Распространенной проблемой, с которой может столкнуться каждый пользователь Windows 11, когда дело доходит до сети, является ошибка «Windows не может подключиться к этой сети». Эту ошибку относительно легко исправить, если вы сначала узнаете ее причину. Но если вы не можете этого сделать, попробуйте исправления, перечисленные ниже, и посмотрите, какое из них вам подходит.
Большинство исправлений легко сделать, и у вас не возникнет проблем с их выполнением. Проверять У вас проблемы с сетевым подключением? Вот несколько диагностических приемов и простых исправлений.
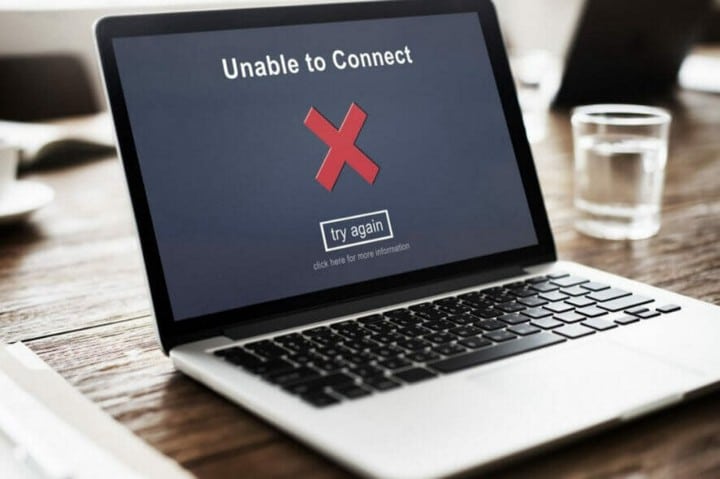
1. Управление сетевыми драйверами в Windows 11
Во многих случаях проблемы с подключением, такие как ошибка с сообщением о том, что Windows не может подключиться к этой сети, можно решить, обновив сетевые драйверы вашего компьютера. Однако, если вы недавно обновили драйверы и вскоре после этого появляется ошибка, вам необходимо откатить драйверы до предыдущей версии, пока не будут исправлены новые версии. Вы также можете попробовать переустановить драйверы, чтобы посмотреть, решит ли это проблему.
Все эти действия можно выполнить с помощью диспетчера устройств, поэтому давайте углубимся и попробуем некоторые необходимые исправления.
1. Обновите сетевые драйверы.
Чтобы обновить сетевые драйверы, сделайте следующее:

- Откройте диалоговое окно «Выполнить», нажав на ярлык Win + R.
- В текстовом поле введите devmgmt.msc И нажмите Enter , чтобы открыть диспетчер устройств.
- В окне «Диспетчер устройств» разверните раздел «Сетевые адаптеры».
- Щелкните правой кнопкой мыши беспроводной адаптер вашего устройства и выберите Обновление драйвера.
- В следующем окне выберите Автоматический поиск драйверов.
- Windows загрузит и установит последние версии драйверов для вашего устройства.
2. Восстановить сетевые драйверы
Если проблема началась после установки нового сетевого драйвера, выполните откат к предыдущим драйверам, которые у вас были раньше:
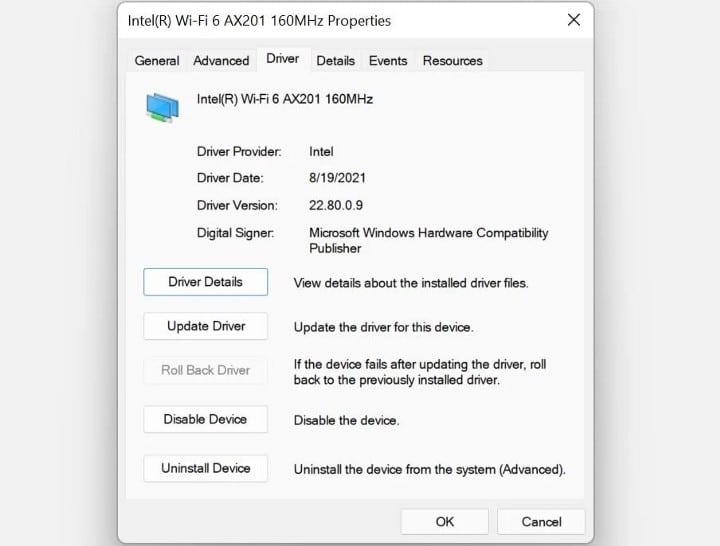
- Откройте диспетчер устройств с помощью поиска Windows или команды запуска. devmgmt.msc В диалоговом окне «Выполнить» (Win + R).
- Разверните раздел «Сетевые адаптеры».
- Щелкните правой кнопкой мыши сетевой драйвер и выберите ئصائص.
- В окне свойств перейдите на вкладку Операционная система.
- Выберите вариант Откат драйвера. Параметр будет недоступен, если драйвер не обновлялся в последнее время.
- Windows установит предыдущую версию сетевого драйвера.
- Перезагрузите компьютер.
3. Удалите сетевые драйверы
Если вы хотите выполнить новую установку, сначала загрузите сетевые драйверы с веб-сайта производителя. Рекомендуется сделать это перед удалением текущих сетевых драйверов; Потому что после удаления вы не сможете подключиться к Интернету через выбранный сетевой адаптер, пока снова не переустановите его драйверы.
Когда у вас будут готовы новые драйверы, пришло время избавиться от старых:
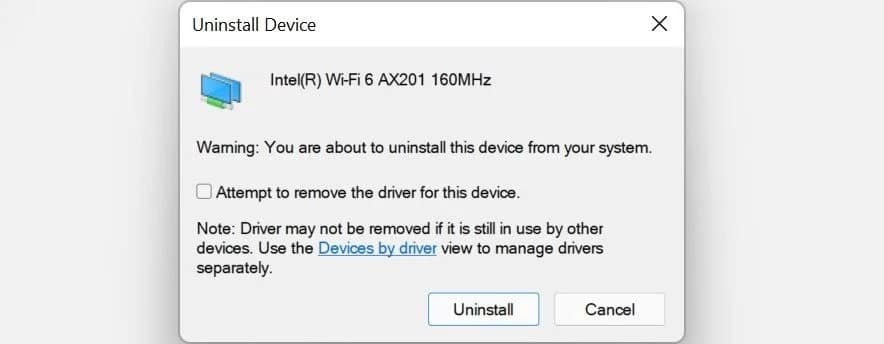
- Откройте Диспетчер устройств.
- Снова разверните раздел «Сетевые адаптеры».
- Щелкните правой кнопкой мыши сетевой драйвер.
- Нажмите Удалите устройство.
- Установите флажок рядом с Попытка удалить программное обеспечение драйвера для этого устройства.
- Нажмите удалить.
- Когда ваш компьютер перезагрузится, Windows автоматически переустановит драйвер.
Проверять Как сделать резервную копию и восстановить драйверы Windows.
2. Отключите IPv6.
IPv6 на самом деле не требуется для большинства подключений, если это явно не указано вашим маршрутизатором или интернет-провайдером. Поэтому следует отключить его и снова попытаться подключиться к беспроводной сети.
Вот как отключить IPv6 на вашем компьютере:
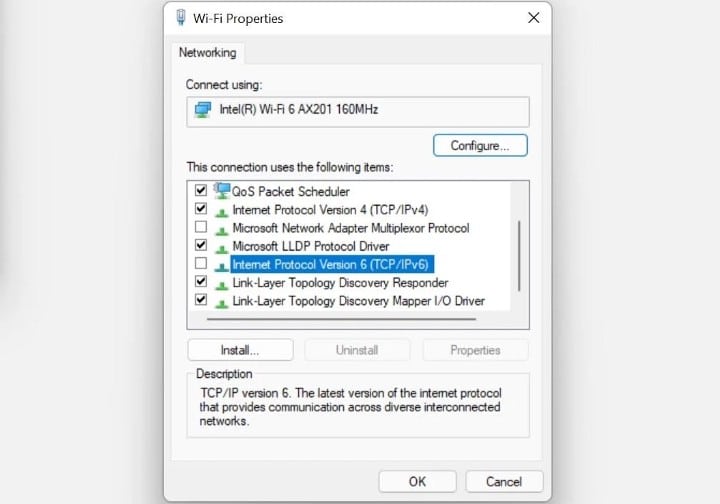
- Найдите значок сети на панели задач.
- Щелкните правой кнопкой мыши и выберите Настройки сети и Интернета.
- Нажмите Расширенные настройки сети.
- В разделе «Связанные настройки» выберите Дополнительные параметры сетевого адаптера.
- Щелкните правой кнопкой мыши беспроводную сеть, затем выберите ئصائص. Убедитесь, что у вас есть права администратора.
- Снимите флажок Интернет-протокол версии 6 (IPv6).
- Нажмите Ok.
- Снова подключитесь к беспроводной сети.
3. Отключите и включите адаптер беспроводной сети.
Иногда сброс адаптера беспроводной сети может легко решить проблемы с подключением в Windows. Вы можете сделать это, используя дополнительные параметры сети в Windows 11:
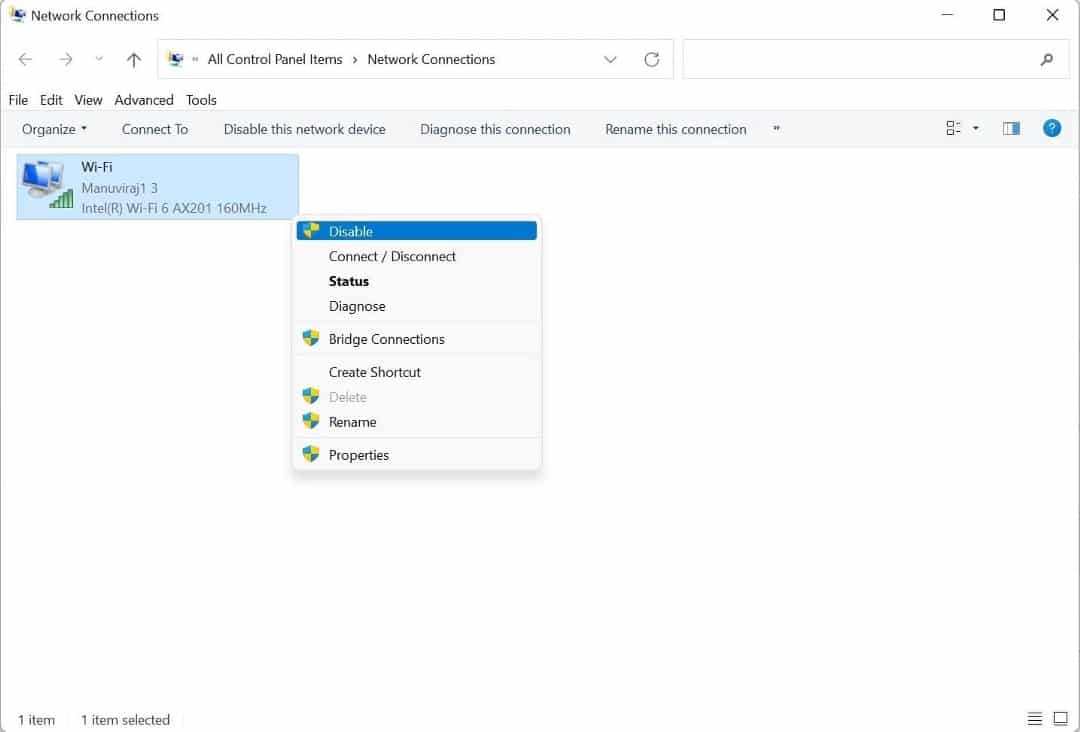
- Щелкните правой кнопкой мыши значок сети, расположенный на панели задач.
- Нажмите Настройки сети и Интернета.
- Нажмите Расширенные настройки сети.
- В следующем окне выберите Дополнительные параметры сетевого адаптера.
- Теперь щелкните правой кнопкой мыши беспроводной адаптер и нажмите запрещать.
- Подождите немного, затем щелкните правой кнопкой мыши беспроводной адаптер и выберите Давать возможность.
- Перезагрузите компьютер и попробуйте повторно подключиться к сети.
Проверять Как сбросить настройки сети в Windows 11.
4. Обновите IP-адрес и просканируйте DNS-контейнер в командной строке.
Ошибка «Windows не может подключиться к этой сети» может быть связана с ошибкой IP-адреса. Чтобы это исправить, вам нужно будет освободить IP-адрес и очистить кеш DNS.
Это может показаться сложным, но все, что вам нужно сделать, это запустить несколько команд в командной строке Windows, а Windows сделает все остальное. Вот как это сделать:
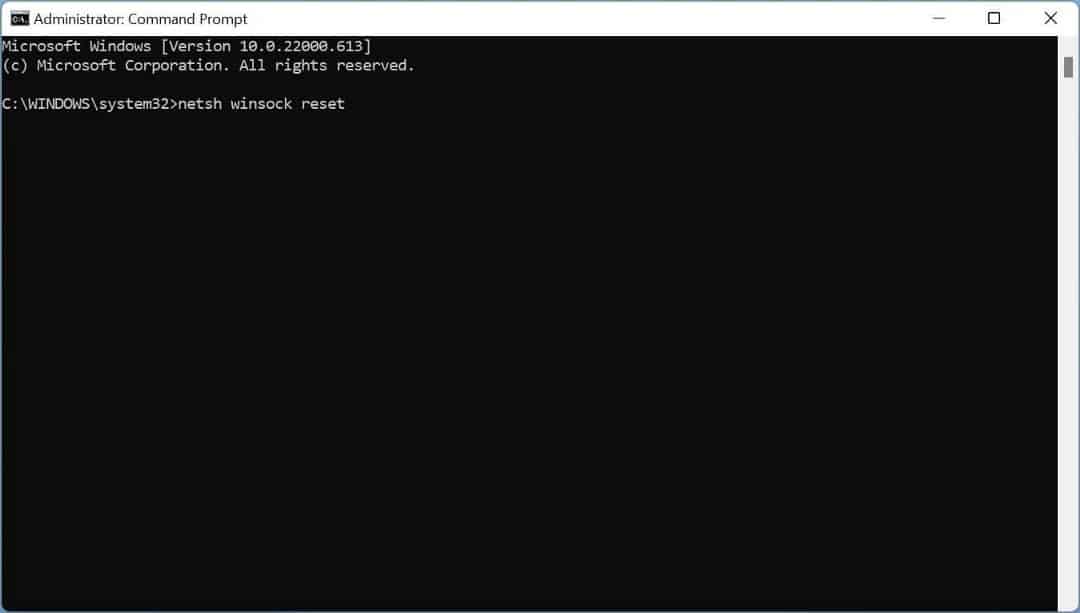
- Тип CMD в поиске Windows.
- Щелкните правой кнопкой мыши Командная строка -> Запуск от имени администратора.
- В консоли командной строки введите следующие команды одну за другой и нажмите Enter После каждой записи:
netsh winsock reset netsh int ip reset ipconfig /release ipconfig /renew ipconfig /flushdns
- Закройте командную строку и перезагрузите компьютер, чтобы проверить, сохраняется ли ошибка.
Помимо упомянутых выше, существует большое количество Другие команды CMD для управления беспроводными сетями в Windows.
5. Сброс конфигурации сети Windows
Одной из наиболее распространенных причин ошибки «Windows не удается подключиться к этой сети» является неправильная конфигурация сети. Самый простой способ исправить любую ошибку — просто сбросить сетевые настройки вашего компьютера до заводских значений по умолчанию.
К счастью, Windows позволяет сбросить все сетевые настройки одним вариантом:
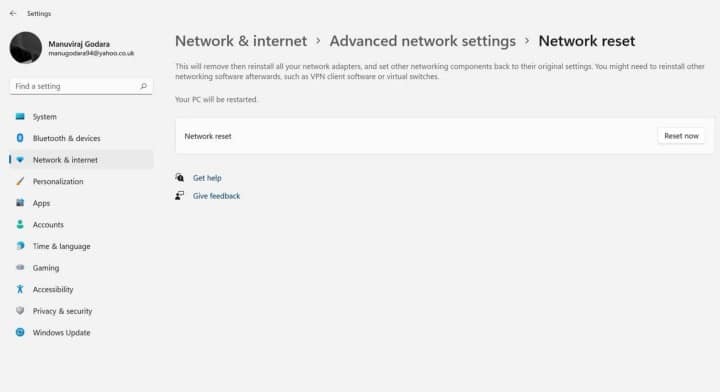
- Щелкните правой кнопкой мыши кнопку «Пуск» и выберите «Настройки».
- Выберите вариант Сеть и Интернет в панели навигации слева.
- В следующем окне выберите Расширенные настройки сети.
- В разделе Дополнительные настройки коснитесь Сброс сети.
- Нажмите Сбросить сейчас.
- Ваш компьютер перезагрузится.
6. Используйте средство устранения неполадок сети
В Windows 11 есть встроенное средство устранения неполадок для устранения любых проблем с сетью. Возможно, стоит попробовать проверить, может ли утилита автоматически обнаруживать и устранять проблему, вызывающую ошибку «Windows не удается подключиться к этой сети».
Чтобы запустить средство устранения неполадок сети Windows, выполните следующие действия.
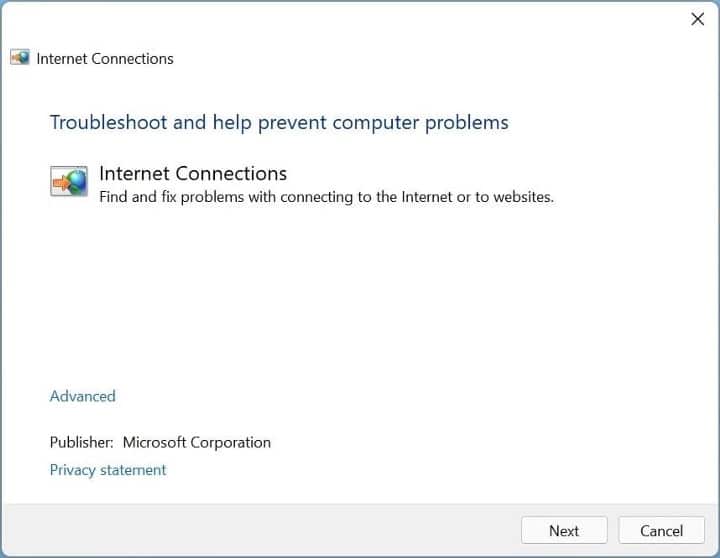
- В поиске Windows введите Устранение неполадок.
- В результатах поиска коснитесь параметра Найдите и устраните проблемы с сетью.
- Нажмите следующий в средстве устранения неполадок.
- Windows обнаружит ошибки сетевого подключения и попытается исправить проблемы с подключением на вашем компьютере.
Проверять Как сбросить настройки сети в Windows 10.
7. Забудьте и снова подключитесь к сети Wi-Fi
Забыть и повторно подключиться к сети Wi-Fi также может помочь решить проблему с сетью в Windows 11. Вот как это сделать:
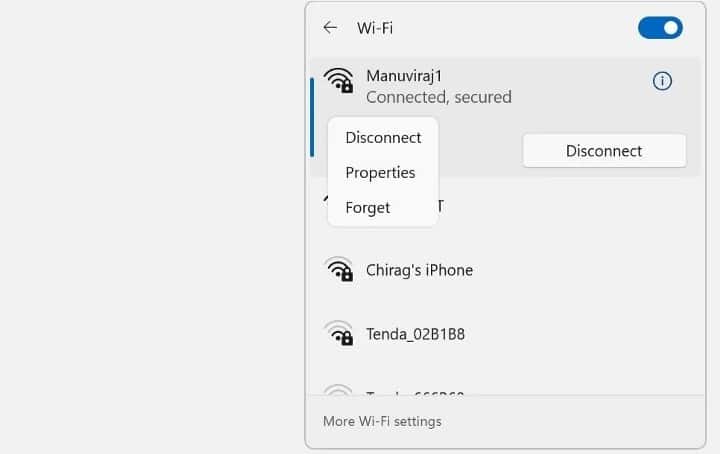
- Нажмите на значок сети в системном трее на панели задач.
- Щелкните стрелку рядом со значком Wi-Fi.
- Щелкните правой кнопкой мыши Беспроводная сеть.
- Нажмите амнезия.
- Теперь повторно подключитесь к сети Wi-Fi. Вам придется повторно ввести пароль.
7. Перезагрузите или перезагрузите маршрутизатор.
Иногда ваш маршрутизатор немного зависает и требует перезагрузки, чтобы снова разобраться и избавиться от любых временных ошибок. Таким образом, быстрая перезагрузка маршрутизатора — это хороший способ быстро и легко исправить такие проблемы, как Нестабильное соединение Wi-Fi.
Способ сброса настроек роутера зависит от модели вашего роутера. Однако обычно на самом маршрутизаторе есть физическая кнопка питания, которую можно использовать для его выключения и повторного включения. Если нет, вы также можете получить доступ к странице конфигурации маршрутизатора и перезапустить его оттуда.
В противном случае вы можете попробовать восстановить заводские настройки маршрутизатора по умолчанию либо с помощью кнопки на маршрутизаторе, либо на странице его конфигурации. Тем не менее, вам придется перенастроить маршрутизатор после его сброса. Проверять Как устранить неполадки вашего роутера.
Исправлена ошибка «Windows не удается подключиться к этой сети».
Скорее всего, одно из этих исправлений устранит ошибку «Windows не удается подключиться к этой сети» на вашем ПК. Учитывая количество проблем с сетью в Windows, которые могут возникнуть, рекомендуется изучить основы их решения, чтобы в будущем не оказаться без Интернета. Теперь вы можете просмотреть Лучшие инструменты для устранения проблем с сетью.







