Вы пробовали использовать флешку или SD-карту передавать файлы из операционной системы Linux к компьютеру, который работает Windows И я нашел это раздражающим и утомительным, особенно когда нужно передать много файлов, и этот процесс требует много времени, чтобы потратить впустую.
Вам не нужно тратить свое драгоценное время на устройства хранения, когда вы можете быстро и легко передавать файлы по локальной сети (LAN).
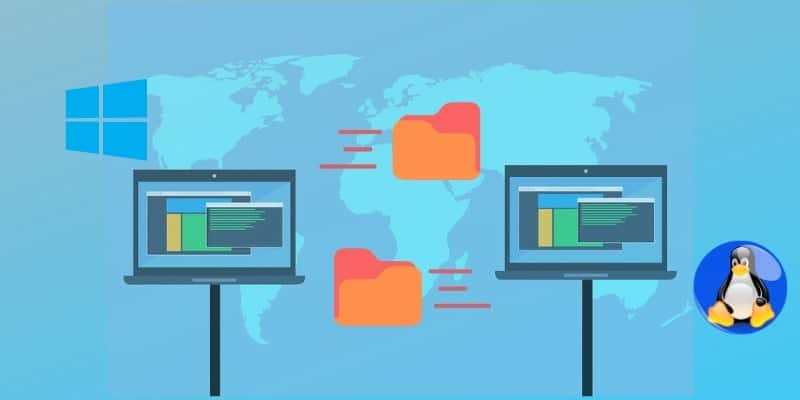
Для этого используются следующие основные методы:
- Создайте общий ресурс в Linux и получите доступ к нему из Windows с помощью Samba
- Создайте общий ресурс в Windows и получите к нему доступ из Linux
Создайте общую папку в Linux и получите доступ к ней из Windows с помощью Samba
Лучший и самый быстрый способ сделать это - установить Samba Suite. Samba - идеальное решение для обмена файлами между различными устройствами, такими как компьютеры Windows, Linux или Mac. Устройства должны быть подключены к сети через общедоступный маршрутизатор.
Машины Windows имеют функциональность, которая позволяет им работать с Samba за пределами региона, поэтому вам нужно установить только один пакет для машин Linux.
1. На вашем компьютере с Linux откройте сайт, содержащий файлы, которыми вы хотите поделиться.
2. Щелкните файл правой кнопкой мыши и выберите «Параметры общего доступа».
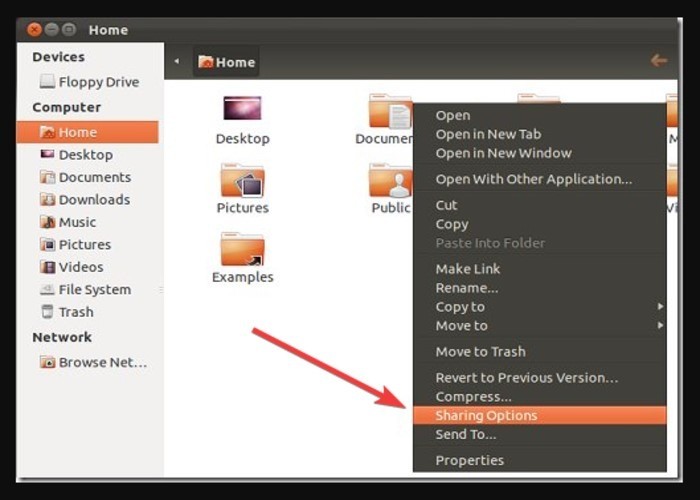
3. Если вы получите сообщение с просьбой установить службы Samba, нажмите «Установить службу».
4. Нажмите «Перезапустить сеанс после установки Samba», чтобы разрешить совместное использование.
5. Выберите «Поделиться этой папкой» и «Разрешить другим создавать и удалять файлы в этой папке».
6. Нажмите «Создать публикацию», чтобы завершить процесс.
7. Откройте Терминал и введите следующие команды:
sudo smbpasswd –a USERNAME
Замените USERNAME своим именем пользователя.
sudo cp /etc/ samba/ smb.conf /etc/samba/smb.conf.old sudo nano /etc/samba/smb.conf
8. Найдите общий раздел и добавьте строки:
encrypt passwords = true wins support = yes
9. Нажмите Ctrl + O и Ctrl + X, чтобы сохранить и выйти.
10. Вам необходимо перезапустить Samba:
sudo service smbd restart
11. Перейдите на свое устройство с Windows и щелкните правой кнопкой мыши «Пуск», затем выберите «Выполнить».
12. В поле «Выполнить» введите команду:
\\computer_name\share_name5
13. Введите имя компьютера Linux и поделитесь именем ресурса.
14. Отобразится запрос с запросом ваших учетных данных.
15. Введите свое имя пользователя и пароль Linux. Щелкните ОК.
16. Попробуйте получить доступ к общим ресурсам со своего компьютера с Windows.
Новый сервер должен отображаться в «Сетевом окружении» Windows.
В качестве альтернативы выполните следующие действия: щелкните правой кнопкой мыши «Пуск» и выберите «Выполнить», затем введите: // server. Замените сервер именем или IP-адресом машины, на которой работает ваш сервер Samba. Откроется окно с доступными для просмотра сообщениями с сервера.
Создайте общий ресурс в Windows и получите к нему доступ из Linux
Это будет сделано в три этапа:
- Разрешить общий доступ в Windows
- Совместное использование папок
- Доступ к нему из Linux
Разрешить общий доступ в Windows
Начните с того, что убедитесь, что настройки вашей сети разрешают подключение из Linux. Сделать это:
1. Перейдите в Панель управления и нажмите «Сеть и Интернет».
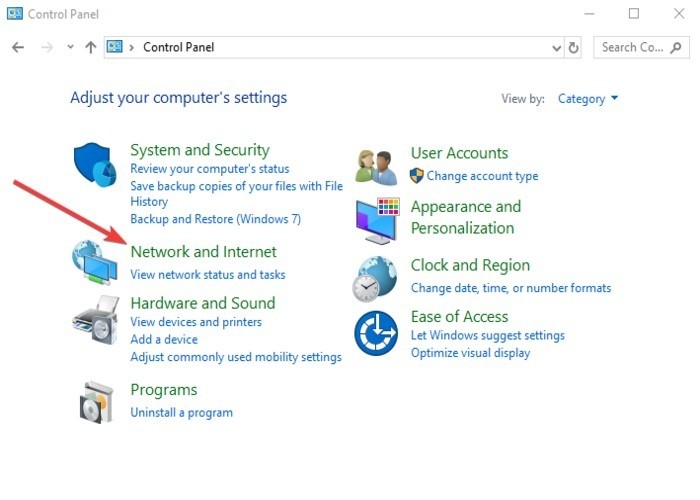
2. Выберите Центр управления сетями и общим доступом.
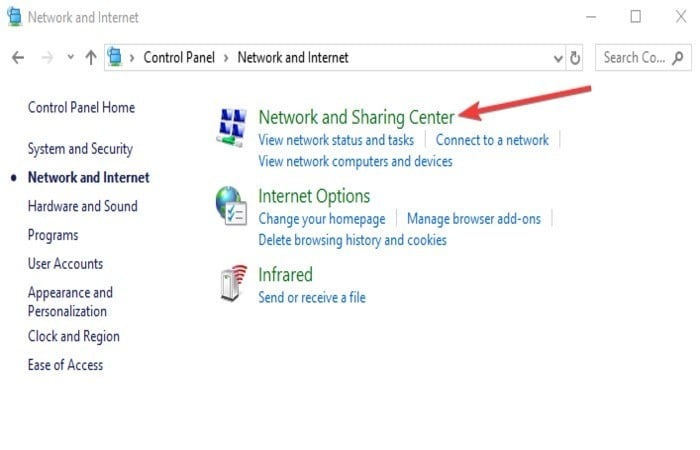
3. Откроется окно «Центр управления сетями и общим доступом». Нажмите «Изменить дополнительные настройки».
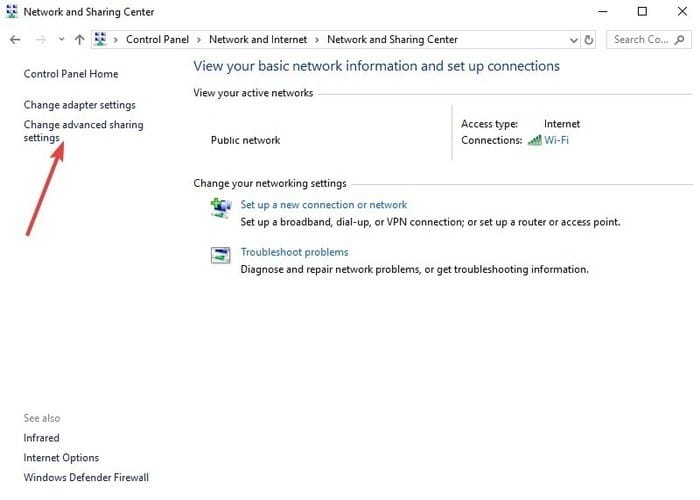
4. Вы должны включить эти два параметра: «Обнаружение сети» и «Включить общий доступ к файлам и принтерам».
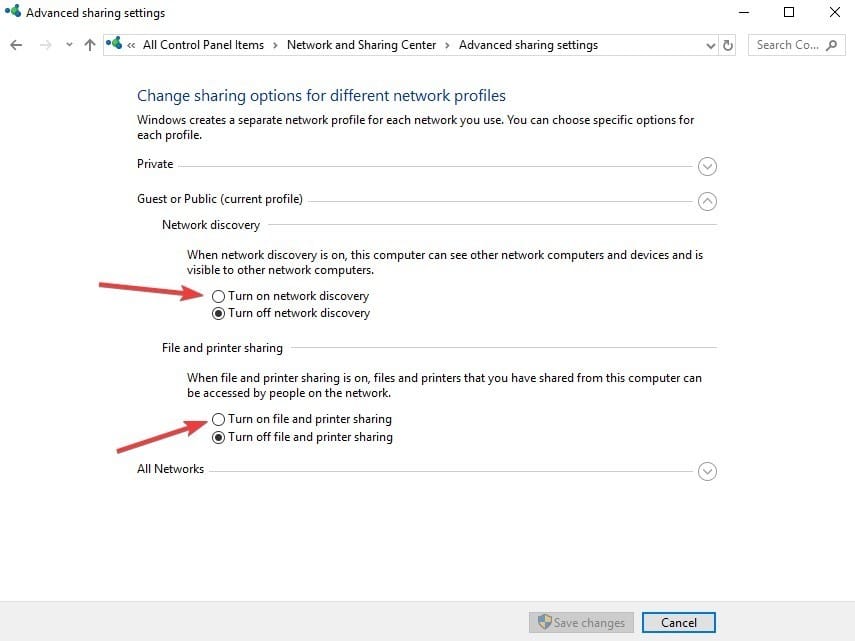
5. Щелкните Сохранить изменения.
6. Совместное использование теперь будет разрешено.
Совместное использование папок
Создайте общую папку Linux для просмотра, подключения и доступа. Вы можете поделиться чем угодно через него, поэтому выполните следующие действия:
1. Найдите папку, которой хотите поделиться, и щелкните ее правой кнопкой мыши.
2. Выберите «Свойства».
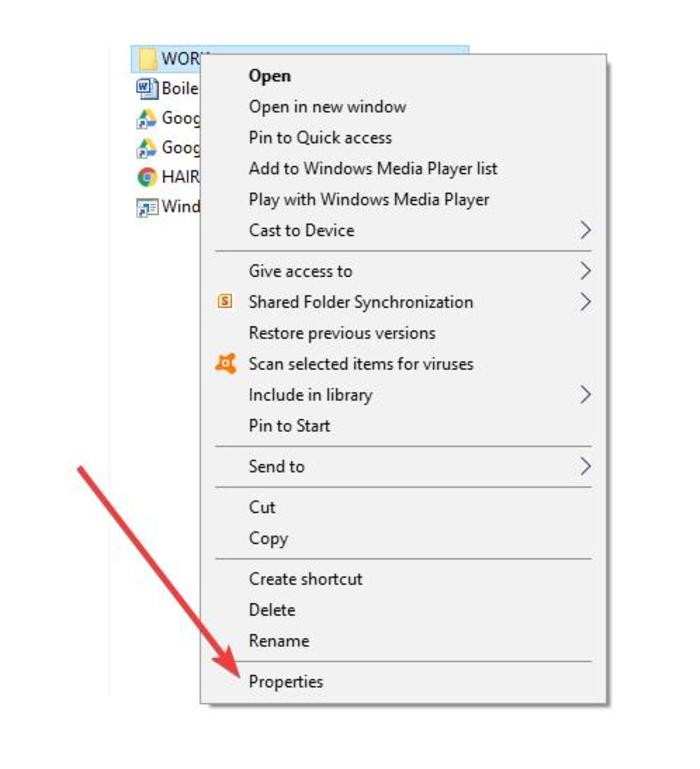
3. На вкладке «Совместное использование» щелкните «Расширенный доступ».
4. В окне «Расширенный доступ» включите параметр «Поделиться этой папкой».
5. Щелкните «Разрешения».
Однако, если вы хотите ограничить доступ к определенным учетным записям пользователей, удалите параметр «Все», добавьте нужных пользователей и затем назначьте им соответствующие разрешения. Учетные записи пользователей - это учетные записи в Windows (а не в Linux).
6. Щелкните OK, чтобы закрыть окно разрешений.
7. Щелкните OK, чтобы закрыть окно Advanced Sharing.
8. Перейдите на вкладку «Безопасность» в главном окне свойств.
Если они не совпадают, будут применены самые строгие настройки.
Однако, если пользователь, с которым вы собираетесь предоставить общий доступ, уже имеет разрешения безопасности, закройте окно и перейдите к шагу XNUMX. В противном случае нажмите «Изменить», чтобы добавить пользователя, нажмите «Добавить» в открывшемся окне разрешений и введите данные пользователя.
9. Щелкните OK во всех окнах. Теперь папка должна быть доступна в вашей сети.
Доступ к папке из Linux
Вы можете смонтировать общую папку с помощью графического интерфейса Linux или командной строки. В нашем примере мы будем использовать Терминал, потому что он работает во многих дистрибутивах и является самым быстрым.
Для этого вам понадобится пакет CIFS-Utils Скачать сообщения SMB. Выполните следующие шаги.
1. В Терминале введите:
sudo apt-get install cifs-utils
2. Вам необходимо создать каталог.
3. Загрузите сообщение в каталог.
4. Создайте папку на рабочем столе. (Отсюда проще получить доступ.)
5. Создайте и установите папку с помощью этих команд:
mkdir ~/Desktop/Windows-Share sudo mount.cifs //WindowsPC/Share/home/username/Desktop/Windows-Share –o user=username
Теперь вы увидите содержимое общего ресурса Windows и сможете добавлять в него данные.
Можете ли вы теперь передавать файлы в системы Linux и Windows и обратно? Сообщите нам, удалось ли вам это сделать и какой шаг самый сложный, а если у вас есть другой метод, поделитесь им ниже.







