تعد Скорость интернета Одна из самых важных функций компьютера - поэтому очень важно, чтобы некоторые операционные системы, такие как Chrome OS, почти полностью поддерживались на нем. Windows 10 еще не на этом этапе, но вы все еще можете делать что-то внутри нее, чтобы удобнее было работать в Интернете. Более быстрый и плавный. Здесь мы посмотрим, как использовать Windows. Чтобы повысить скорость просмотра веб-страниц.

1. Отключите оптимизацию доставки P2P в Windows 10.
Итак, вот одна из тех вещей, которые вы, вероятно, не знали о Windows 10, и это звучит пугающе. В Windows 10 есть опция, которая может быть включена по умолчанию, которая подключает ваш компьютер к P2P-сети, управляемой Microsoft, которая загружает и распространяет установленные обновления Windows для ускорения обновлений в вашей домашней сети и незнакомым людям в Интернете.
Локально это означает, что если у вас установлен Центр обновления Windows на одном компьютере, его части могут быть загружены в Центр обновления Windows на другом компьютере в сети, что позволяет сэкономить полосу пропускания. Обратной стороной этого является вариант, который делает то же самое, но для других пользователей Windows по всему Интернету, подключая ваш компьютер к сети P2P, которая помогает скорости загрузки обновлений Windows незнакомцам, но вы теряете пропускную способность.
Значит, вы должны его выключить.
Перейдите в «Настройки -> Обновление и безопасность -> Дополнительно -> Оптимизировать производительность». Здесь вы должны переключить параметр «Разрешить загрузку с других компьютеров» в положение «Выкл.» Или оставить его включенным, но убедитесь, что установлен флажок «Компьютеры в моей локальной сети».
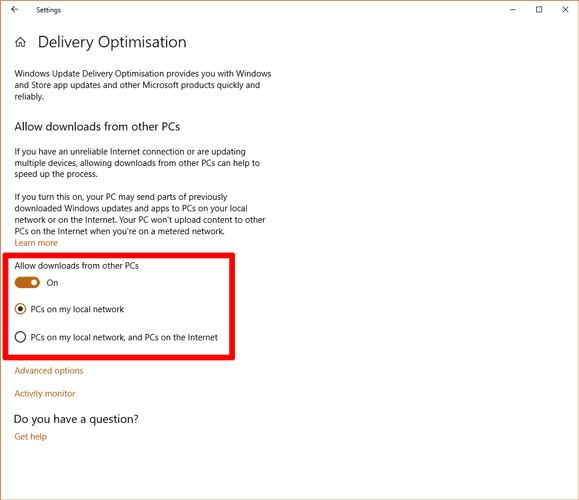
2. Отключите или включите автонастройку Windows.
Автонастройка Windows - одна из тех функций, которые приводят к очень разным результатам для пользователей при работе в Интернете. Это функция, которая динамически регулирует размер буфера и время отклика для приложений на основе TCP, которые подключаются к Интернету.
Хотя Microsoft заявила, что отключение этого параметра замедлит скорость вашего интернета, пользователи со старыми устройствами и более слабыми соединениями сообщили, что его отключение может улучшить скорость интернета. И наоборот, другие пользователи (обычно на мощных устройствах), которые сообщили о включении этой функции после ее отключения, сказали, что это помогло значительно увеличить скорость интернета.
Ниже показано, как включать и отключать автоматическую настройку.
Откройте окно командной строки с правами администратора (щелкните правой кнопкой мыши Командная строка в меню Пуск и выберите Запуск от имени администратора) и введите следующую команду:
netsh interface tcp show global
Посмотрите, что он говорит, в области, показанной на изображении ниже.
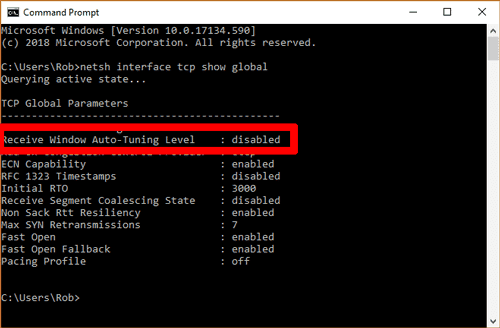
Если она скажет"обычные"И вы хотите отключить его, введите следующее:
netsh int tcp set global autotuninglevel=disabled
Если, с другой стороны, ваша автонастройка отключена и вы хотите ее включить, введите следующую команду:
netsh int tcp set global autotuninglevel=normal
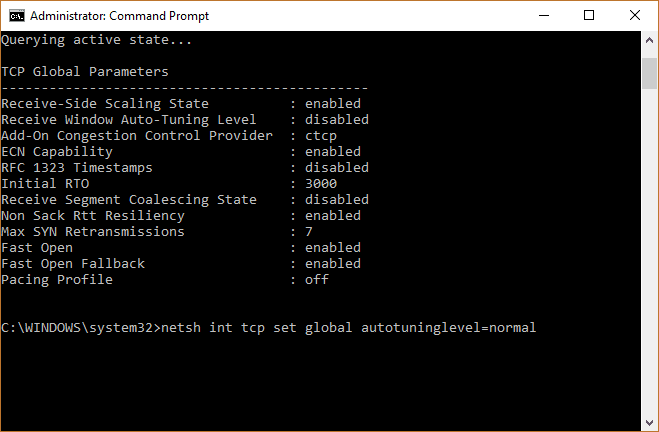
Теперь сделай тест скорости Чтобы увидеть, имеет ли это значение. Если это изменение ускорит процесс, тогда отлично! Если что-то замедляется, сделайте обратное, чтобы вернуть все в норму.
3. Проверьте свой монитор ресурсов на наличие операций по перебоям в сети.
Это хорошая идея. Вы можете быстро и легко проверить, какие процессы и приложения в Windows 10 используют больше всего ресурсов с точки зрения ЦП, памяти и, как вы уже догадались, пропускной способности сети. Вы можете найти все это в так называемом «Мониторинге ресурсов».
Чтобы открыть монитор ресурсов, нажмите Win + R и введите в поле resmon. В мониторе ресурсов щелкните вкладку «Сеть», чтобы увидеть, какие процессы используют наибольшую полосу пропускания.
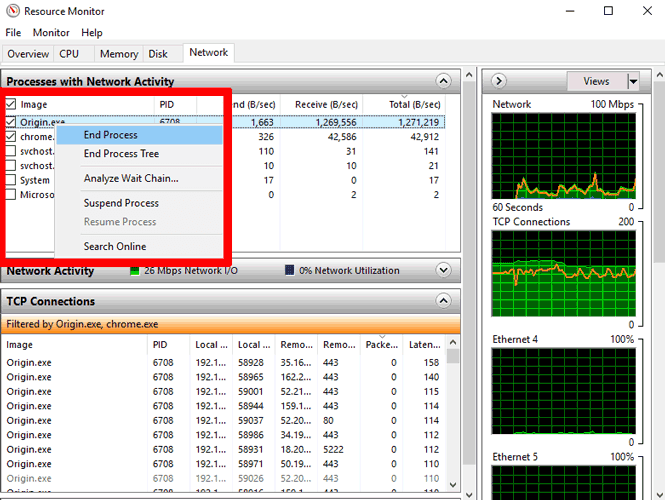
В нашем списке вы можете видеть, что основной игровой актив требует большой пропускной способности. (Я не понимал, что он запускался каждый раз, когда я загружался в Windows.) Вы можете завершить любые процессы, которые используют слишком большую полосу пропускания, установив флажки для каждого процесса, который вы хотите закрыть, щелкнув правой кнопкой мыши один из них и нажав Готово, чтобы продолжить ».
4. Отключите фоновые приложения и процессы.
Говоря о приложениях, работающих в фоновом режиме, приложения Windows, которые вы загружаете из Microsoft Store, а также бесчисленные приложения Windows, которые предустановлены в вашей системе, являются одними из самых больших виновников. По умолчанию этим приложениям разрешено постоянно прослушивать входящие интернет-соединения, чтобы они могли получать обновления.
ты можешь научиться Как удалить предустановленные приложения Windows здесь , но самое простое решение - отключить его в фоновом режиме. Для этого перейдите в «Настройки -> Конфиденциальность», затем выберите «Фоновые приложения» на панели слева.
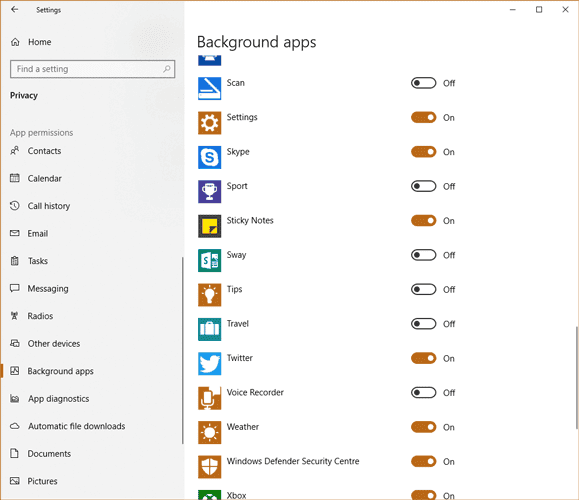
Здесь вы увидите длинный список приложений, работающих в фоновом режиме. Отключите все приложения, которые вам не нужны (их может быть двадцать или больше), чтобы снизить нагрузку на вашу полосу пропускания и ускорить просмотр.
Заключение
Это некоторые из небольших уловок, которые вы можете сделать, чтобы ускорить просмотр веб-страниц (и скорость Интернета в целом) в Windows 10. Помните, что есть также вещи, которые вы можете делать в отдельных браузерах для повышения производительности. Чтобы узнать больше, ознакомьтесь с нашими списками лучших Флаги Chrome и инструкции about: config в Firefox.







