Когда Windows не может установить подключение к Интернету, скорее всего, это покажет, что вы не подключены ни к одной сети. Вы можете столкнуться с этой ошибкой в диалоговом окне состояния сетевого адаптера или на вкладке «Сеть» приложения «Настройки».
Эта ошибка часто отображается из-за временных сбоев, поврежденных драйверов сетевого адаптера и проблем с маршрутизатором или модемом Wi-Fi. Даже нестабильное соединение Ethernet может вызвать эту ошибку, поэтому убедитесь, что кабель Ethernet надежно подключен. Если проблема не устранена, попробуйте выполнить дополнительные действия, описанные ниже. Проверять Советы по устранению неполадок медленного Ethernet-соединения.

1. Отключить режим полета в Windows
Режим полета в Windows 10 и Windows 11 работает аналогично вашим мобильным устройствам. Когда он включен, режим полета отключает все варианты подключения, включая Bluetooth и Wi-Fi. Чтобы избавиться от этой ошибки, установите и отключите режим полета, чтобы восстановить соединение Wi-Fi.
Чтобы отключить режим полета в Windows:
- Нажмите на Win + I Открыть «Настройки».
- На боковой панели откройте вкладку Сеть и Интернет.
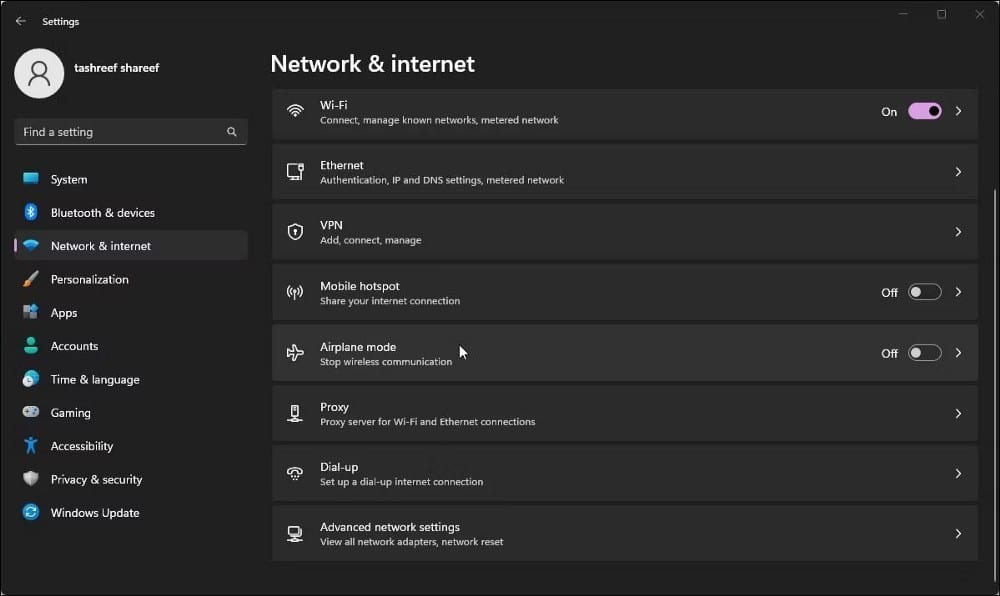
- Нажмите Режим полета.
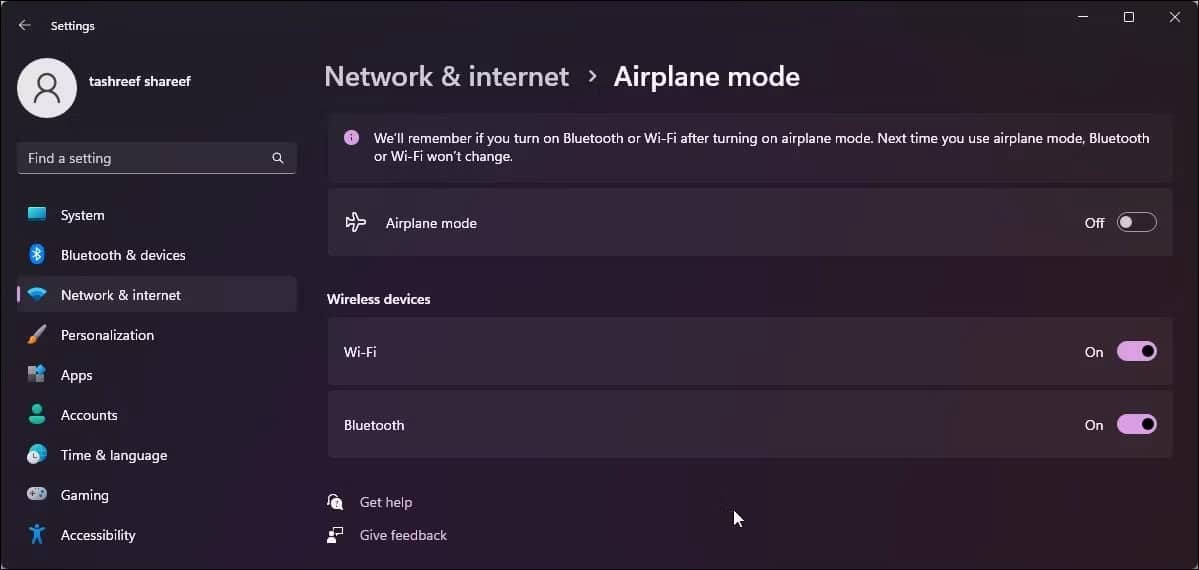
- Отключите переключатель рядом с Режим полета.
- Убедитесь, что для Wi-Fi и Bluetooth установлено значение «Включить» в разделе «Беспроводные устройства».
- Подключитесь к своей сети и проверьте, устранена ли ошибка.
Еще одна проблема, с которой вы можете столкнуться, заключается в том, что режим полета зависает без возможности включить или отключить его. Чтобы исправить зависший режим полета в Windows 11, проверьте состояние службы управления радио, запустите средство устранения неполадок сетевого адаптера или используйте приемы реестра Windows, чтобы полностью отключить режим. Проверять Windows 11 застряла в режиме полета? Вот как это исправить.
2. Запустите средство устранения неполадок сетевого адаптера Windows.
Версии Windows 10 и Windows 11 имеют встроенное средство устранения неполадок для поиска и устранения распространенных проблем с сетевым адаптером. Он проверяет сетевой адаптер и применяет необходимые исправления для восстановления подключения к Интернету.
Чтобы запустить средство устранения неполадок сетевого адаптера:
- Нажмите на Win + I Открыть «Настройки».
- На вкладке Система прокрутите вниз и коснитесь найди ошибки и исправь их.
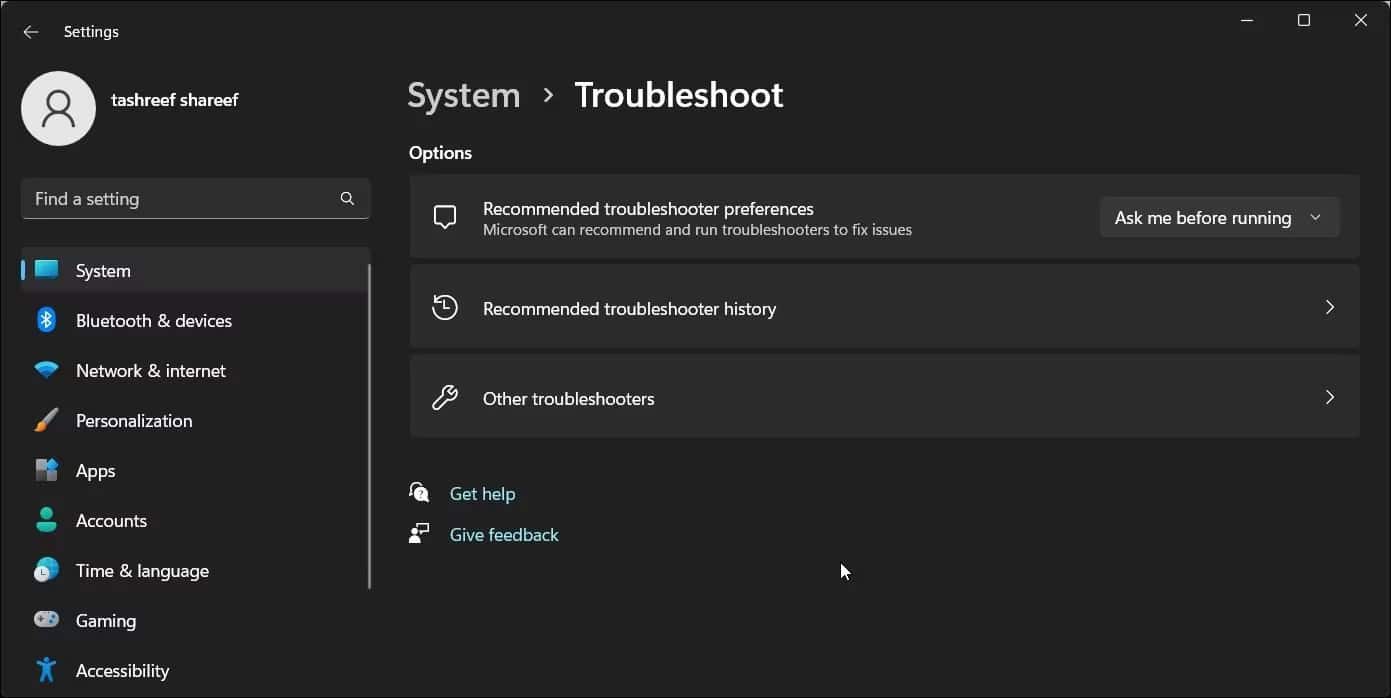
- Далее коснитесь Другие средства устранения неполадок и исправления Отображает все доступные инструменты.
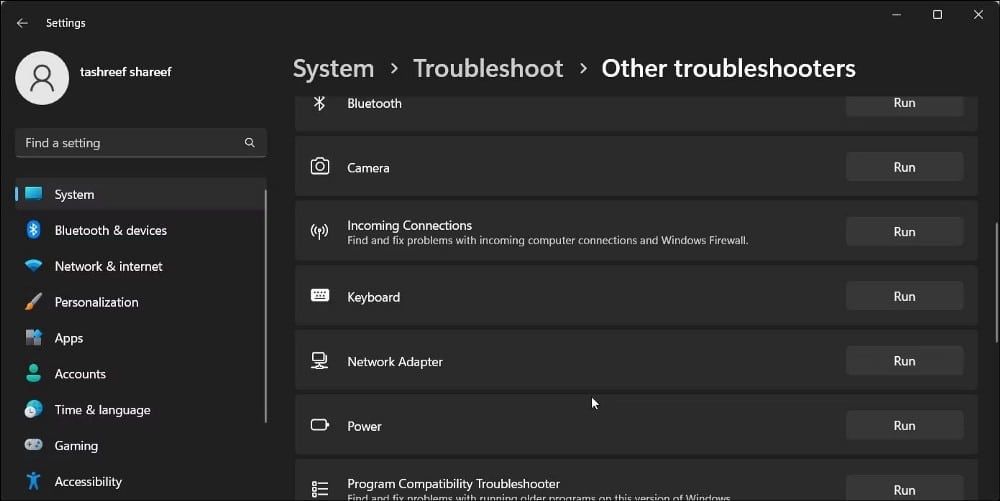
- Найдите параметр «Сетевой адаптер» и нажмите кнопку трудоустройство рядом с ним.
- После первоначального сканирования выберите затронутый сетевой адаптер и нажмите «Далее».
- Примените все рекомендуемые исправления и проверьте наличие улучшений.
3. Переустановите драйвер сетевого адаптера.
Вы можете переустановить текущий сетевой драйвер, чтобы устранить временные проблемы с сетевым устройством. Windows сохраняет список доступных драйверов и позволяет переустановить их через диспетчер устройств.
Чтобы переустановить сетевой драйвер:
- Нажмите на Win + R Чтобы открыть диалоговое окно «Выполнить».
- Тип devmgmt.msc И нажмите Ok , чтобы открыть диспетчер устройств.
- В диспетчере устройств разверните раздел «Сетевые адаптеры».
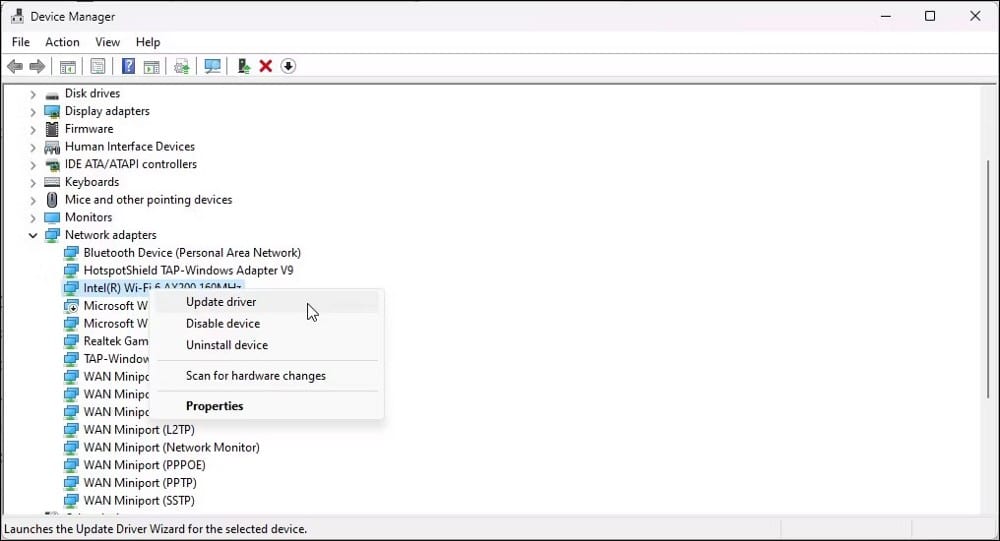
- Щелкните правой кнопкой мыши сетевое устройство и выберите Обновление драйвера.
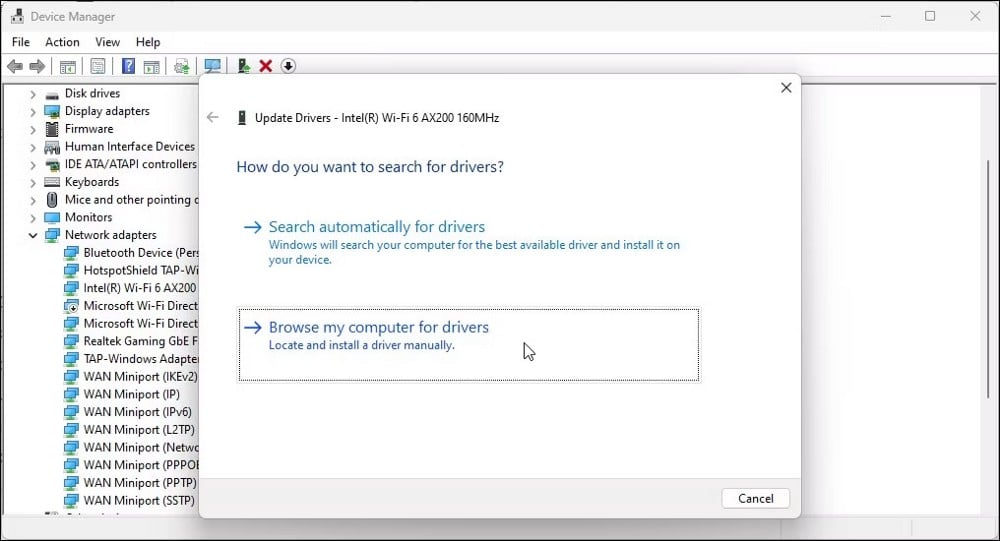
- Нажмите Поиск драйверов на моем компьютере.
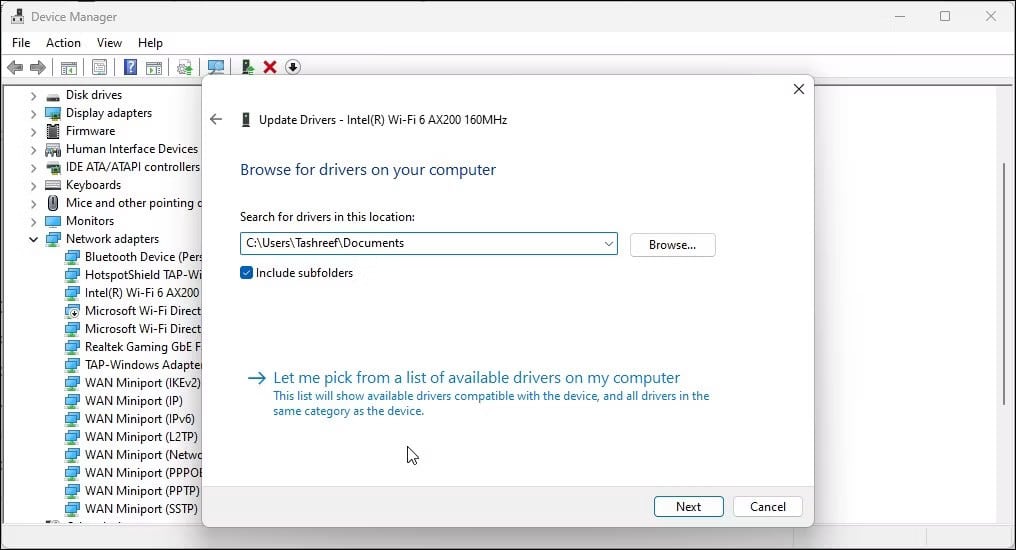
- Далее коснитесь Позвольте мне выбрать из списка драйверов, доступных на моем компьютере.
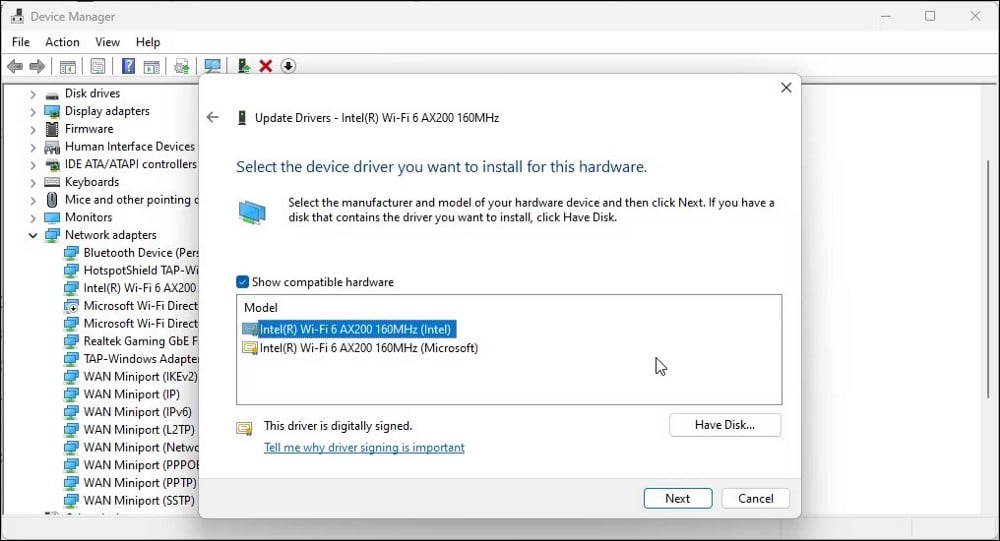
- В диалоговом окне Выберите драйвер, который вы хотите установить для этого устройства, выберите первый вариант драйвера для вашего сетевого устройства и нажмите следующий.
- Windows начнет установку драйвера. Когда появится сообщение об успешном завершении, закройте Диспетчер устройств.
Проверьте, решена ли проблема. Если нет, повторите шаги, но с другим доступным драйвером. Обычно универсальный драйвер доступен от Microsoft. Итак, выберите драйвер, отличный от того, который вы установили ранее, и нажмите следующий чтобы завершить установку. Проверять Приложение «Настройки» дает сбой в Windows? Попробуйте эти исправления.
4. Обновите драйвер сетевого адаптера.
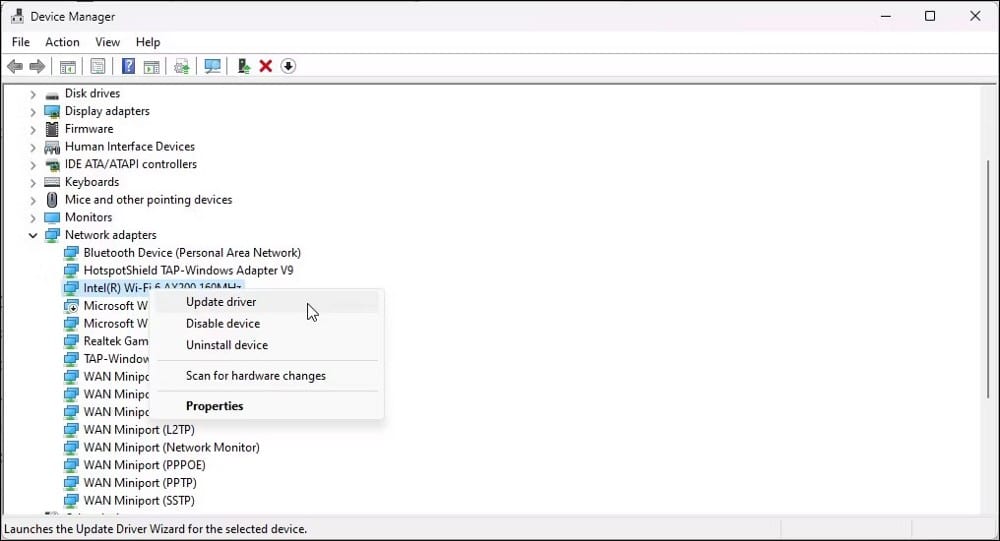
Если переустановка не помогает, попробуйте обновить драйвер сетевого адаптера. Устаревший или поврежденный драйвер может вызвать проблемы совместимости. Кроме того, если вы обновите свою операционную систему до более новой версии, ваша система может пропустить последние обновления драйверов.
Попробуйте обновить драйвер сетевого устройства с помощью диспетчера устройств. Кроме того, вы также можете загрузить его непосредственно с веб-сайта производителя.
Чтобы обновить сетевые драйверы с помощью диспетчера устройств:
- Нажмите на Win + X Чтобы открыть меню быстрых ссылок.
- Нажмите Диспетчер устройств.
- В диспетчере устройств разверните раздел сетевые адаптеры.
- Щелкните правой кнопкой мыши сетевой адаптер и выберите Обновление драйвера.
- Нажмите Автоматический поиск драйверов. Windows будет искать новые драйверы. Если есть, скачайте и установите драйвера.
- После установки перезагрузите компьютер и проверьте наличие улучшений.
Диспетчер устройств часто не может найти последние версии драйверов для вашего сетевого адаптера. Чтобы решить эту проблему, проверьте наличие новых драйверов для вашего оборудования на веб-сайте производителя вашего компьютера.
Чтобы загрузить драйверы:
- Посетите веб-сайт производителя вашего компьютера и введите сведения о продукте.
- В Центре загрузок найдите Обновления сетевых драйверов.
- Загрузите и завершите установку драйвера, чтобы проверить, устранена ли ошибка.
Кроме того, используйте встроенную утилиту управления системой, предоставленную производителем вашего компьютера. Например, ноутбуки HP поставляются с HP Support Assistant. Вы можете использовать его для поиска новых драйверов для сетей и других устройств на вашем компьютере. Проверять Как перенести старые драйвера устройств на новый компьютер.
5. Выполните сброс сети в Windows.
Windows имеет функцию сброса сети как часть дополнительных сетевых настроек. Когда вы выполняете сброс сети, этот процесс удаляет и переустанавливает сетевые драйверы, а также сбрасывает другие сетевые компоненты до их заводских настроек по умолчанию.
Сброс сети может помочь, если ошибка отображается из-за проблем с конфигурацией сети. Вот как выполнить сброс сети.
- Нажмите на меню «Пуск», а затем выберите «Настройки».
- Откройте вкладку Сеть и Интернет на правой панели.
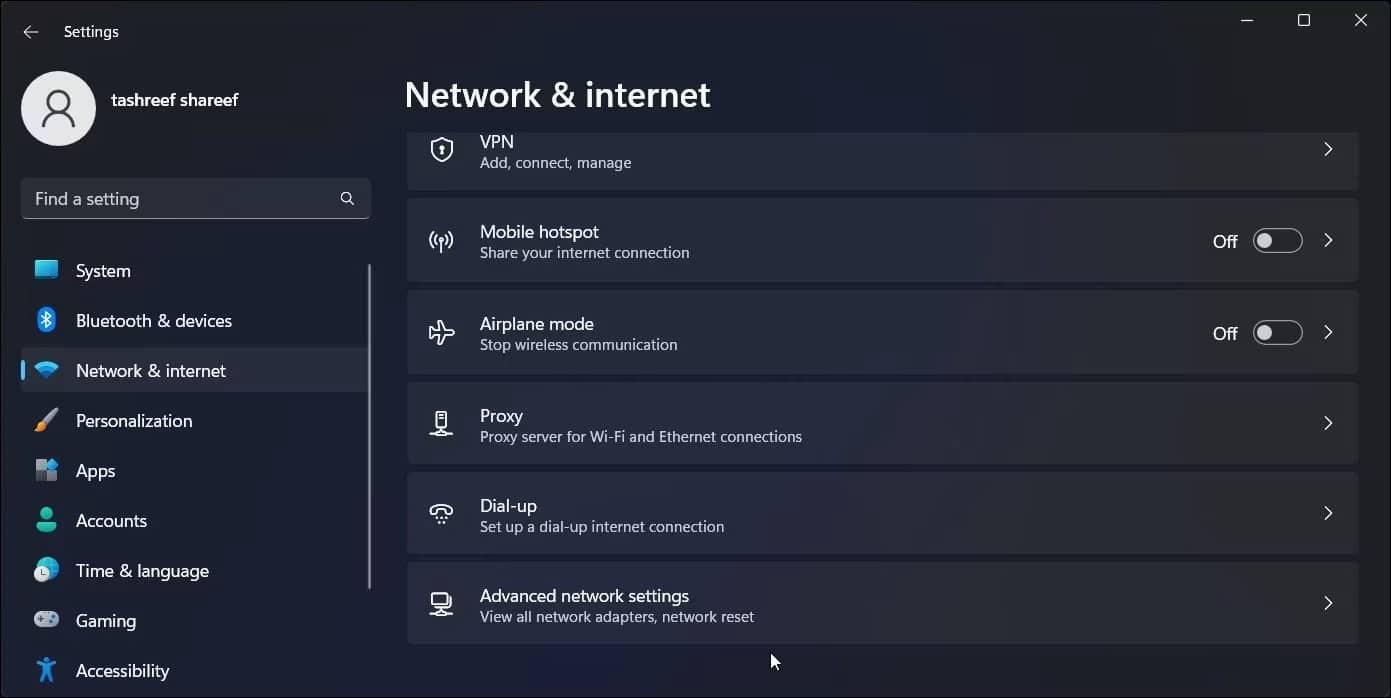
- Прокрутите вниз и коснитесь Расширенные настройки сети.
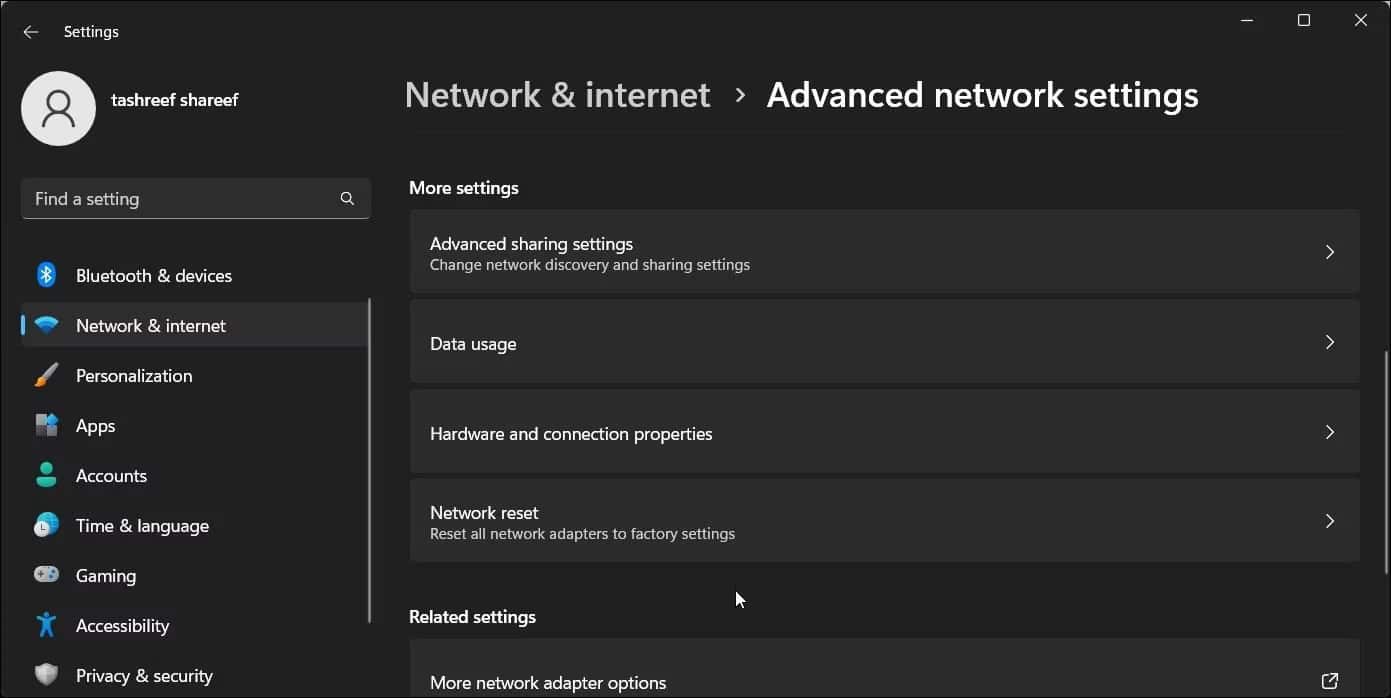
- Далее коснитесь Сброс сети.
- Нажмите кнопку «Сбросить сейчас», чтобы сбросить настройки сети.
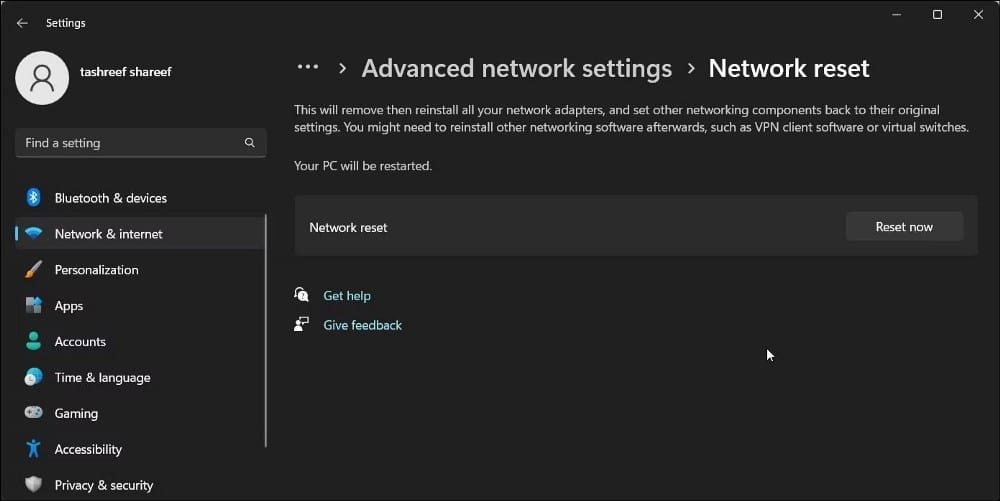
- Нажмите Да, чтобы подтвердить действие.
Windows перезагрузит ваши сетевые адаптеры и другие компоненты и перезагрузит компьютер. После перезагрузки проверьте, можете ли вы подключиться к Интернету.
6. Проверьте модем и/или маршрутизатор на наличие проблем.
Эта ошибка может возникнуть, если ваш компьютер не получает соединения от модема. Попробуйте подключить к сети другое устройство, например мобильный телефон, чтобы проверить состояние сети.
Если проблема присутствует на всех устройствах, то изучите Ошибки роутера и исправить их. Начните с быстрого перезапуска маршрутизатора. Если это не поможет, попробуйте сделать сброс до заводских настроек.
Чтобы сбросить настройки маршрутизатора Wi-Fi:
- Убедитесь, что маршрутизатор включен.
- Найдите маленькую кнопку сброса на задней панели.
- Используйте скрепку, чтобы нажать и удерживать кнопку сброса в течение 10 секунд. Отпустите кнопку и дождитесь перезагрузки роутера.
7. Выполните восстановление системы.
Если вы подозреваете, что ошибка вызвана обновлением Windows, попробуйте восстановить систему с помощью точки восстановления. Точка восстановления помогает вам отменить любые изменения, недавно внесенные обновлениями и людьми, не затрагивая ваши файлы и папки.
Чтобы выполнить восстановление системы с помощью точки восстановления:
- Нажмите на Win + R Чтобы открыть диалоговое окно «Выполнить».
- Тип rstrui.exe И нажмите Ok.
- В диалоговом окне «Восстановление системы» нажмите «Далее».
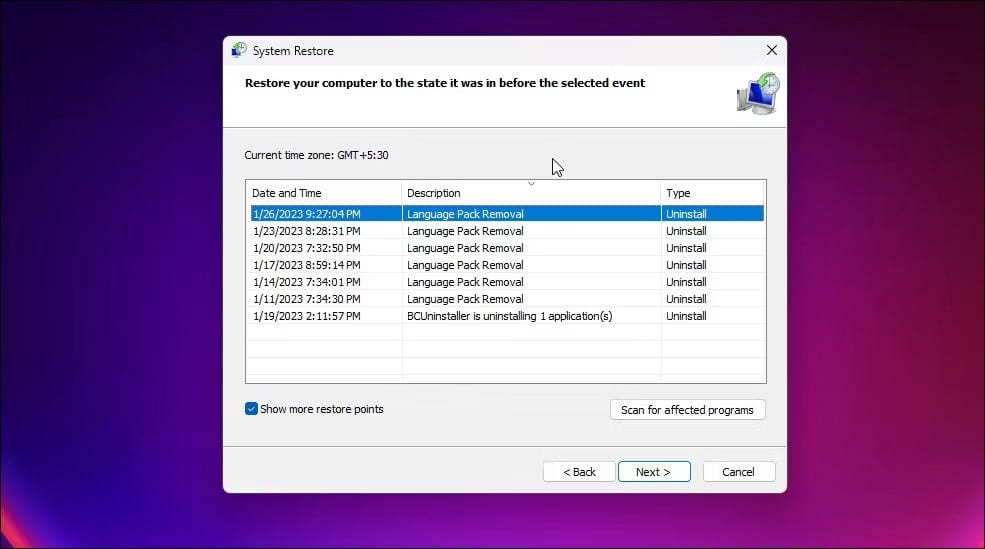
- Выберите вариант Показать больше точек восстановления Отображает все доступные точки восстановления на вашем компьютере.
- Выберите самую последнюю точку восстановления и нажмите «Далее».
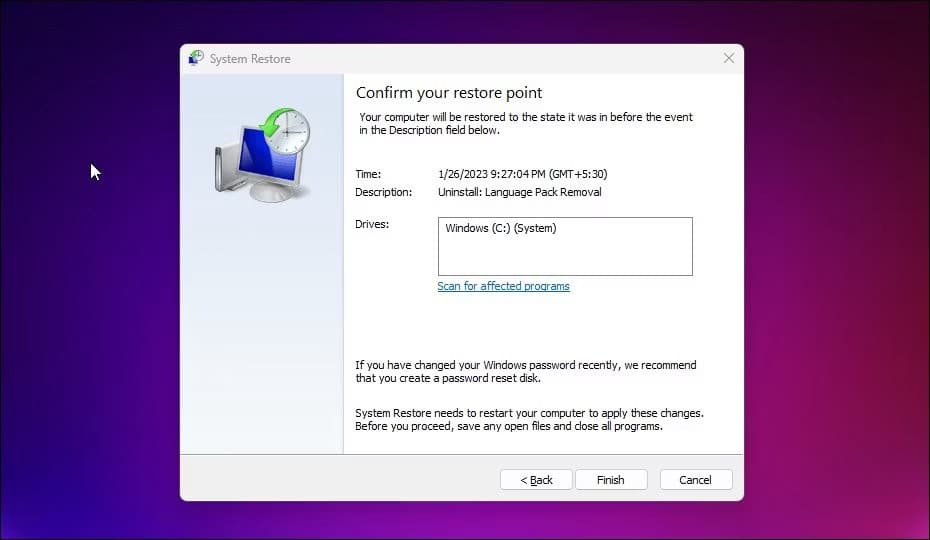
- Прочтите описание и нажмите «Готово», чтобы начать процесс восстановления. Этот процесс может занять несколько минут, и ваш компьютер может перезагружаться несколько раз. Дождитесь завершения процесса и проверьте наличие улучшений.
Исправить ошибку «Вы не подключены ни к одной сети» в Windows
Вы можете исправить эту ошибку с помощью средства устранения неполадок сетевого адаптера. Вместо этого переустановите универсальный драйвер сетевого адаптера, обновите используемый драйвер или выполните сброс сети. В крайнем случае используйте недавнюю точку восстановления, чтобы вернуть компьютер в его последнее рабочее состояние. Вы можете просмотреть сейчас Подключены к Wi-Fi, но нет подключения к Интернету в Windows? Вот исправления!







