Проводник в Windows 11 — это важный инструмент для управления, организации, просмотра, навигации, открытия, редактирования и удаления файлов и папок на наших устройствах. Хотя это может показаться простым и знакомым интерфейсом, есть ряд вещей, которые следует учитывать, чтобы добиться эффективного и беспроблемного взаимодействия с пользователем. Чтобы привыкнуть к любому приложению, может потребоваться время и усилия. Это верно даже для базового варианта, такого как File Explorer.
. Если вы не знаете о некоторых его важных особенностях, то на выполнение конкретных задач у вас уйдет больше времени. Иногда мы делаем что-то неправильно в проводнике, что сильно снижает нашу производительность.
Для этого мы собираемся проверить распространенные ошибки, которые допускают многие люди при использовании проводника в Windows 11. Мы дадим вам ценные советы и рекомендации, чтобы избежать этих ошибок и получить максимальную отдачу от этого инструмента. Мы рассмотрим различные темы, в том числе эффективную навигацию между папками и файлами, эффективную и правильную организацию файлов, а также способы более точного поиска и фильтрации. Мы поможем вам понять, как бороться с дубликатами файлов и защитить важные файлы от потери или повреждения.
Для новых пользователей Windows или тех, кто не знаком со многими полезными функциями проводника, вам следует избегать некоторых распространенных ошибок, как указано ниже. Проверять Finder vs File Explorer: что лучше?
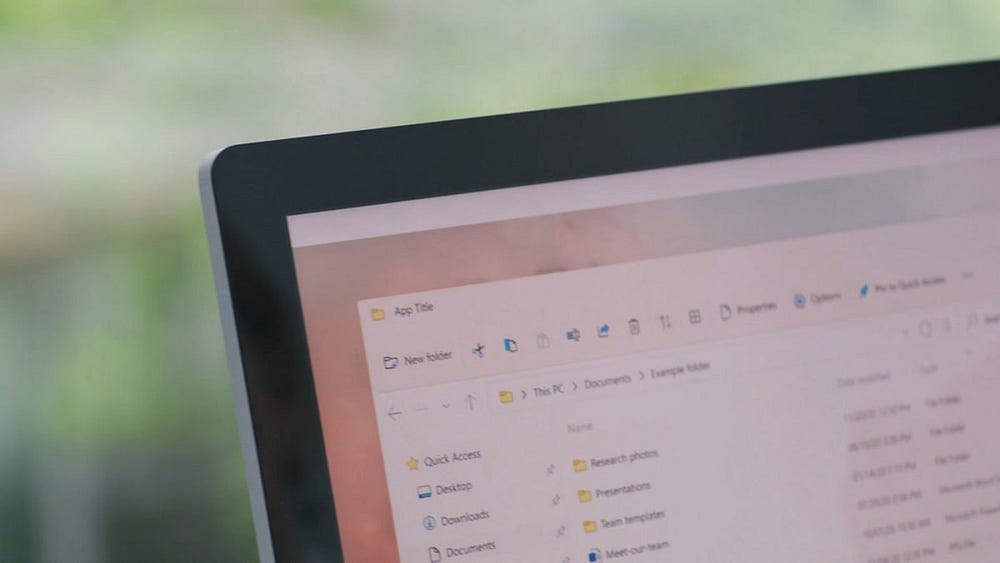
1. Игнорируйте возможности вкладки в проводнике
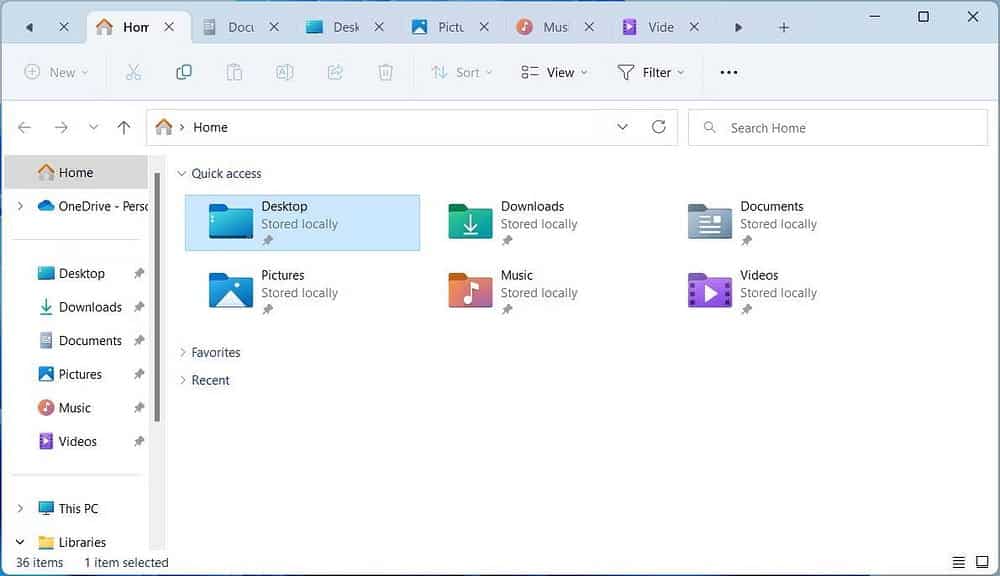
Если вы используете Windows 11 версии 22H2 с обновлением Moment 3, вы можете открывать несколько вкладок в проводнике, как и в любом веб-браузере. Когда вы не используете эту функцию, у вас будет несколько папок, открытых в нескольких окнах, что делает переключение между папками неудобным и трудоемким.
Использование вкладок дает больше преимуществ. Щелчок правой кнопкой мыши по вкладкам отобразит параметры для закрытия других вкладок, которые закроют все вкладки, кроме той, которую вы видите в данный момент.
Использование вкладок может сэкономить вам много усилий, так как вам не нужно щелкать несколько раз, чтобы закрыть много окон. Вы можете научиться пользоваться Вкладки в Проводнике Будьте более продуктивны в Windows 11.
2. Пренебрежение сочетаниями клавиш
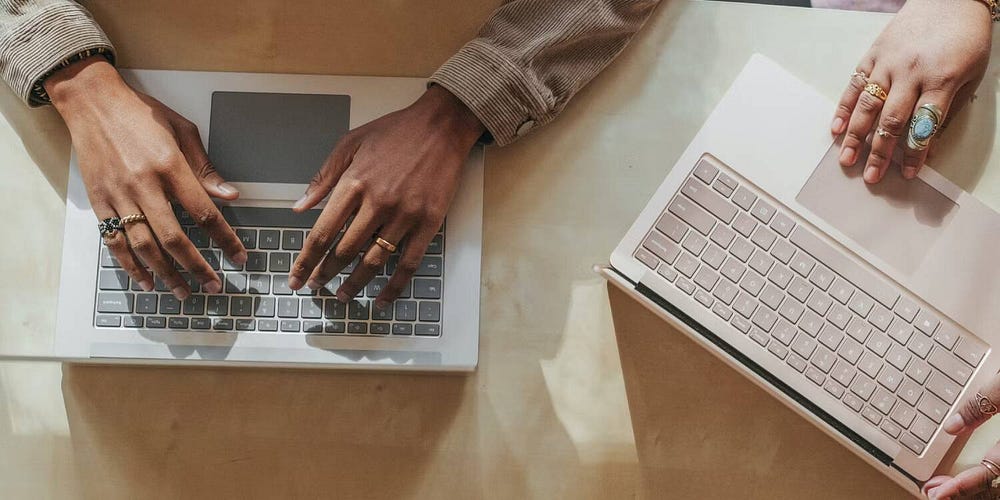
От открытия Проводника до создания папок и удаления файлов — сочетания клавиш помогут вам быстрее выполнять задачи и улучшить рабочий процесс, который в противном случае занял бы больше времени. Сочетания клавиш в Windows 11 также являются единственным решением, когда ваш трекпад или мышь не работают. И если вы столкнулись с той же проблемой, вы должны научиться Как починить трекпад ноутбука.
Что касается сочетаний клавиш, доступных для Проводника, то их очень много. Вы даже можете использовать его, чтобы открывать вкладки и увеличивать или уменьшать значки папок. Вот список некоторых важных сочетаний клавиш, которые вы можете использовать в проводнике Windows 11:
- Нажмите на Ctrl + N чтобы открыть новое окно.
- Нажмите на Ctrl + W Чтобы закрыть текущее окно.
- Нажмите на Ctrl + Shift + N для создания новой папки.
- Нажмите на Alt + P для отображения панели предварительного просмотра.
- Нажмите на Alt + Enter Открывает свойства выбранного файла.
3. Избегайте последних и любимых разделов
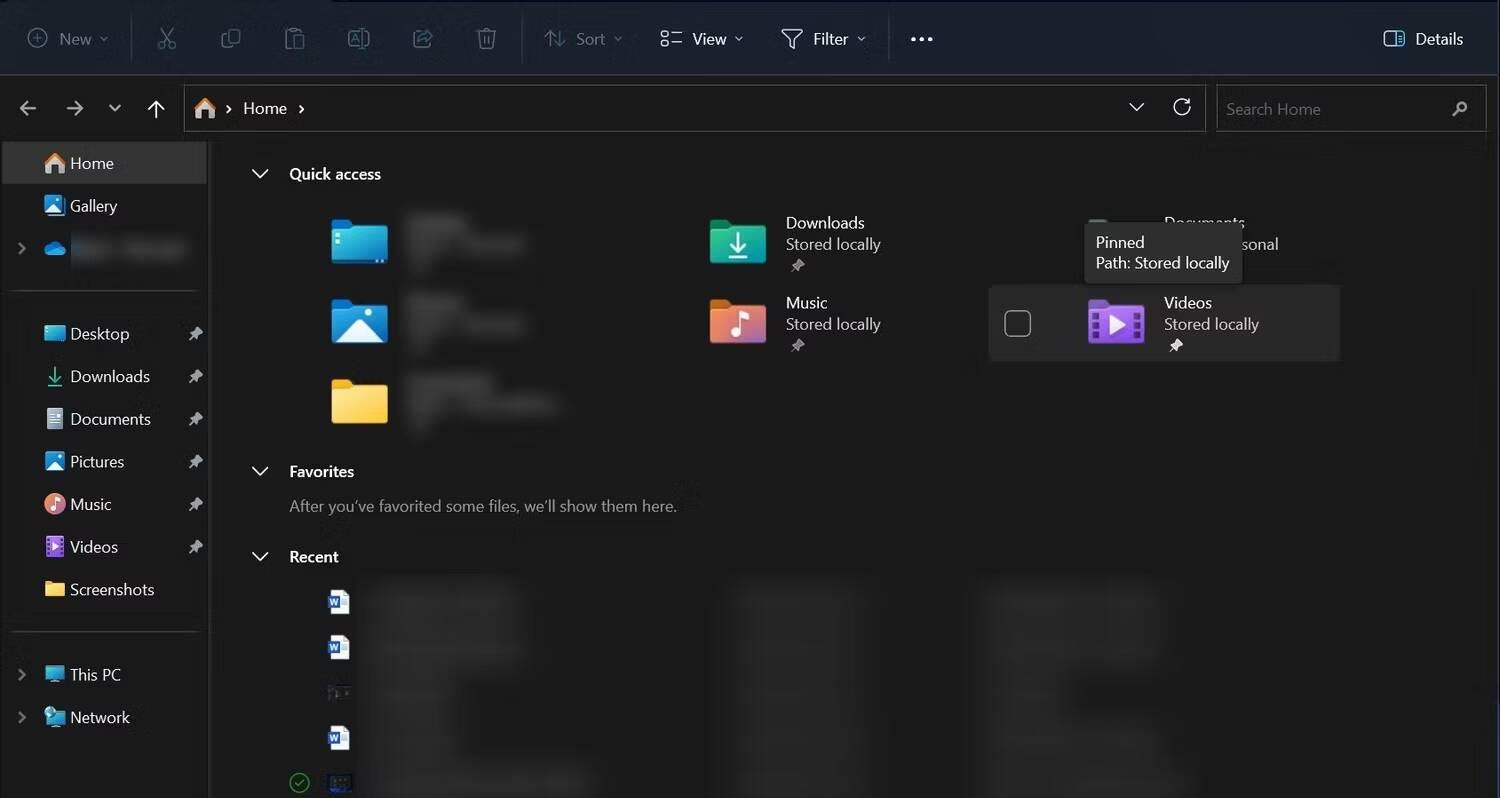
Проводник показывает вам папки или файлы, которые вы недавно открывали, что позволяет вам быстро перейти к ним позже, если это необходимо. Вы не должны делать ошибку, снова переходя к пути к папке, чтобы найти что-то, если вы недавно открывали ее. Кроме того, загляните в недавний раздел проводника и получите быстрый доступ ко всем файлам, которые вы недавно открывали.
Кроме того, вы также должны отметить важные файлы как избранные. В File Explorer есть раздел «Избранное», в котором перечислены все, что вы отметили как избранное. Избегая раздела «Избранное», вы можете тратить больше времени на поиск важного файла, когда он вам нужен. И ваши последние, и избранные элементы отображаются на домашней странице Проводника.
Хотя пометка элемента как избранного и последнего в проводнике файлов может нарушить вашу конфиденциальность. Если вы делитесь своим компьютером с кем-то, но не хотите, чтобы этот человек знал о ваших недавних действиях в проводнике, вам всегда следует удалять все из раздела «Последние». Вы должны очистить раздел «Избранное» перед передачей своего ноутбука.
Если вы заботитесь о конфиденциальности, вы должны знать Как установить различные параметры управления для защиты вашей конфиденциальности в Windows 11.
4. Не использовать синтаксис поиска при попытке найти что-то в Windows
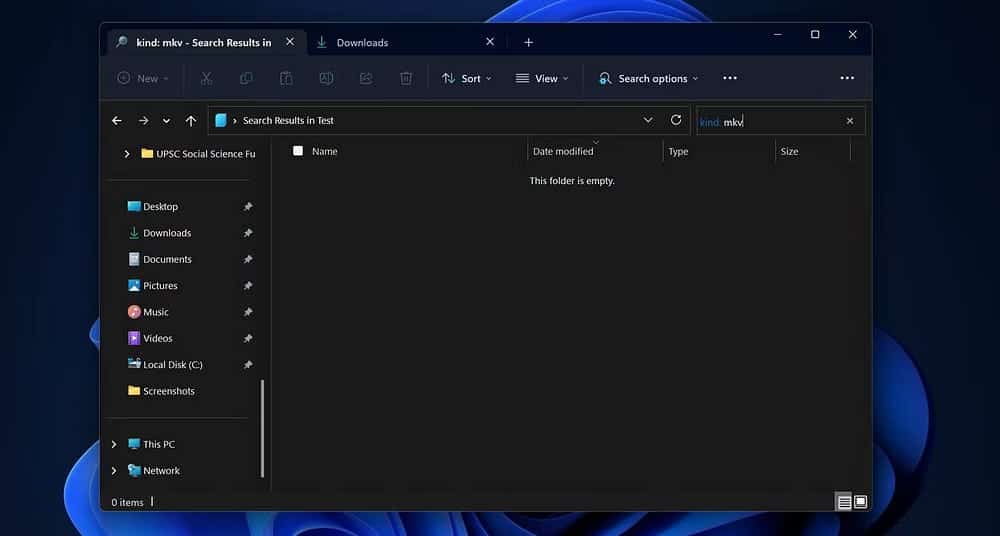
Если вы введете что-то в поле поиска File Explorer, он покажет вам полный список файлов, содержащих то, что вы набрали. Многие из нас тратят больше времени на поиск пункта в этом длинном списке.
Этой распространенной ошибки следует избегать для более эффективной работы в Windows. Вместо этого вам нужно использовать так называемый «синтаксис поиска» в проводнике, чтобы найти именно тот элемент, который вы ищете.
Если вы введете «имя:», а затем имя файла, будет показан только тот файл, который вы ввели. Вы также можете использовать «тип:», «размер:» и «дата:». в синтаксисе тоже. Например, ввод «размер: 84 КБ» в поле поиска проводника вернет список файлов только этого размера.
5. Положитесь на клавиатуру и мышь, чтобы выбрать несколько файлов

Если вы не знакомы с флажками в проводнике, вы совершите ошибку, выбрав несколько файлов с помощью клавиатуры и мыши.
Флажки появляются непосредственно перед именем файла, и вы можете установить эти флажки, чтобы выбрать файлы и выполнить несколько действий, включая перемещение, удаление, копирование, переименование и т. д.
Вы можете проверить Как включить флажки в проводнике Для более легкого выбора нескольких элементов. Это самый простой способ выбрать несколько файлов с помощью мыши или трекпада.
6. Не зная, как назвать файл или папку в проводнике
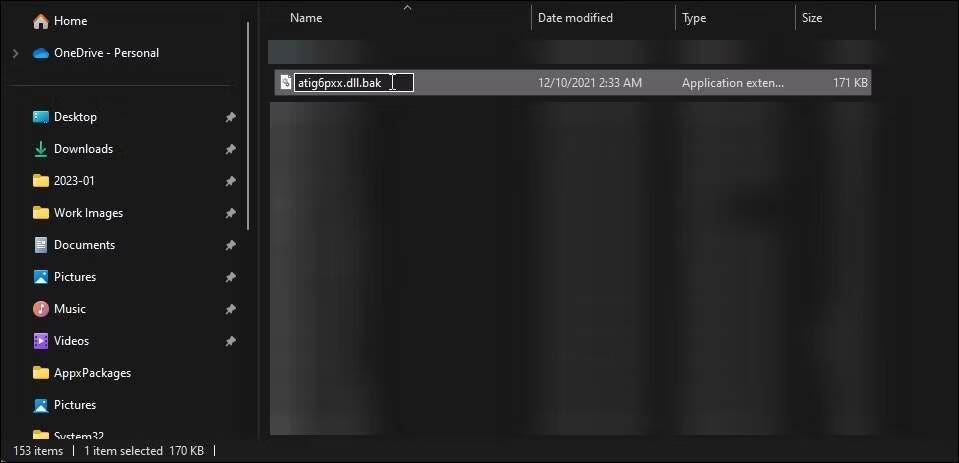
Одна из причин, по которой у вас возникают проблемы с поиском файлов или папок, может заключаться в том, что вы неправильно их называете. А если их слишком много, может наступить хаос.
Существуют также некоторые ограничения на то, что вы можете использовать в имени файла или папки. Вы должны знать все это, чтобы избежать сюрпризов, если вы попытаетесь назвать это.
Чтобы помочь вам, у нас есть несколько Профессиональные советы по именованию и организации файлов в Windows.
7. Неиспользование параметров настройки в проводнике.
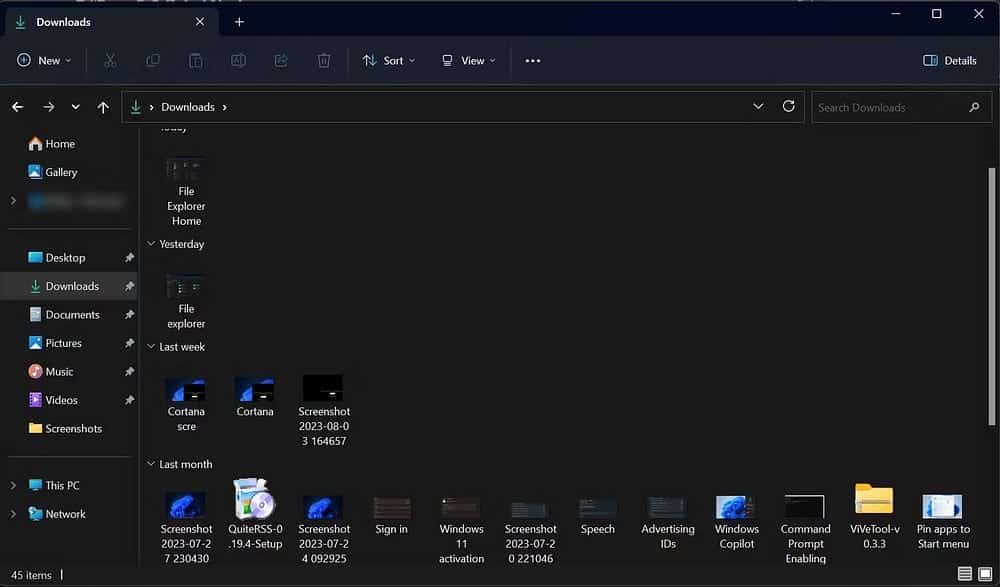
Windows известна своими настройками. Вы также получаете множество параметров настройки в проводнике, которые позволяют вам придать ему уникальный вид и повысить производительность. Вы не будете использовать некоторые полезные функции Проводника, если не настроите их.
Изменение способа отображения папок и файлов в проводнике — один из наиболее часто используемых параметров настройки. Вы можете просматривать файлы и папки с различными параметрами отображения, включая плитки, списки, значки, содержимое и многое другое. Вы также можете скрыть или показать файлы, содержащие конфиденциальную информацию, для вашего удобства в проводнике. Проверять Как сохранить поисковый запрос в проводнике Windows для использования в будущем.
Используйте Windows File Explorer как профессионал
Существуют сочетания клавиш для многих функций, которые мы используем каждый день в проводнике. Однако это не означает, что вы всегда должны использовать их. Иногда несколько щелчков мыши делают работу быстрее, чем использование горячих клавиш.
Кроме того, есть несколько других способов научиться лучше использовать проводник Windows. Это облегчит вам использование всего его потенциала и станет более продуктивным. Вы можете просмотреть сейчас Различные советы и рекомендации по проводнику Windows, чтобы использовать его как профессионал.







