Вы, вероятно, знакомы с приложениями для управления файлами по умолчанию как на MacBook, так и на устройстве Windows. Для Mac это Finder, а для ПК с Windows — File Explorer. Каждый файловый менеджер имеет уникальные функции, некоторые хорошие, а некоторые не очень.
Хотя Finder и File Explorer предлагают схожие функции, они сильно различаются во многих аспектах. Означают ли эти различия, что один лучше другого? Давайте сравним их, чтобы узнать. Проверять Сравнение Linux, Windows и macOS: какая операционная система вам подходит?
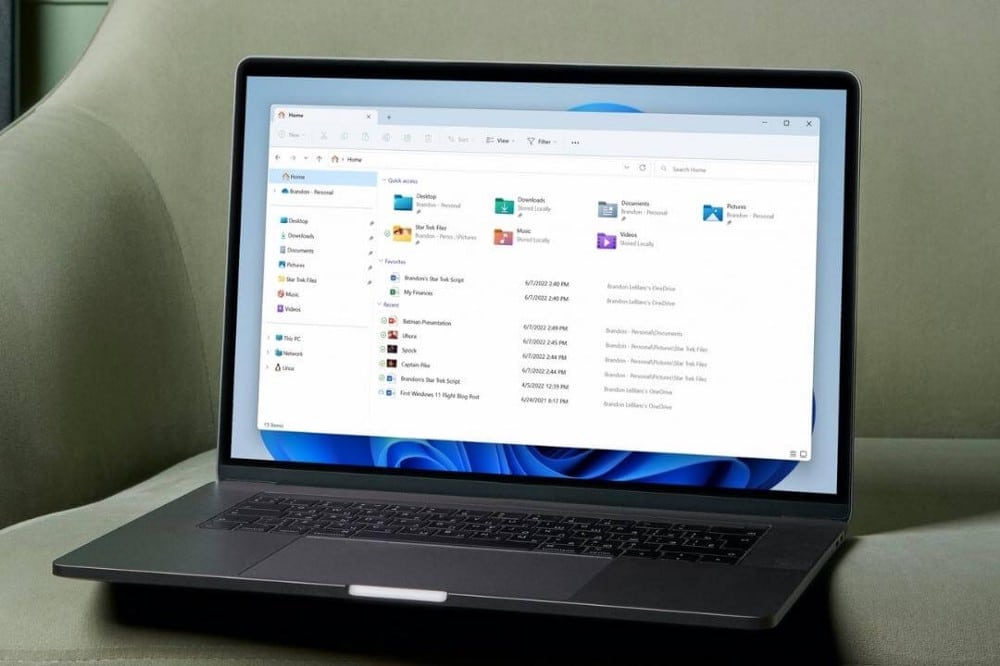
О Finder и File Explorer
Хотя существует несколько альтернатив File Explorer и Finder, многие пользователи предпочитают использовать эти инструменты по умолчанию для управления своими файлами и папками.
Finder — это встроенный файловый менеджер для macOS, который позволяет вам получить доступ к содержимому вашего Mac. Он находится в доке и отображается со значком 
С другой стороны, File Explorer, ранее известный как Windows Explorer, является эквивалентом Microsoft Finder. Появляется со значком Доступ к нему можно получить с панели задач Windows. Визуально эти два приложения отличаются друг от друга, а это означает, что при переключении с одного на другое возможны некоторые изменения в том, как вы привыкли работать.
дизайн
Когда вы откроете каждое приложение файлового менеджера, вы заметите, что у каждого из них разные стили макета. Папки в Finder сгруппированы в несколько категорий на боковой панели, включая «Избранное», «iCloud» и «Теги».
Все файлы и приложения на вашем Mac находятся в папках этих категорий. Недавно просмотренные файлы будут отображаться в папке «Недавние» — папке по умолчанию для Finder, а загрузки можно найти в указанной папке «Загрузки».
Элементы с цветными метками находятся в разделе Теги. Помимо цветовой маркировки, вы можете создавать собственные теги. Выберите файл, затем нажмите на нем клавишу Command. Затем перейдите к тегам, введите новый тег и выберите Создать новый тег. Ваш новый тег появится на боковой панели в разделе Теги.
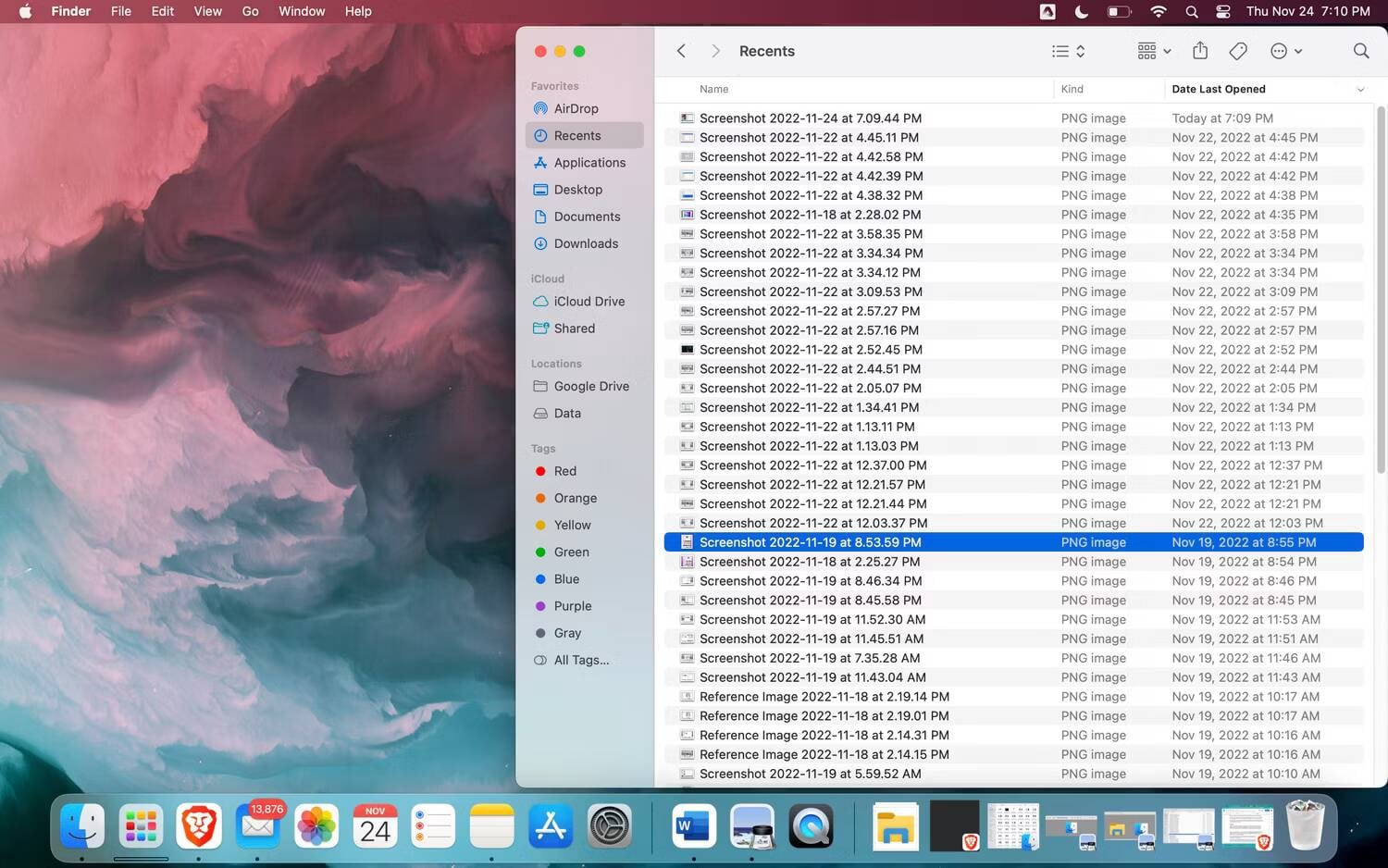
С другой стороны, когда вы открываете проводник, вы увидите опцию этот компьютер , где находятся ваши папки — «Документы», «Загрузки», «Музыка», «Изображения» и «Видео» — все до единого. Другие категории, кроме «Этот компьютер», Один диск и «Быстрый доступ».
Проводник показывает устройства и диски для хранения, а Finder — нет. Чтобы найти место для хранения в macOS, вам нужно перейти на Настройки -> Общие -> Хранилище.
Боковая панель Finder выглядит проще, чем File Explorer. В проводнике вы можете развернуть папку в области навигации, щелкнув значок (>) рядом с ней. Кроме того, вы можете дважды щелкнуть папку. Оба действия открывают вложенные папки в папке.
Однако, когда у вас много подпапок на панели навигации проводника, они могут выглядеть хаотично. Но поскольку Finder не имеет подпапок на боковой панели, он кажется менее загроможденным, чем File Explorer. По сравнению с последним Finder выглядит относительно чище и привлекательнее. Проверять Как исправить ошибки загрузки файлов на Google Диске: лучшие быстрые решения.
Функции
Finder и File Explorer — это приложения для управления файлами, которые выполняют схожие функции и изначально доступны в разных операционных системах. Помимо дизайна, давайте углубимся в особенности, которые действительно выделяют их.
Объемная классификация
В проводнике папки по умолчанию, такие как «Документы» и «Изображения», очень просто разделяют файлы на папки. Вы найдете свои документы в папке «Мои документы», а изображения — в папке «Мои рисунки», что упрощает их поиск при необходимости.
Finder не имеет папки по умолчанию для видео, музыки или изображений. Если вам нужна отдельная папка для музыки, видео или изображений, вам придется создать ее и перетащить на боковую панель. Если вы хотите просматривать фотографии iCloud, вам нужно использовать приложение «Фотографии». Другие изображения можно сохранить как документы в любой папке Finder.
Кроме того, Finder помещает снимки экрана в папку на рабочем столе и распознает их как документы. В проводнике снимки экрана находятся в папке «Снимки экрана» по умолчанию, расположенной в разделе «Изображения».
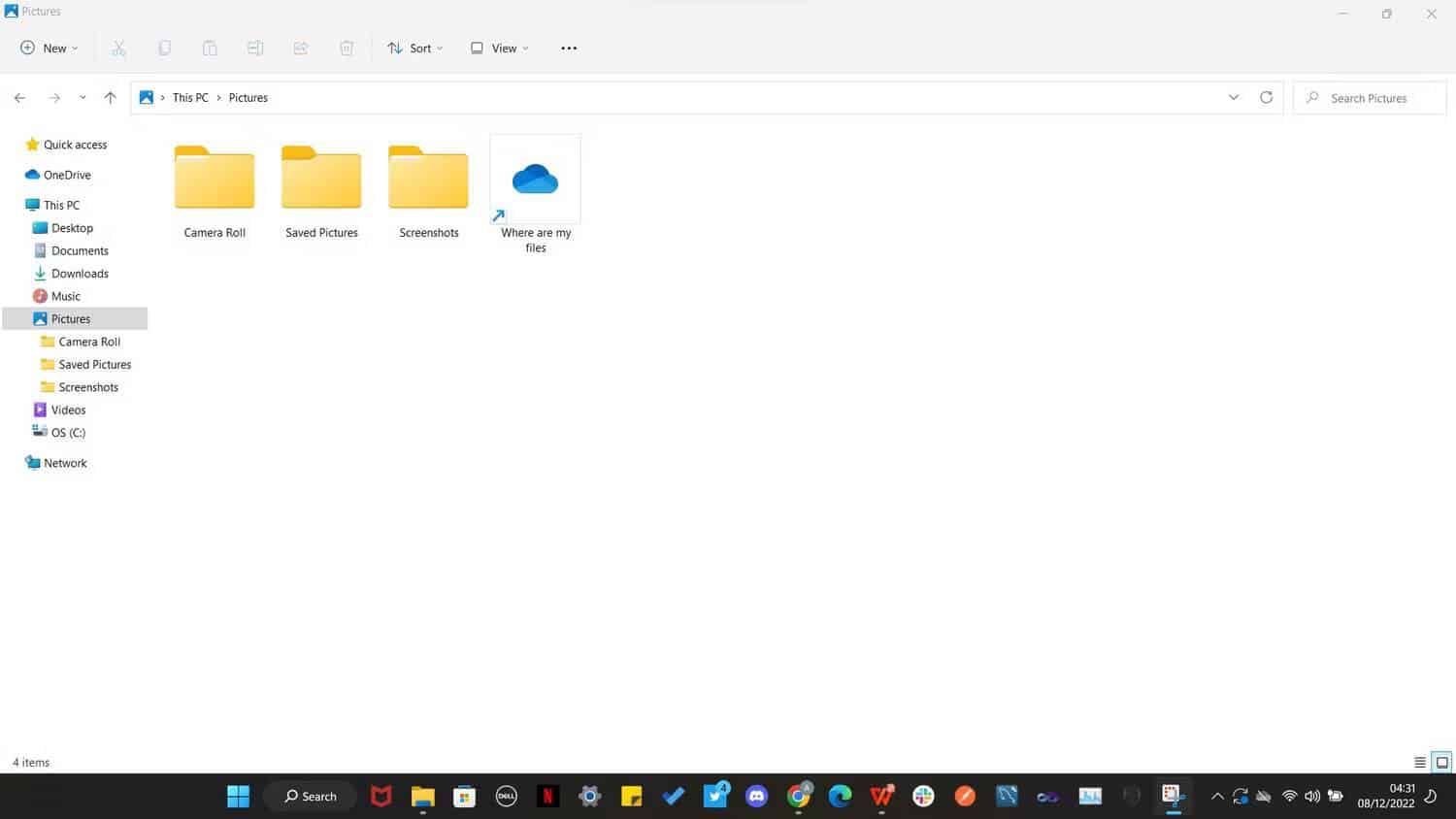
Теги — это категория в Finder, но не в проводнике. Проводник не имеет категории для тегов, но вы можете добавить их, открыв Свойства файла. После добавления тегов теперь вы можете использовать инструмент поиска в проводнике, чтобы найти файл, выполнив поиск по тегу. Для получения дополнительной информации вы можете ознакомиться Как добавить теги к файлам в Windows 11.
Быстрые действия
В Finder и File Explorer вы можете выполнить несколько быстрых задач из контекстного меню, например установить изображение в качестве фона рабочего стола, открывать файлы с помощью поддерживаемых приложений и редактировать изображения.
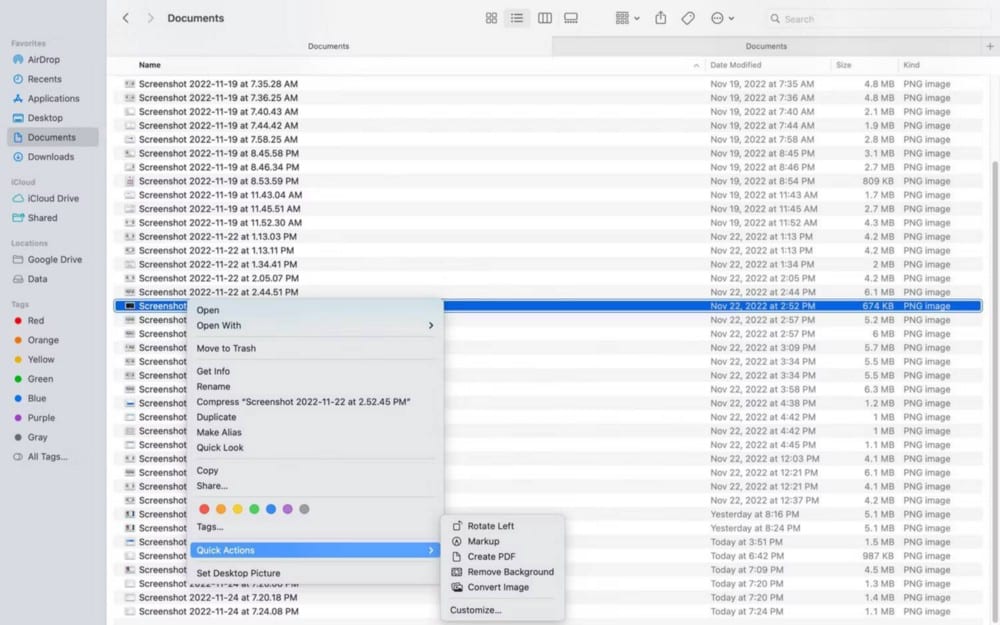
Finder имеет преимущество перед File Explorer благодаря своим быстрым действиям. Быстрые действия позволяют выполнять определенные действия с файлом в зависимости от его типа. Например, вы можете нажать и удерживать клавишу Command на изображении в Finder, выберите «Быстрые действия» во всплывающем меню, создайте PDF-файл, преобразуйте изображение в другой формат и даже удалите оттуда его фон.
Найдите расположение файлов
Без приложений для управления файлами поиск файлов на вашем компьютере был бы утомительным. В зависимости от количества папок, вы должны пройти через несколько папок. Это может занять некоторое время. Когда дело доходит до поиска файлов, Finder работает быстрее.
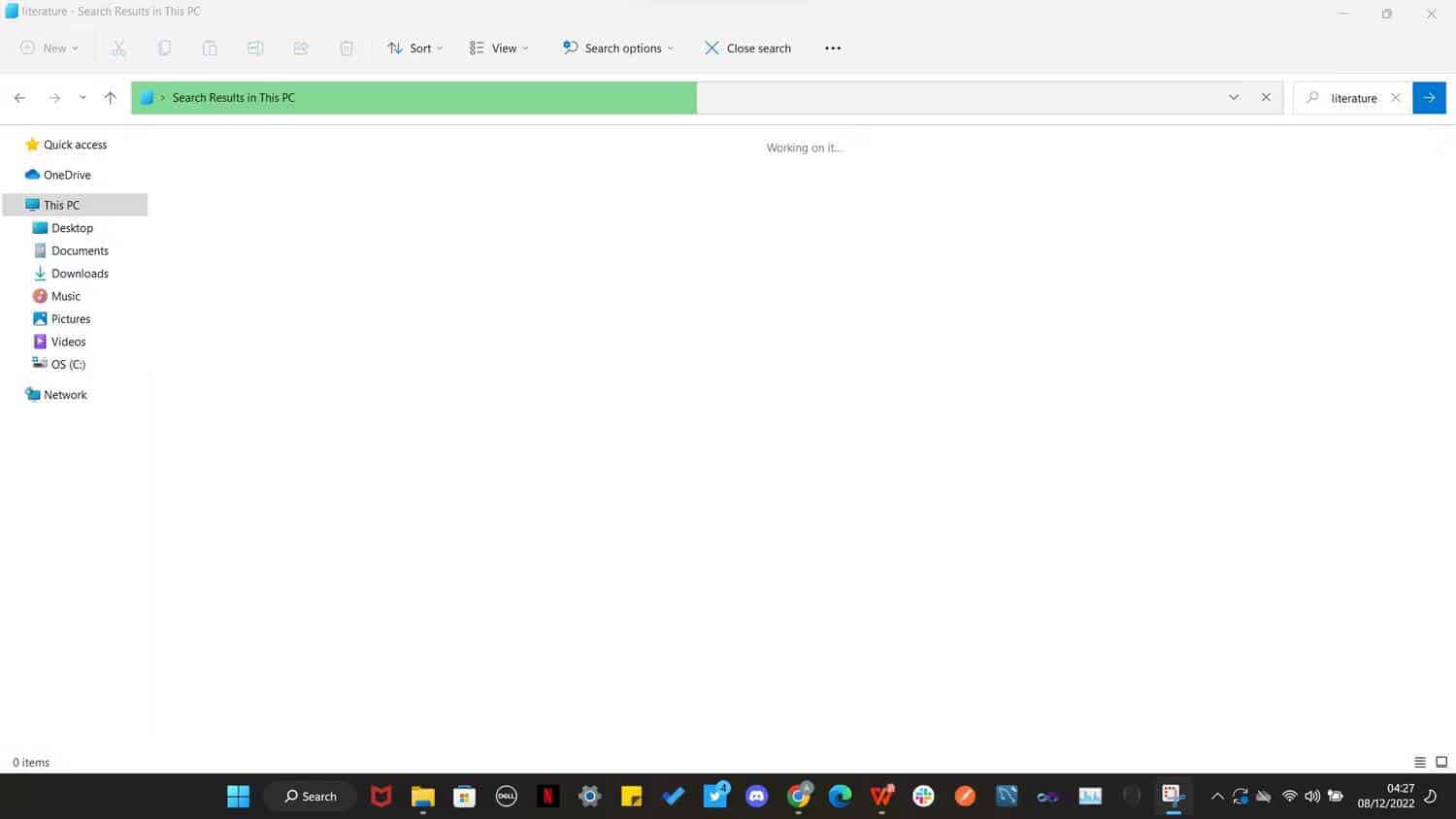
Finder и File Explorer используют аналогичные команды для доступа к Finder. В проводнике, нажав Ctrl + F чтобы перейти к строке поиска. В Finder вы можете получить доступ к панели поиска, нажав Ctrl + F.
File Explorer занимает больше времени, чтобы найти что-то, что может быть особенно неприятно, если вам отчаянно нужен файл. Чем больше у вас файлов, тем больше времени потребуется File Explorer, чтобы найти нужный файл. Однако вы можете быстрее перемещаться по файлам и папкам в проводнике, запустив поиск Windows на панели задач вашего компьютера.
Если вы ищете файлы или папки в проводнике с помощью инструмента поиска на панели задач, вы будете выполнять поиск так же быстро, как и в Finder. Однако поиск файлов и папок в проводнике выполняется медленнее, чем в Finder. Проверять Что такое поисковая индексация в Windows 10.
Выбрать файлы
Finder и File Explorer используют немного разные команды для одних и тех же задач, например, для выбора всех элементов в папке с Ctrl + в первом и Control + A напоследок. Однако проводник лучше работает при выборе нескольких элементов с помощью ключа. Shift.
При просмотре файлов в виде списков, полей или значков в проводнике вы можете выбрать все элементы в строке, щелкнув Shift и клавиша со стрелкой влево. Когда вы достигаете конца ряда, ваш выбор переходит к следующему.
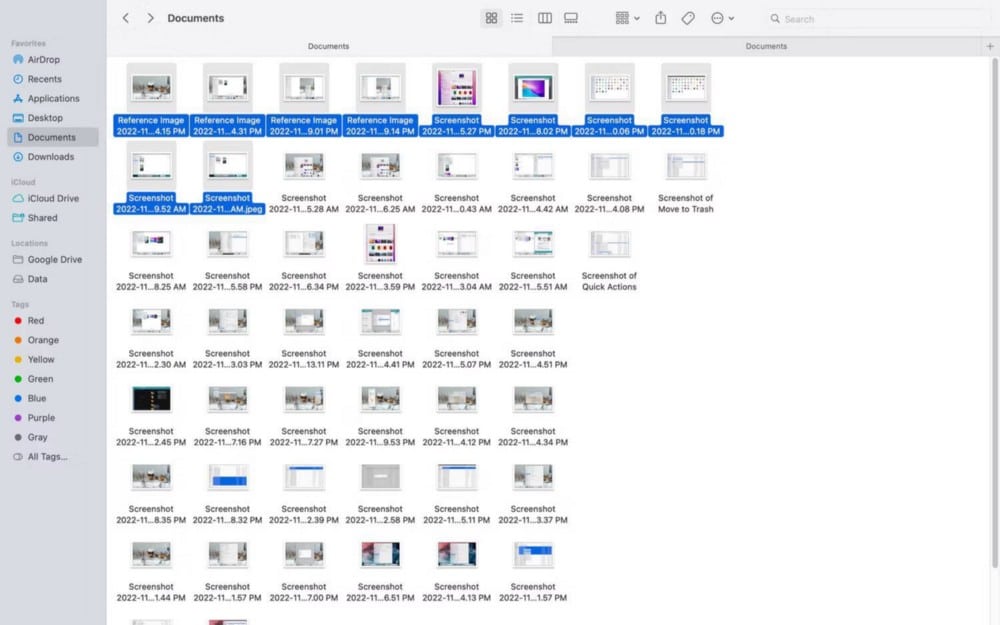
Эти шаги немного отличаются на Mac. Например, если вы просматриваете свои элементы в виде значков, вы можете выбрать несколько элементов подряд в Finder, нажав кнопку Shift + стрелка влево. В конце ряда надо нажать мою клавишу Shift + стрелка вниз Для перехода к следующему ряду. Затем, в зависимости от вашей ориентации, вы можете продолжать выбирать элементы в строке, нажимая обе клавиши. Shift + стрелка влево/вправо.
К счастью, мы подробно рассказали об этом в отдельном посте. Итак, не стесняйтесь читать больше о Выберите несколько файлов в Finder.
удалить файлы
Избавляться от файлов в проводнике немного проще. Все, что вам нужно сделать, это выбрать файл или несколько файлов, а затем нажать клавишу Del , который отправит его в корзину; Это полезно, когда вы хотите упорядочить папки на вашем компьютере с Windows. Вы также можете нажать Shift + Delete Если вы хотите безвозвратно удалить файлы, а не перемещать их в корзину.
С другой стороны, пользователям Mac придется нажимать две клавиши — Команда + Удалить — отправить файлы в Корзину из Finder. И если вы хотите удалить его навсегда, вам придется нажать три клавиши — Опция + Команда + Удалить. Кроме того, вы можете щелкнуть по нему нажатием клавиши Command и выберите Переместить в корзину Или просто используйте функцию перетаскивания, чтобы сделать то же самое. Проверять Не можете очистить корзину на своем Mac? Вот как это исправить.
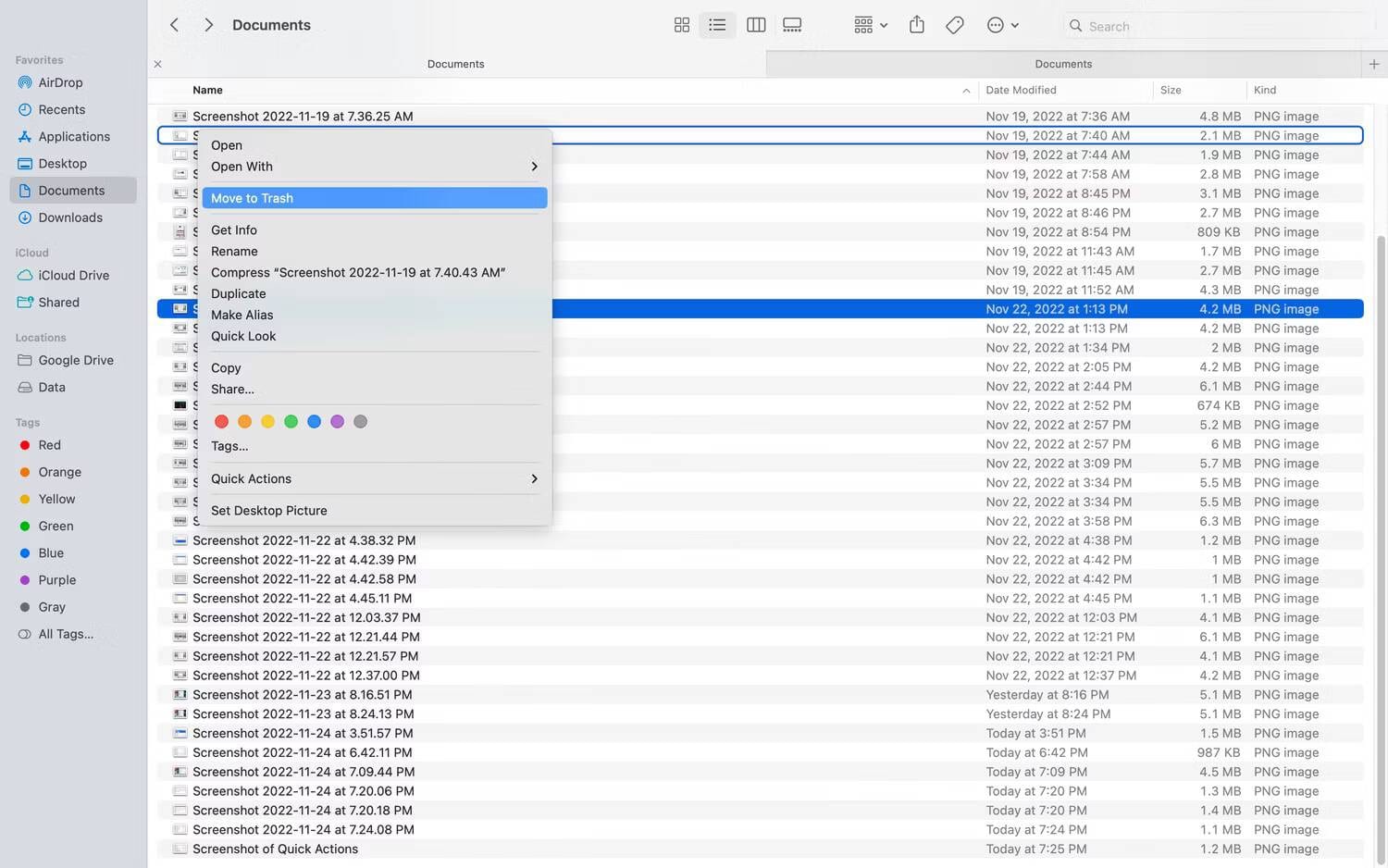
Искатель или файловый менеджер?
Лучше ли Finder, чем File Explorer, зависит от того, что вы считаете наиболее важным с точки зрения приложений для управления файлами. С точки зрения скорости и дизайна, Finder, несомненно, лучший. Но если вы не стесняетесь классифицировать файлы по типу, что ускоряет их поиск, лучше использовать проводник.
Когда дело доходит до навигации, в Проводнике легко разобраться. Напротив, новым пользователям может потребоваться некоторое время, чтобы привыкнуть к Finder. В конце концов, все сводится к тому, что может делать каждый файловый менеджер и предпочитаете ли вы один из них другому. Вы можете просмотреть сейчас Лучшие альтернативы Windows File Explorer для эффективного управления вашими файлами.







