Возникли проблемы с попыткой переименовать папки Windows? В этом случае у вас могут возникнуть проблемы с организацией папок и быстрым поиском файлов, когда они вам понадобятся.
К счастью, вам не нужно открывать случайные папки и надеяться, что вы найдете то, что ищете. Мы расскажем вам, как решить проблему и переименовать папки Windows 11 в любое время. Проверять Лучшие приложения-организаторы файлов и папок для Windows.
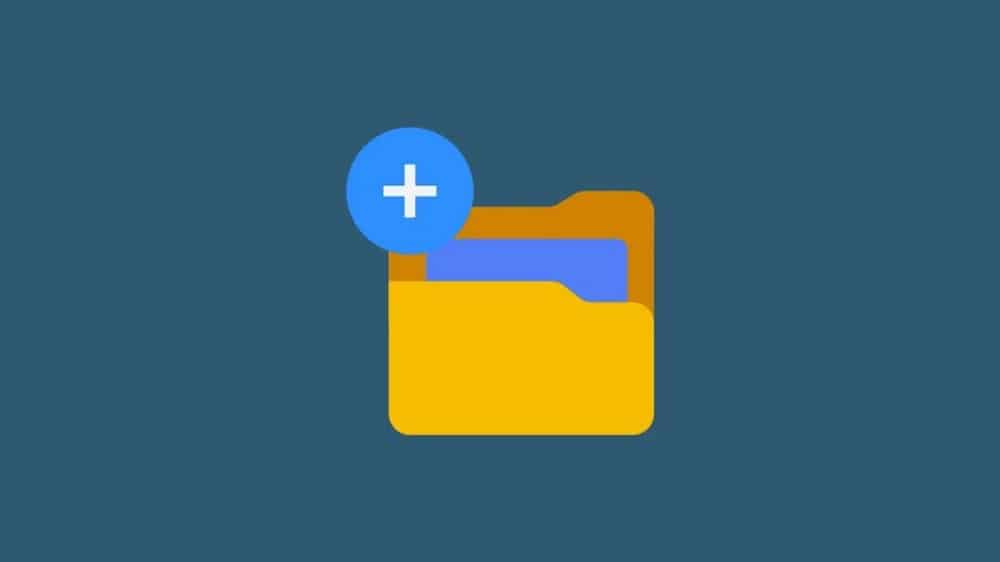
1. Закройте все приложения, которые обращаются к папке.
Теперь Windows может не позволить вам переименовать папку, потому что она уже используется. Закройте любой фото- или видеоредактор или другое приложение, которое может обращаться к файлам внутри папки.
Кроме того, взгляните на вкладки в проводнике и закройте папку, которую хотите переименовать. Если вы еще не сталкивались с этим, ознакомьтесь со всем, что вам нужно знать об этом. Вкладки Проводника в Windows 11.
2. Перезапустите проводник Windows.
Невозможность переименовать папку в Windows 11 может быть связана с временным сбоем в проводнике Windows. Надеюсь перезапуск исправит.
Нажмите на Ctrl + Shift + Esc для запуска диспетчера задач. Оттуда щелкните правой кнопкой мыши Проводник Windows И нажмите закончить работу Чтобы остановить любой процесс, который может работать в фоновом режиме.
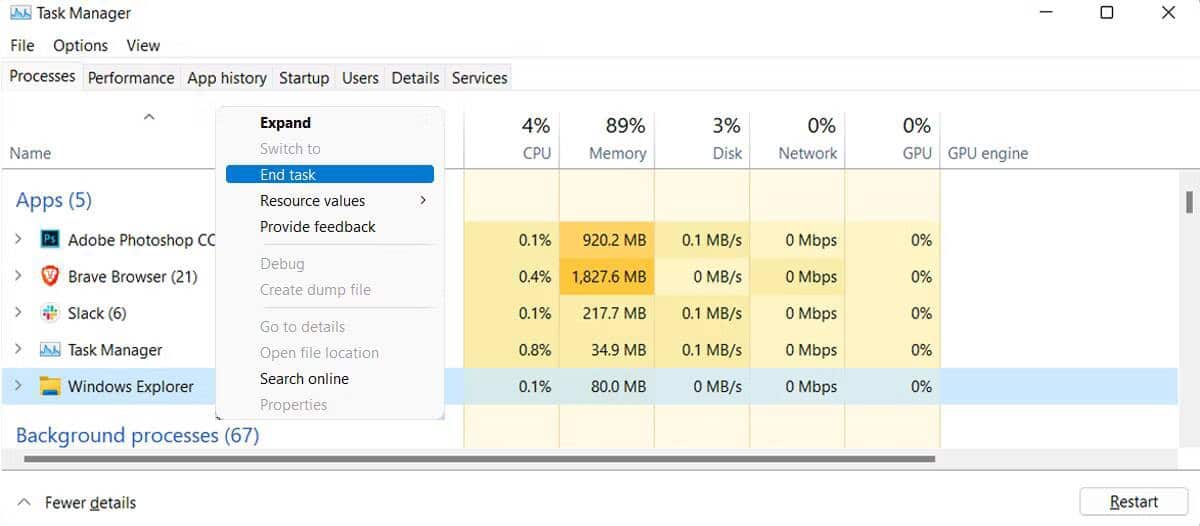
Перезапустите проводник Windows и попробуйте переименовать папку. Проверять Лучшие способы исправить поиск в проводнике Windows.
3. Центр обновления Windows
Ваша старая версия Windows могла не иметь надлежащего исправления ошибок или исправления, чтобы ваша система оставалась отказоустойчивой. Если вы не можете переименовать папки на своем компьютере, что бы вы ни пытались, вам следует обновить систему до последней доступной версии.
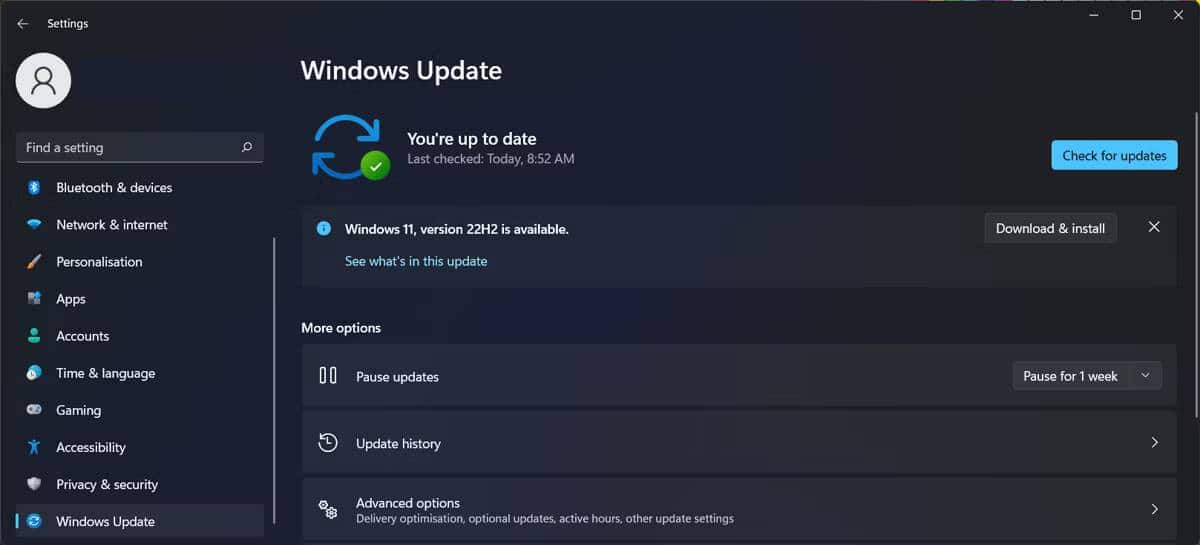
В меню «Настройки» перейдите в «Центр обновления Windows». Там нажмите кнопку Проверить обновления. Если доступно большое обновление, вы можете запланировать его на более позднее время, чтобы оно не мешало вашей работе.
4. Проверьте права доступа к папке
Если вы вошли в систему с помощью локальной учетной записи, у нее могут отсутствовать необходимые разрешения для переименования папок. Вот как это проверить:
- Щелкните правой кнопкой мыши папку, которую хотите переименовать.
- Перейти к Свойства -> Безопасность.
- Из группы или имен пользователей выберите свою учетную запись.
- Проверьте поле Разрешения.
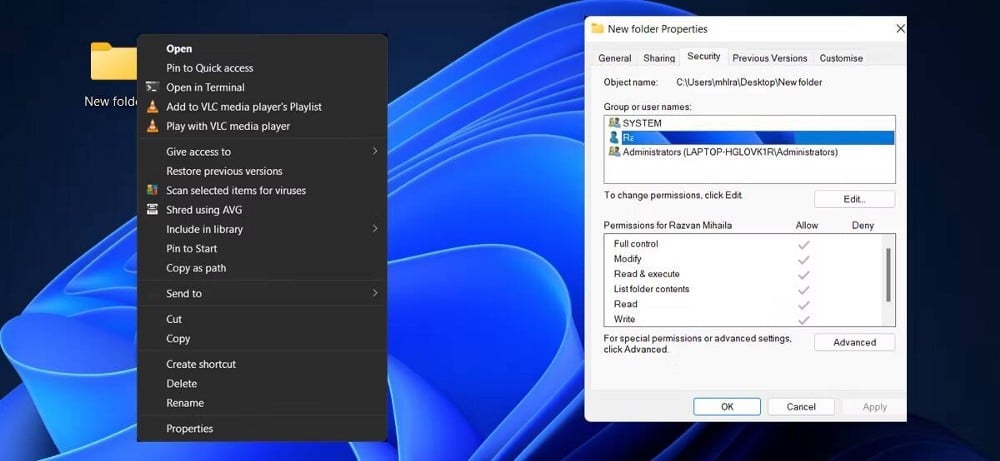
Если вашей учетной записи запрещено переименовывать папку, вы должны переключиться на учетную запись администратора или стать владельцем папки в Windows.
5. Сканирование на наличие вредоносных программ.
Если есть дополнительные функции Windows, которые вы больше не можете использовать, возможно, вы имеете дело с заражением вредоносным ПО. Чтобы Windows снова работала правильно и защищала ваши файлы и папки, вы должны использовать один из Лучшие инструменты для удаления вредоносных программ Windows Чтобы найти любые скрытые угрозы.
6. Отключите функцию контроля доступа к папкам.
Управление доступом к папкам — это функция Windows, предназначенная для предотвращения доступа вредоносных или подозрительных приложений к вашим файлам и папкам. Однако эта функция может быть причиной того, что вы не можете переименовывать папки на своем компьютере.
В этом случае вы должны отключить его.
- Нажмите на Win + I для запуска настроек Windows.
- Перейти к Конфиденциальность и безопасность -> Безопасность Windows.
- Нажмите Защита от вирусов и опасностей.
- Прокрутите вниз до Защита от программ-вымогателей И нажмите Отдел защиты от программ-вымогателей.
- Отключите переключатель рядом с Контролировать доступ к папке.
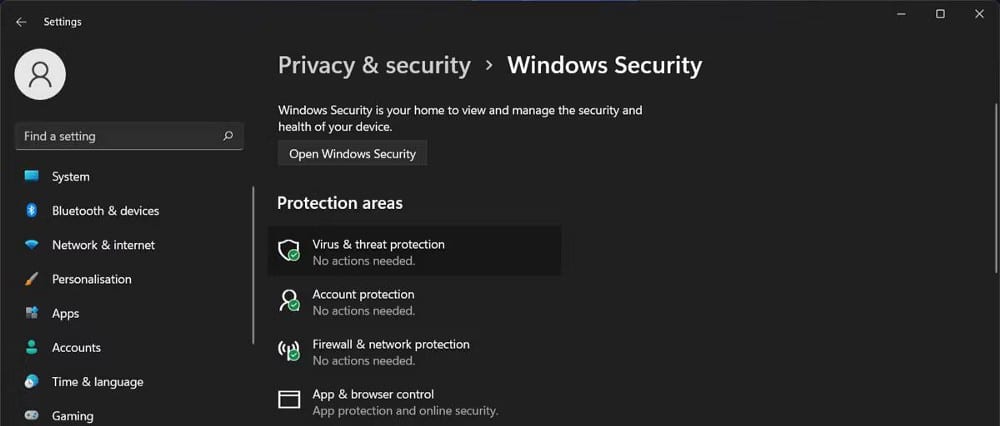
После переименования папки вы можете повторно включить функцию контролируемого доступа к папке.
7. Чистая загрузка.
Неработающее или конфликтующее стороннее приложение может помешать вам переименовать папки. Для проверки выполните чистую загрузку. Таким образом, ваш компьютер работает без дополнительных служб и приложений. Если вы не знаете, как это сделать, обязательно узнайте Как выполнить чистую загрузку в Windows 11.
Если проблема устранена после чистой загрузки, просмотрите список установленных приложений и удалите приложения, которые могут вызывать проблему. Если дел слишком много, вы можете повторно активировать всего несколько приложений и служб между каждой чистой загрузкой. Как только проблема появляется снова, виновником становится одно из приложений, которое вы только что повторно активировали.
8. Не используйте неподдерживаемые символы в имени файла
Если вы получаете сообщение о неверном параметре при попытке переименовать папку, возможно, вы ввели несовместимый символ. При именовании или переименовании папки на компьютере с Windows нельзя использовать следующие символы:
- < (меньше чем).
- > (больше).
- * (звездочка).
- ? (Вопросительный знак).
- (двойная кавычка).
- : (XNUMX балла).
- \ (обратная косая черта).
- | (вертикальная полоса).
- / (Диагональ).
Попробуйте переименовать папку без использования указанных выше символов. Проверять Как исключить папки из поиска Windows.
Держите свои папки в порядке в Windows 11
Мы надеемся, что одно или несколько из приведенных выше решений помогли вам исправить невозможность переименовать папки на вашем ПК с Windows 11.
Иногда это просто синтаксическая ошибка, потому что Windows не позволяет использовать все символы при именовании папки. Но если проблема более сложная, вы можете отключить контроль доступа к папкам или выполнить чистую загрузку, чтобы решить проблему. Вы можете просмотреть сейчас Не можете удалить файл или папку в OneDrive? вот что делать.







