В Windows 11 Microsoft заменила стандартное музыкальное приложение Groove Music современным и элегантным приложением Media Player, и это огромное улучшение по сравнению с его предшественником. Однако, как и в случае с любым другим приложением, ваш новый медиаплеер также может вызывать проблемы, когда он не открывается или работает не так, как ожидалось.
Прежде чем сдаться и начать искать замену, рассмотрите возможность применения следующих исправлений, чтобы исправить проблемы, которые возникают у вас с приложением Media Player в Windows 11. Проверьте Лучшие бесплатные обязательные инструменты для Windows 11.

1. Проверьте формат медиафайла
Хотя последний медиаплеер Microsoft предназначен для работы практически со всеми популярными аудио- и видеоформатами, он не совместим со всеми из них. Возможно, мультимедийный файл, который вы пытаетесь воспроизвести, имеет неподдерживаемый формат, из-за чего у вас создается впечатление, что приложение Media Player не работает.
Следовательно, перед устранением неполадок в приложении вы должны убедиться, что формат файла, который вы хотите использовать, поддерживается медиаплеером. Вы можете проверить формат файла, проверив его свойства в Windows, а затем проверив типы поддерживаемых проигрывателем Windows Media форматов файлов на Служба поддержки Microsoft.
Если вы обнаружите, что ваш файл не поддерживается, используйте бесплатный онлайн-конвертер, чтобы изменить его формат на другой совместимый. Проверять Как конвертировать MKV в MP4 в Windows.
2. Включите доступ к видеотеке приложения.
Медиаплеер может не отображать видео, хранящиеся на вашем компьютере, если вы непреднамеренно отключите доступ к видеотеке приложения. Вот как это сделать.
- Щелкните правой кнопкой мыши кнопку меню «Пуск» и выберите Настройки из списка.
- Используйте правую панель, чтобы перейти на вкладку Конфиденциальность и безопасность.
- Прокрутите вниз, чтобы нажать видеоклипы.
- Включите переключатель рядом с Доступ к видеотеке وРазрешить приложениям доступ к вашей видеотеке.
- Включите переключатель рядом с приложением Media Player.
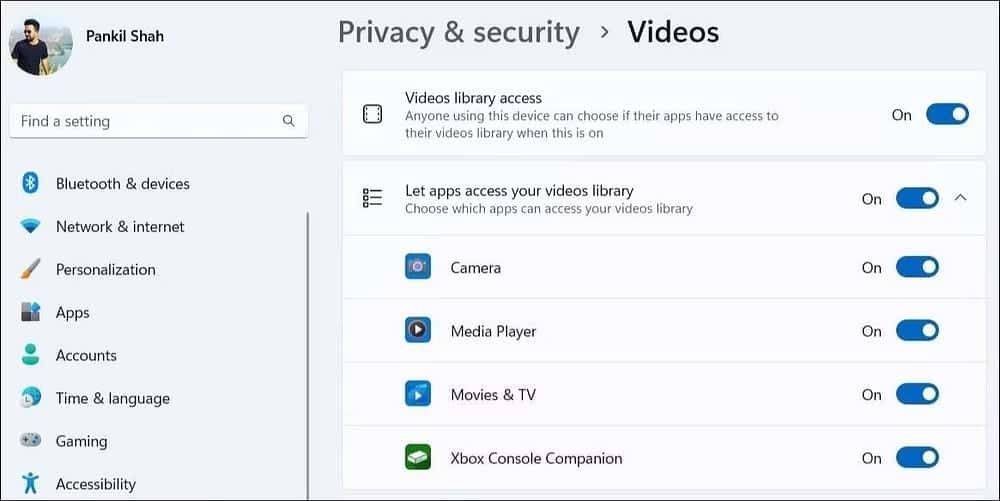
3. Обновите свои библиотеки
Если Media Player не может обнаружить ваши файлы даже после включения доступа к видеотеке, вы можете попробовать обновить библиотеки. Это позволит приложению снова сканировать вашу систему на наличие доступных медиафайлов.
Чтобы обновить библиотеки в приложении Media Player, выполните следующие действия:
- Откройте приложение Media Player на своем компьютере.
- Щелкните значок настроек (шестеренка) в нижнем углу.
- В разделе «Библиотеки» нажмите кнопку Обновить.
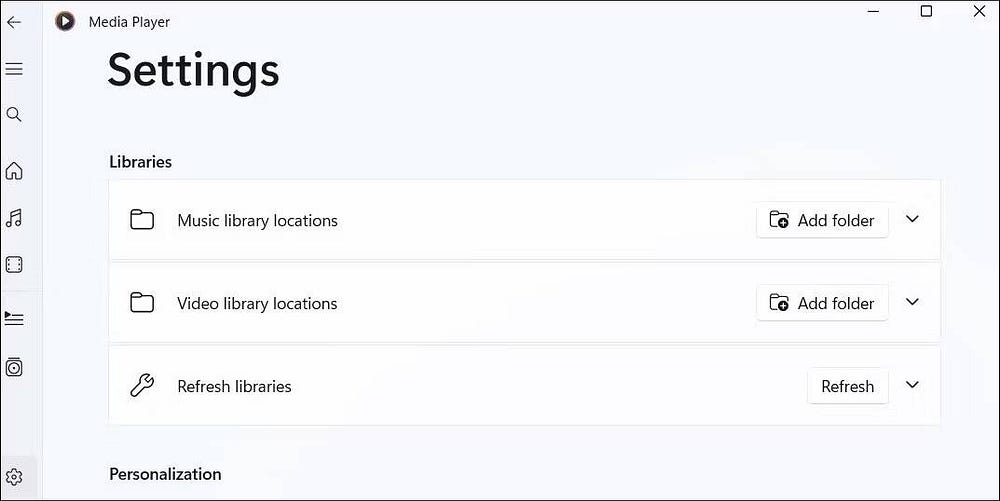
Перейдите на вкладку «Библиотека» и убедитесь, что ваши медиафайлы теперь отображаются.
4. Отключить улучшения видео
Ваш компьютер с Windows 11 оснащен функцией оптимизации видео, которая может помочь улучшить качество воспроизведения видео. Однако, если ваше устройство не совместимо с этими улучшениями, у вас могут возникнуть проблемы с воспроизведением видео. Следовательно, его лучше не использовать.
Чтобы отключить улучшения видео в Windows, выполните следующие действия:
- Откройте меню «Пуск» и щелкните значок «Настройки» (шестеренка), чтобы запустить приложение «Настройки».
- Выбрать вкладку Приложения на боковой панели.
- Нажмите проиграть видео.
- Выключите переключатель рядом с Автоматическая обработка видео для его улучшения.
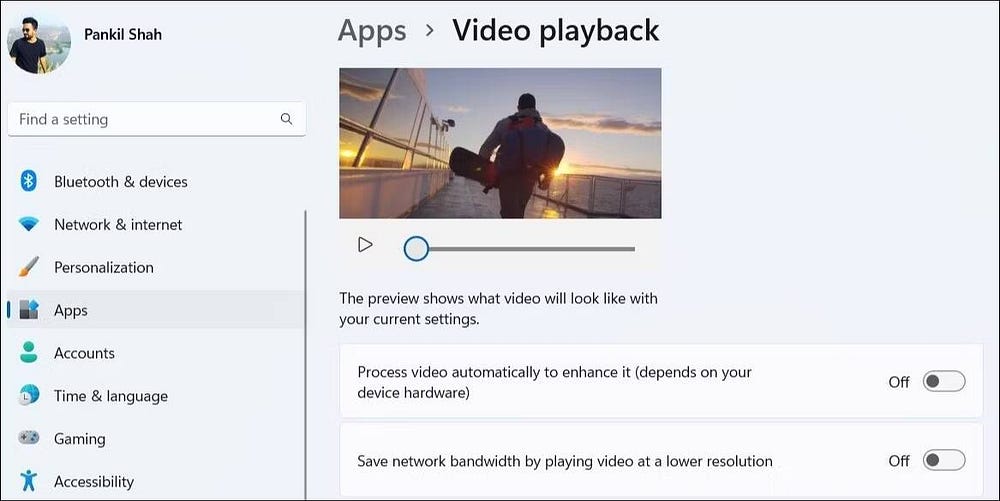
5. Запустите соответствующее средство устранения неполадок Windows.
Если у вас возникли проблемы с запуском просмотра в других медиаплеерах, вы можете рассмотреть возможность использования инструментов устранения неполадок Windows. В частности, вы можете запустить средство устранения неполадок воспроизведения аудио и видео. Это позволит Windows диагностировать вашу систему на наличие проблем с воспроизведением видео и предлагать соответствующие исправления. Вот как запустить средства устранения неполадок в Windows.
- Откройте настройки Windows.
- во вкладке Система , Нажмите найди ошибки и исправь их.
- Найдите Другие средства устранения неполадок и исправления.
- Нажмите кнопку «Воспроизвести» рядом с «Воспроизвести звук» и следуйте инструкциям на экране, чтобы завершить процесс устранения неполадок.
- Нажмите кнопку «Воспроизвести» рядом с «Воспроизвести видео» и дайте инструменту выполнить свою работу.
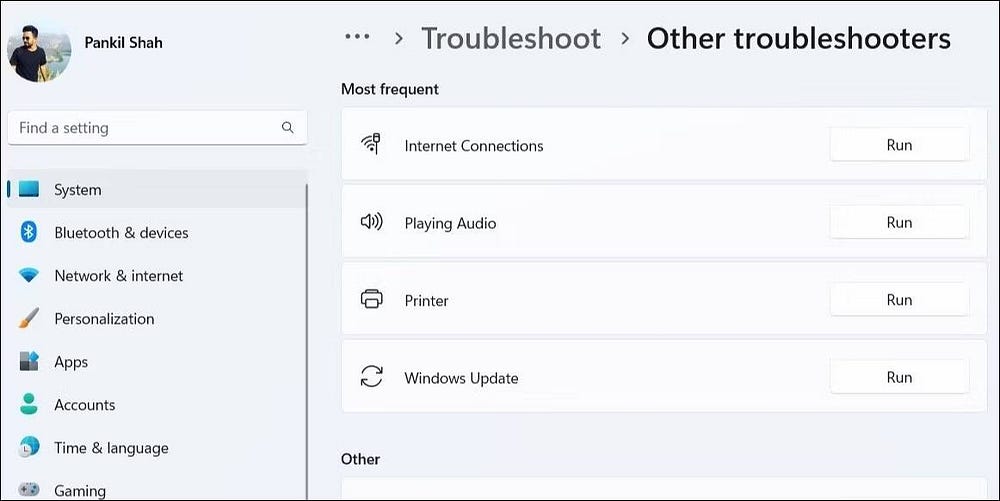
После запуска средств устранения неполадок перезапустите приложение Media Player и проверьте, работает ли оно.
6. Восстановите или сбросьте настройки приложения Media Player.
Windows 11 включает полезный инструмент для восстановления приложений, который устраняет распространенные проблемы с приложениями. Вы можете использовать эту функцию для устранения проблем с большинством ваших приложений, включая Media Player. Во время этого процесса Windows проверит файлы и настройки приложения и попытается исправить все обнаруженные проблемы. Дополнительные рекомендации по этому вопросу см. в нашем руководстве по Как восстановить приложения в Windows Следуйте инструкциям, показанным там. Или вы можете просто перейти к Настройки -> Приложения -> Установленные приложения -> Медиаплеер -> Дополнительные настройки (кнопка Еще) -> Восстановить (в разделе Сброс).
Кроме того, вы также можете рассмотреть возможность сброса приложения. Поскольку этот процесс позволяет Windows стереть все данные приложения и сбросить настройки приложения, любые проблемы, скорее всего, будут устранены. У нас есть руководство о Как сбросить приложение в Windows. Следуйте приведенным там инструкциям, чтобы сбросить настройки приложения Media Player на вашем компьютере.
7. Перерегистрируйте соответствующие DLL-файлы.
Файлы библиотеки динамической компоновки (DLL) на вашем компьютере содержат функции и данные, которые приложения используют для выполнения определенных задач. Если некоторые файлы DLL, связанные с приложением Media Player, отсутствуют или повреждены, приложение может не открыться или не работать. Вот что вы можете сделать, чтобы это исправить.
- Щелкните правой кнопкой мыши кнопку меню «Пуск» или используйте сочетание клавиш Win + X для доступа к меню быстрой ссылки.
- Выберите Terminal (Admin) из списка.
- Найдите Да При появлении запроса контроля учетных записей (UAC).
- Выполните следующие команды одну за другой.
regsvr32 vbscript.dll regsvr32 jscript.dll regsvr32 wmp.dll
После этого перезагрузите компьютер и проверьте, работает ли приложение Media Player как раньше.
8. Обновите приложение Media Player
Microsoft регулярно выпускает новые обновления для приложения Media Player, добавляя новые функции, устраняя ошибки и повышая его производительность. Существует вероятность того, что проблемы с приложением Media Player ограничены версией используемого вами приложения. Если это так, обновление до более новой версии должно помочь.
Ознакомьтесь с нашим руководством о том, как Обновить приложения в Windows 11 Используйте приведенные там шаги, чтобы обновить приложение Media Player до последней версии. Надеюсь, это решит вашу проблему.
Исправить приложение Media Player в Windows 11
Приложение Media Player отлично подходит для воспроизведения аудио- и видеофайлов, которые хранятся локально на вашем компьютере с Windows 11. Иногда приложение может перестать работать из-за неправильных настроек или поврежденных данных приложения. Однако вы можете исправить что-либо с помощью приведенных выше решений.
Если вы устали решать такие проблемы с помощью нового приложения Media Player или вам нужна дополнительная функциональность, существует множество бесплатных приложений для Windows, которые вы можете попробовать. Вы можете просмотреть сейчас Лучшие бесплатные приложения для воспроизведения мультимедиа для Windows.







