MKV — это мультимедийный формат, в котором часто хранится несколько звуковых дорожек и субтитров. Однако, поскольку он не так популярен, как другие форматы видеофайлов, такие как MOV и MP4, воспроизведение файла MKV может стать затруднительным на ПК с Windows.
Если ваше устройство не поддерживает формат MKV, вы можете преобразовать его в MP4. Это популярный мультимедийный формат, который поддерживается практически всеми устройствами. Здесь мы покажем вам лучшие онлайн и оффлайн инструменты для конвертации MKV в MP4 в Windows. Проверять Лучшие бесплатные онлайн-сервисы по удалению водяных знаков с видео.

1. Использование VLC Media Player
VLC — это бесплатный мультимедийный проигрыватель с открытым исходным кодом, который поддерживает практически все аудио- и видеоформаты, включая MKV. Если у вас установлен VLC, вам не нужно конвертировать и воспроизводить видео. Однако, если вам все еще нужно конвертировать видео MKV, вы можете сделать это с помощью функции конвертации VLC. Это один из лучших Скрытые функции VLC Media Player.
Чтобы преобразовать файл MKV в MP4 с помощью медиаплеера VLC, выполните следующие действия:
- Откройте приложение медиаплеера VLC на своем компьютере.
- В главном окне VLC нажмите СМИ и выберите Конвертировать / Сохранить. Или нажмите клавишу. Ctrl + R для доступа к той же настройке.
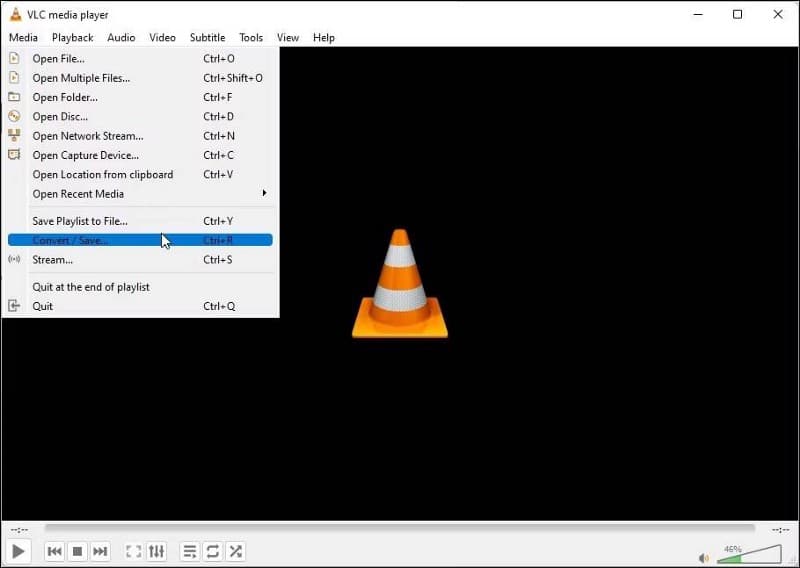
- После этого нажмите на кнопку Добавить. Перейдите и выберите видео MKV, которое вы хотите конвертировать.
- Выбрав видео, коснитесь Конвертировать / Сохранить.
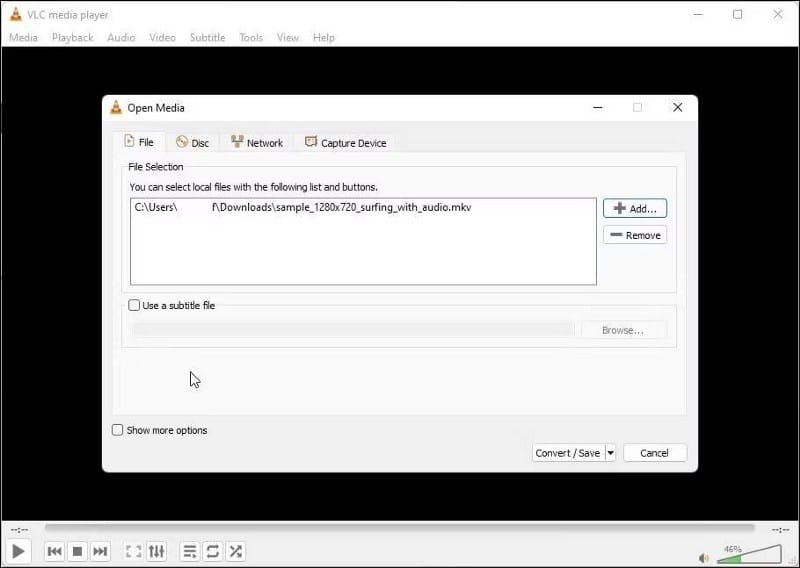
- В диалоговом окне преобразования щелкните раскрывающееся меню профиля и выберите Видео — H.264 + MP3 (MP4).
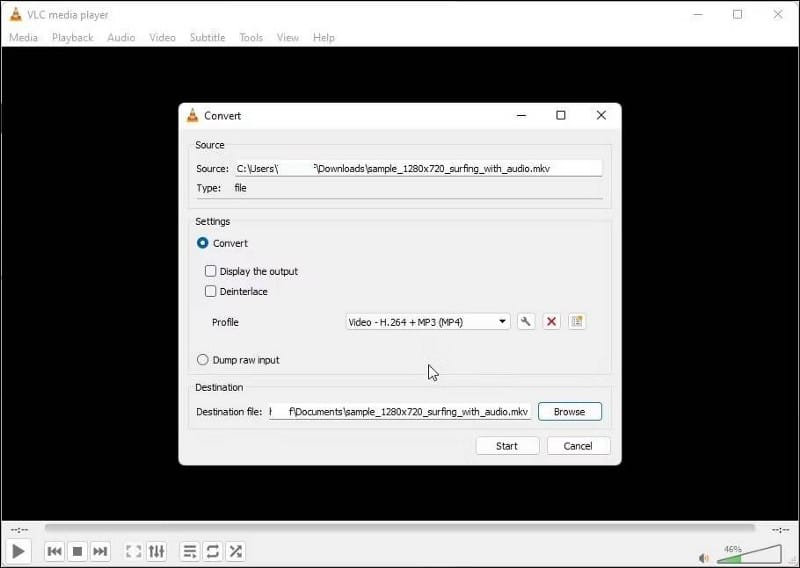
- После этого нажмите кнопку просматривать и укажите место назначения файла. Возможно, вам потребуется ввести новое имя файла, чтобы VLC Media Player не перезаписывал исходный файл MKV, если он находится в том же месте назначения.
- Когда закончите, нажмите Начните.
Временная шкала медиаплеера VLC покажет ход преобразования. После этого ваше видео будет сохранено в папку назначения.
Хотя медиаплеер VLC предоставляет простой способ конвертировать видео, выходной файл иногда может терять звук во время процесса. Вы можете решить эту проблему, используя специальный видео конвертер.
Скачать: VLC Media Player
2. CloudConvert
CloudConvert Это многоформатный онлайн-конвертер видео. Он предлагает бесплатные и премиальные опции и может мгновенно конвертировать видео MKV в MP4. Вы можете загружать видео с локального диска и из учетных записей облачных хранилищ, таких как Google Drive, DropBox и URL.
Вы можете использовать бесплатную опцию для совершения до 25 переводов в день. Если вам нужно больше, вы можете подписаться на их пакеты минут передачи с неограниченным размером файла и пятью часами времени обработки каждого файла.
Вот как использовать CloudConvert:
- Перейти к Сайт CloudConvert и нажмите Перевести файл.
- Теперь выберите файл для загрузки.
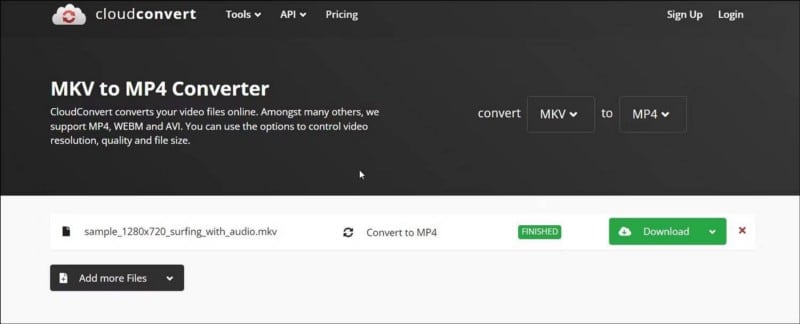
- После выбора файла щелкните раскрывающееся меню «Преобразовать в» и выберите MP4 из списка.
- Щелкните значок гаечного ключа (Настройки), чтобы настроить параметры вывода. Здесь вы можете изменить разрешение видео, соотношение сторон, видеокодек, профиль, предустановку и многое другое.
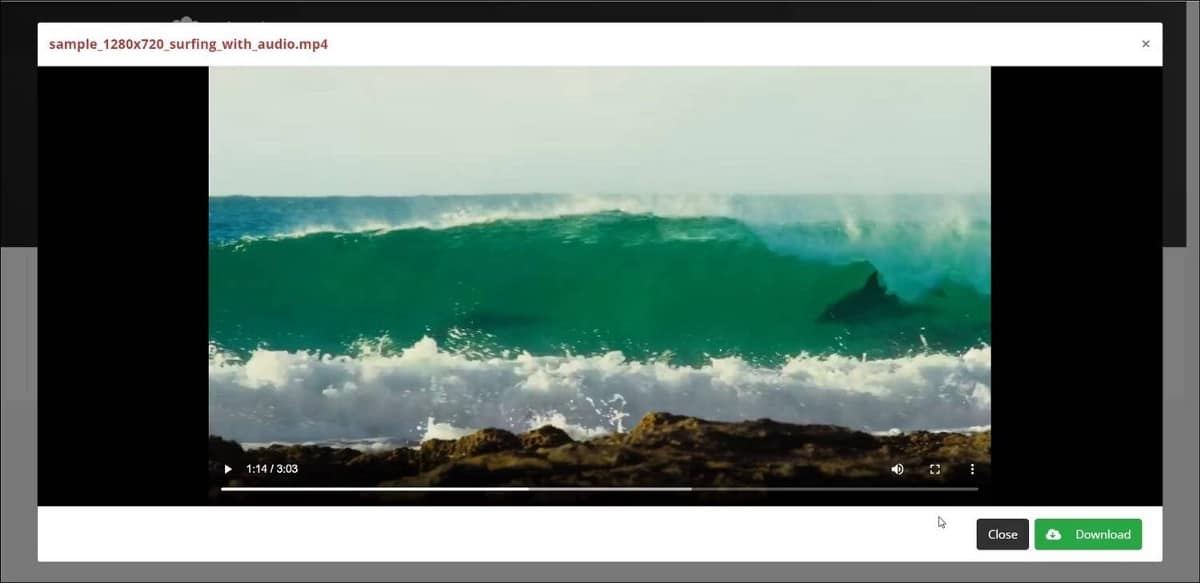
- Нажмите кнопку Преобразовать, чтобы начать процесс.
- CloudConvert сначала загрузит выбранное видео. В зависимости от размера файла и скорости вашего интернета это может занять некоторое время.
- Как только видео будет обработано, вы увидите его в диалоговом окне предварительного просмотра. Нажмите кнопку «Загрузить», чтобы сохранить видео на локальный жесткий диск.
Чтобы удалить видео с сервера CloudConvert, щелкните значок X Маленький красный рядом с названием вашего видео. Все ваши видео будут безвозвратно удалены в течение 24 часов.
CloudConvert прост в использовании, а 25 бесплатных конверсий в день делают его идеальным инструментом для случайных конверсий. Однако, если у вас есть проблемы с конфиденциальностью, рассмотрите возможность использования автономного конвертера, чтобы хранить видео на локальном диске.
3. HandBrake
HandBrake — это бесплатный конвертер видео с открытым исходным кодом, который поддерживает практически все медиаформаты. Это кроссплатформенное приложение, доступное для Windows, Mac и Linux.
HandBrake — один из самых простых конвертеров видео, которые вы можете использовать. Для неофициального преобразования все, что вам нужно сделать, это перетащить видео в приложение, и оно автоматически применит ваши наиболее часто используемые настройки контейнера. Затем вы можете выбрать папку назначения и начать кодирование для преобразования видео.
Если вам нужны дополнительные параметры, у HandBrake есть множество вариантов. Вы можете изменять субтитры, добавлять метки глав, выполнять пакетную проверку, использовать видеофильтры и многое другое.
Вот как использовать HandBrake для преобразования MKV в MP4:
- Перейти на страницу HandBrake Загрузите мастер установки. Запустите установочный файл и установите приложение.
- После этого перейдите на страницу Майкрософт Дотнет Загрузите пакет SDK для .NET 6.0 x64. Без него HandBrake может не включиться или не работать.
- Затем откройте HandBrake.
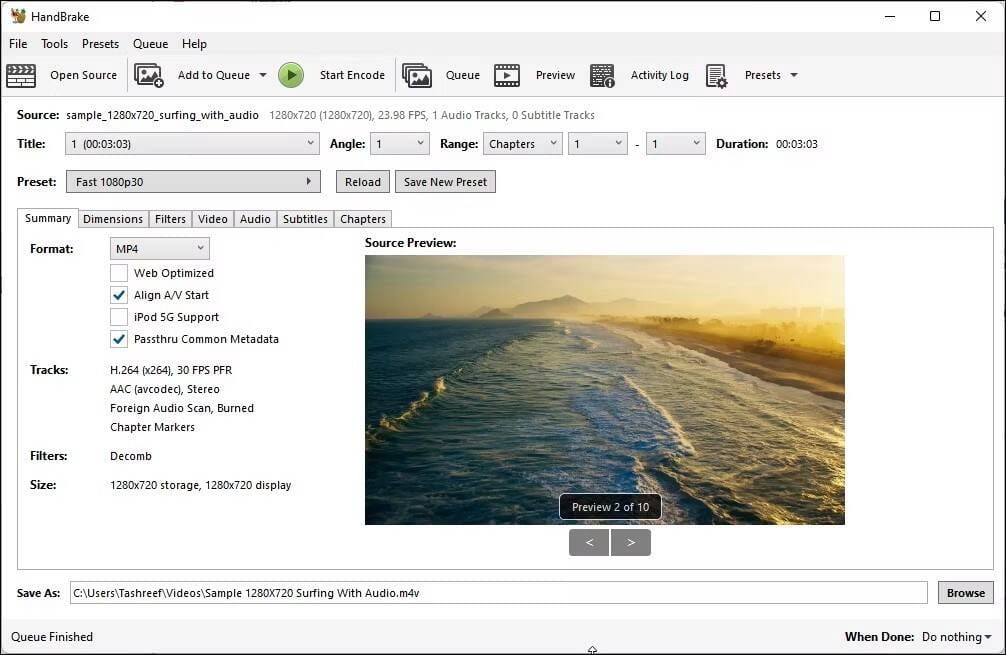
- Нажмите файл Затем выберите файл MKV, который вы хотите преобразовать. Вы также можете перетащить файл в приложение, чтобы открыть его.
- На вкладке «Сводка» убедитесь, что для параметра «Формат» установлено значение «MP4». Здесь мы используем настройки контейнера MP4 по умолчанию, реализованные приложением.
- Затем нажмите кнопку «Обзор» и выберите место для сохранения нового файла.
- Вы можете переименовать файл, если хотите, и нажмите спасти.
- В главном окне HandBrake нажмите «Начать шифрование». HandBrake начнет кодировать видео, поэтому дождитесь завершения процесса. Время обработки зависит от размера файла и емкости системы.
Единственным недостатком использования HandBrake является необходимость загрузки дополнительного набора инструментов .NET от Microsoft. Кроме того, это отличное приложение для конвертации видео с открытым исходным кодом, которое может удовлетворить потребности как обычных, так и профессиональных пользователей. Вы также можете использовать его для сжатия и уменьшения размера видеофайла без потери качества. Проверять HandBrake Конвертируйте видео в форматы разного качества и сжимайте их..
Скачать: HandBrake
Конвертировать MKV в MP4 в Windows очень просто
Преобразование MKV в MP4 позволяет вам делиться и воспроизводить видео на любом совместимом с видео устройстве. Несмотря на то, что вы можете не увидеть никакой разницы в размере вывода, потери качества также нет.
Для быстрой конвертации вы можете использовать медиаплеер VLC. Если вам нужно что-то многофункциональное, HandBrake предлагает множество вариантов настройки, и его можно использовать совершенно бесплатно. Кроме того, есть множество онлайн-конвертеров видео, которые позволяют конвертировать из любого места и на любом устройстве с некоторыми ограничениями. Теперь вы можете просмотреть Лучшие инструменты для онлайн-редактирования видео без водяных знаков.







