если бы это было Microsoft Перспективы Это ваше любимое приложение и удобный вариант для управления электронной почтой и календарными событиями, вы можете подумать, что некоторые из его функций могут полностью отвлечь вас от его основной цели. Конечно, Outlook уже настроен, чтобы помочь вам управлять своей рабочей нагрузкой, но можно было бы улучшить его с помощью нескольких простых настроек.
Давайте посмотрим, как можно улучшить работу Outlook.
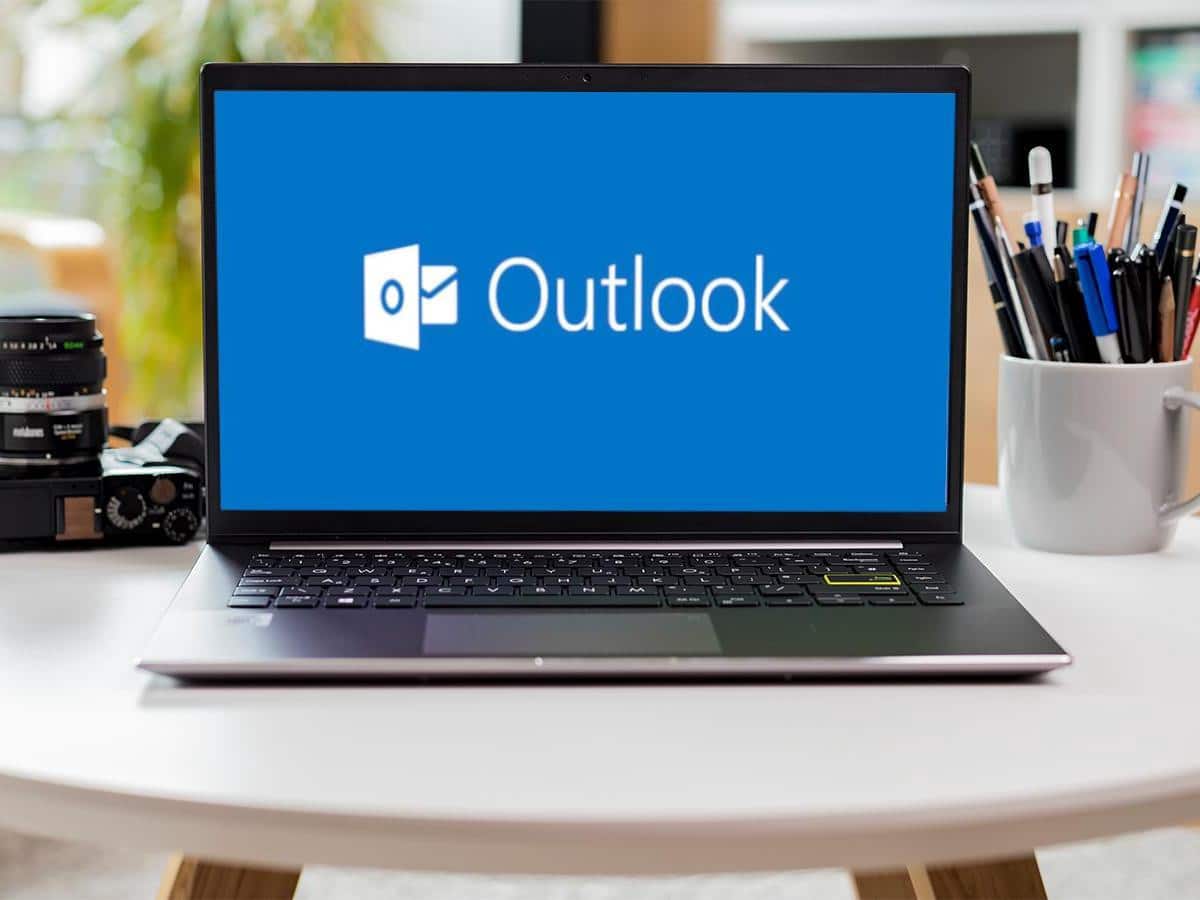
1. Создайте собственные правила для входящих писем.
Когда вы получите электронное письмо, оно автоматически попадет в папку «Входящие». Может быть сложно отслеживать, если вы получаете несколько писем от разных людей, и они могут быстро накапливаться. Outlook позволяет вам установить правила для входящей почты, чтобы электронные письма от определенных людей попадали прямо в подпапку, помогая вам отслеживать, кто что отправляет. Чтобы создать новое правило, выполните следующие действия:
- Перейти к Файл -> Управление правилами и предупреждениями И нажмите новая база. Появится новое окно с различными параметрами.
- В разделе «Шаг 1. Выберите модель» коснитесь Перемещать сообщения от кого-то в папку.
- Затем в разделе «Шаг 2: изменение описания правила» вам нужно щелкнуть гиперссылки, чтобы выбрать людей или общедоступную группу, чьи электронные письма вы хотите переслать в данную папку.
- Нажмите Готово, чтобы применить правило.
Официальное видео от Microsoft подробно объясняет это.
Правила папки «Входящие» могут предотвратить накопление сообщений, и только важные из них останутся в вашем почтовом ящике. Кроме того, если вам нужно отслеживать конкретных людей или рабочие электронные письма, это действительно идеальный метод для вас.
2. Отключите уведомления по электронной почте.
К настоящему времени вы могли заметить звуковой сигнал, который издает Outlook при получении электронной почты. Вы также могли заметить желтый значок конверта, который появляется на значке Outlook на панели задач. Это может быть полезно, если вы хотите получать уведомления, но может отвлекать, если эти электронные письма продолжают приходить. К счастью, Outlook также дает вам возможность отключить эти уведомления.
Перейти к Файл -> Параметры -> Почта , а под адресом доступа к сообщениям вы можете выбрать, какие предупреждения вы хотите отключить. Когда вы останетесь довольны своим выбором, нажмите ОК.
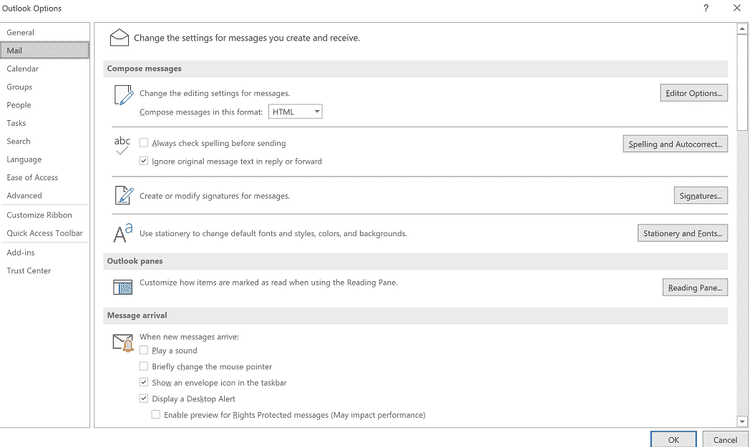
3. Установите напоминания в календаре.
Как и уведомления по электронной почте, Календарь Outlook настроен на напоминание вам о встречах за 15 минут до их начала. Он делает это, отображая следующие встречи, и вы должны нажать отказаться закрыть окно.
Эти напоминания могут быть полезны, если они вам понадобятся. Например, если вы глубоко погрузились в работу и появляется напоминание, вы можете закончить то, что делаете, и подготовиться к встрече.
Однако, если вам не нужна эта функция, это может повлиять на ваш рабочий процесс. Чтобы отключить эти напоминания, перейдите в Файл -> Параметры -> Дополнительно и в разделе Напоминания снимите флажок Показывать напоминания.
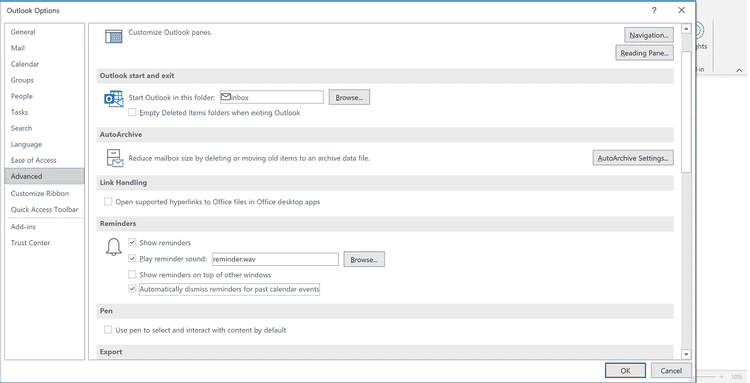
Кроме того, вы также можете перейти на Файл -> Параметры -> Календарь , а в разделе «Параметры календаря» вы увидите вариант для напоминаний по умолчанию. Чтобы отредактировать его, выполните следующие действия:
- Установите флажок рядом с «Напоминания по умолчанию», чтобы в поле был установлен флажок.
- В раскрывающемся меню выберите 0 минут.
- Снова установите флажок рядом с «Напоминания по умолчанию», пока галочка не исчезнет; Если вы этого не сделаете, ваш выбор не сохранится.
- Нажмите Ok.
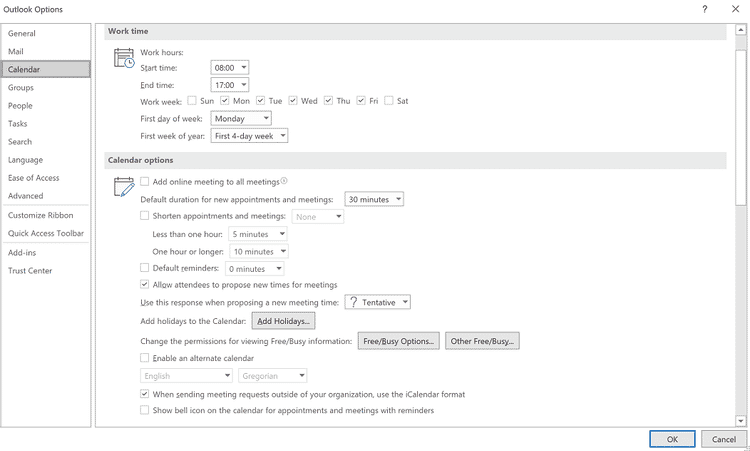
Теперь вы можете продолжить свою работу без появления этих напоминаний. Если вы все еще хотите каким-то образом отслеживать свои важные задачи, ознакомьтесь с Преимущества Microsoft To-Do тоже.
4. Раскрасьте события календаря в Outlook.
Нет ничего плохого в том, чтобы раскрасить встречи календаря Outlook в один цвет. Однако цветовое кодирование может помочь вам упростить отображение календаря и упростить обзор вашего рабочего дня или недели, не проверяя тему каждой отдельной встречи или встречи.
Например, если у вас запланировано несколько разных типов задач, включая встречи внутри вашей компании, встречи с внешними компаниями, клиентами, административные задачи, обучение, запланированное в вашем календаре, и т. Д., Эта информация может стать настолько размытой, что вам придется потратить больше время сосредоточиться на них.
Если вы используете цветовое кодирование , вы можете быстро просмотреть календарь и получить обзор типов работы, к которой вам нужно подготовиться. Вы также можете использовать цветовую кодировку, чтобы расставить встречи по важности. Например, вы можете выбрать красный для «срочных» встреч, желтый для «важных» и зеленый для «рутинных».
Здесь важно выбрать разные цвета для разных типов выполняемой вами работы и выбрать цвета, которые не очень похожи друг на друга, чтобы увидеть разницу. Для начала выполните следующие действия:
- Щелкните встречу или встречу в своем календаре, чтобы открыть вкладку «Серии встреч».
- Щелкните значок цветного окна с надписью классификация.
- В раскрывающемся меню коснитесь Все категории.
- Появится новое окно; Справа нажмите Новое.
- Введите название вашего класса. Например, «Встречи в помещении» и выберите желаемый цвет.
- Нажимайте ОК в обоих окнах, пока не увидите новую встречу в календаре с цветовой кодировкой.
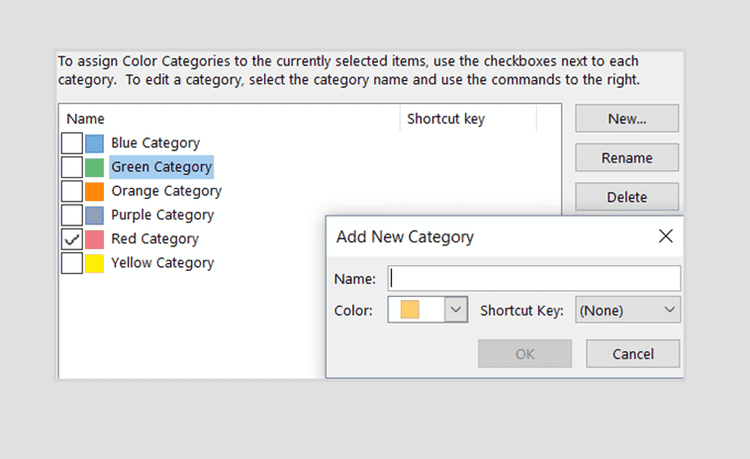
Повторите этот процесс для любого количества категорий, которые вы хотите создать.
Избавьтесь от отвлекающих факторов в Outlook
Теперь, когда вы знаете, как сделать Outlook менее отвлекающим, вы можете настроить его так, чтобы он лучше работал на вас. Хотя это может показаться неважным процессом, небольшие изменения могут изменить ваш рабочий день.
Это ни в коем случае не исчерпывающий список, и вы можете попробовать его, прежде чем переходить к нему. Вы также можете поиграть со своими настройками Outlook и посмотреть, обнаружили ли вы какие-либо другие вещи, которые помогут улучшить ваше внимание. Итак, вы должны проверить Лучшие способы автоматизации могут повысить вашу продуктивность.







