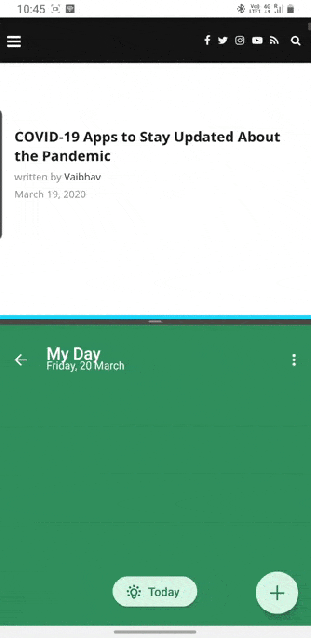Microsoft приобрела популярный Wunderlist Для управления задачами В июне 150 года была заключена сделка на 2015 миллионов долларов. Два года спустя, в апреле 2017 года, компания использовала свое новое приобретение как основу для совершенно нового приложения: Microsoft To-Do.
Изначально Microsoft To-Do предоставляла структуру Surface. Ему не хватало некоторых основных функций, на которые раньше полагались пользователи Wunderlist, включая совместную работу и вложения.
С объявлением Отключить Wunderlist К концу этого года Microsoft To Do станет крупнейшим приложением на рынке. Я использую Microsoft To Do около года. Изначально из приложения, которое может синхронизировать только задачи между Windows 10 и Android, теперь он предлагает множество расширенных функций. Само приложение представляет собой платформу для напоминаний, сотрудничества и совместной работы. Более того, он также интегрировал множество функций Wunderlist. Итак, вот несколько советов и приемов Microsoft To Do, которые помогут лучше использовать приложение.
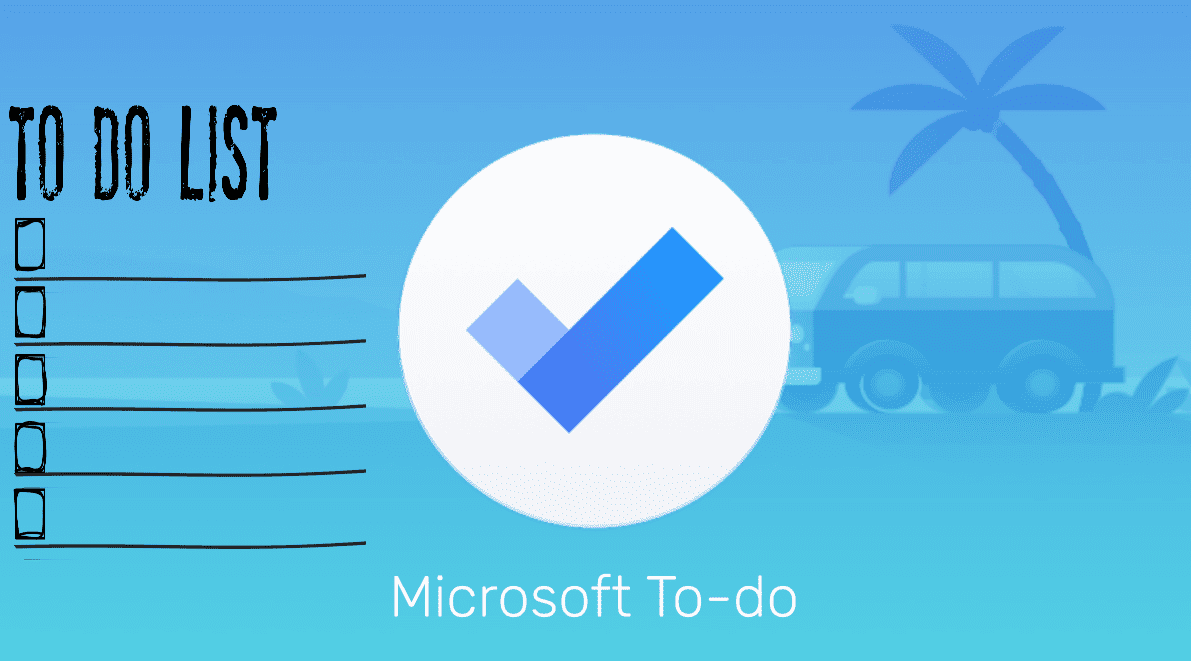
Советы и рекомендации по Microsoft To-Do для лучшего управления задачами
1. Напоминания о планировании
Я обычно планирую свой день заранее. Обычно я записываю свою работу и незавершенные задачи, которые нужно выполнить за день до начала. Это гарантирует, что я начну свой день раньше, в зависимости от того, какую работу нужно выполнить. В Microsoft To Do есть возможность напоминать себе о необходимости вводить ежедневные задачи, которые необходимо выполнить. По умолчанию он отключен и может быть изменен в разделе «Планирование Напоминания о вашем днеВ разделе "Настройки". Я установил ежедневные напоминания на 09:30, чтобы записывать задачи на следующий день.
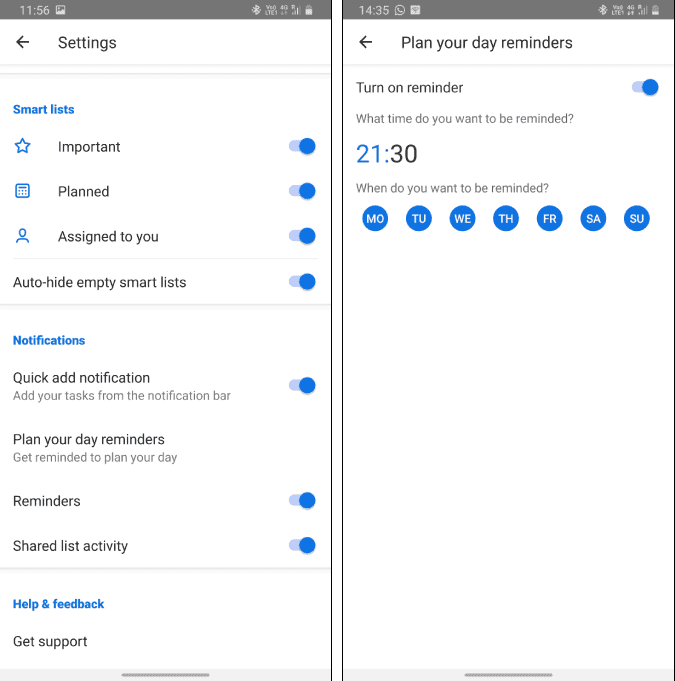
2. Перетаскивайте задачи.
В Последнее обновление Для Microsoft To Do у вас есть жест перетаскивания. Однако этот жест доступен только в том случае, если приложение открыто в режиме разделения. Позволь мне объяснить. Обычно вы копируете фрагмент текста, а затем открываете приложение «Задачи» и вставляете его под новую задачу. Но теперь вы можете открыть Microsoft To Do и другое приложение в режиме разделения. Например, если у вас открыт Chrome или Gmail на одной половине экрана, а вы открываете «Задачи» на другой половине. Вы можете быстро выделить и перетащить текст в приложение To Do, чтобы создать новую задачу.
Жест перетаскивания работает со всеми приложениями, позволяющими выделять текст.
3. Быстро добавлять задачи.
Microsoft To Do работает с Google Assistant. Однако это не так просто, и помощник по умолчанию добавляет заметку во встроенный менеджер заметок. Следовательно, я нашел решение. Вы можете включить уведомление о быстром добавлении в настройках приложения To Do. При этом на панели уведомлений остается тихое уведомление, которое вы можете нажать, чтобы быстро добавить задачу. Более того, если у вас большой экран и вы не хотите каждый раз открывать ящик уведомлений, вы также можете создать быстрый ярлык на главном экране, который работает аналогичным образом.
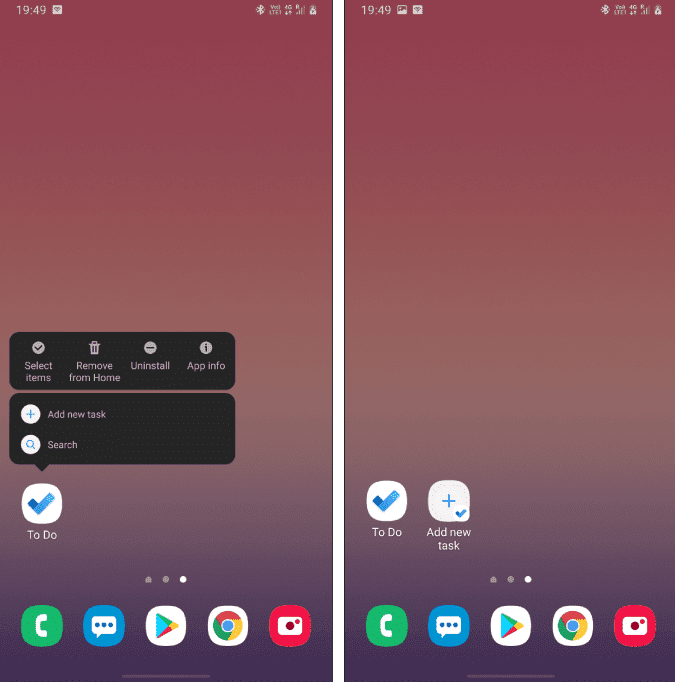
4. Жест смахивания
Жесты смахивания уже давно используются в приложении, но я не слышал, чтобы о них говорили достаточно много людей. Вы можете смахнуть влево по задаче, чтобы удалить ее, и смахните влево, чтобы добавить ее в свой день. Эти жесты смахивания работают так же, как и в настольном приложении. К сожалению, эти жесты смахивания нельзя настроить.
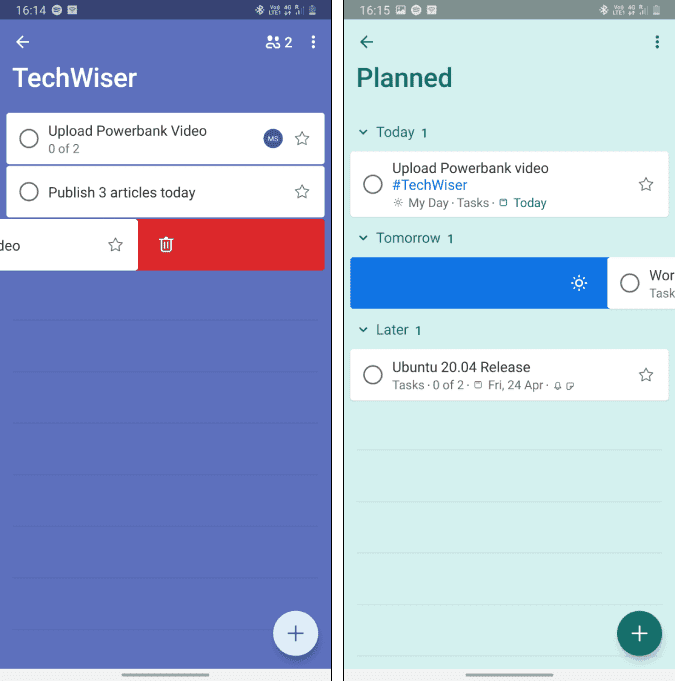
5. Совместные функции
Microsoft To Do позволяет вам сотрудничать с другими людьми в приложении. Вы можете поделиться списком со своими коллегами, и они все смогут работать над задачами вместе. Однако до сих пор для использования приложения To Do у вас должна быть учетная запись Microsoft. Но после нового обновления приложение также работает с учетной записью Gmail. Я могу легко делиться списками дел с моими коллегами, и любой, у кого есть учетная запись Gmail, может сотрудничать. При этом он по-прежнему не поддерживает назначение пользователям отдельных задач, и это было бы хорошим дополнением.
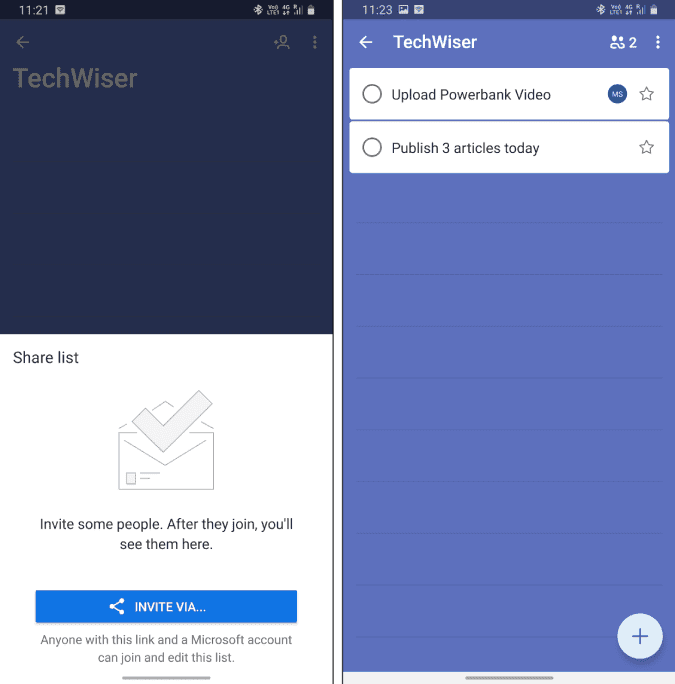
6. Используйте хэштеги.
Хештеги - это старая функция Wunderlist, которую также можно использовать в Microsoft To Do. Когда так много людей сотрудничают в приложении, становится важным найти задачи, которые необходимо выполнить. Следовательно, вы можете ввести теги с названием задачи, которые упростят поиск. Если вы нажмете на тег, вы сможете быстро увидеть все задачи с одним тегом. Например, мне нужно выполнить задание с хэштегом под названием «#TechWiser», чтобы я мог сразу увидеть все задачи YouTube.
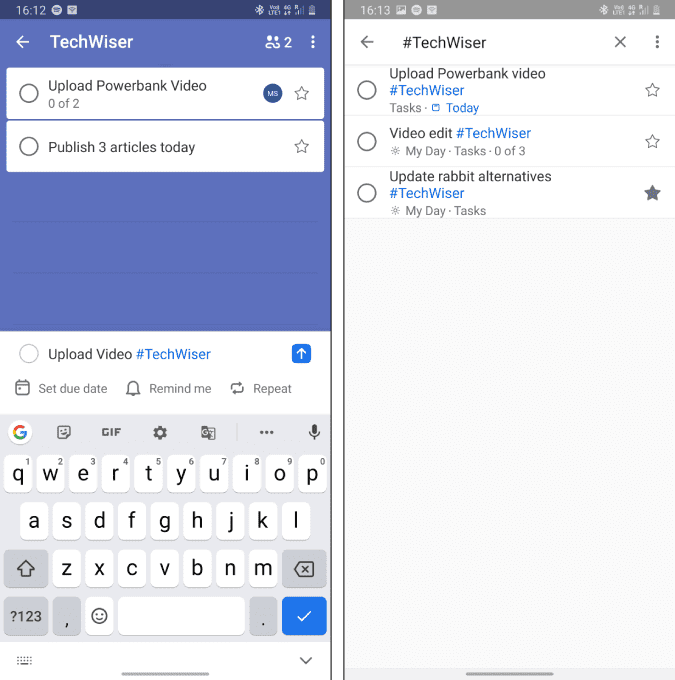
7. Интеграция со Slack
Нет прямого способа связать вашу учетную запись Slack с Microsoft To Do. Итак, я прибег к использованию Zapier. Я создал zap-файл, который превращает сообщения Slack в задачи Microsoft To Do после того, как они помечаются звездочкой. Вам нужно будет связать учетную запись Microsoft To Do и Slack с учетной записью Zapier. Zapier обеспечивает шифрование ваших сообщений при их отправке в Microsoft To Do. Zap-файл - полезный инструмент, однако здесь нет возможности добавлять подзадачи или вовремя.
В новой версии Slack для настольных ПК вы можете сохранить чат и не пометить его. Однако Zap работает так же и для сохраненных личных сообщений.
В случае "дискриминацияпомеченный диалог или канал, ссылка на чат появится в заметках To Do с именем рабочей области в качестве имени задачи.
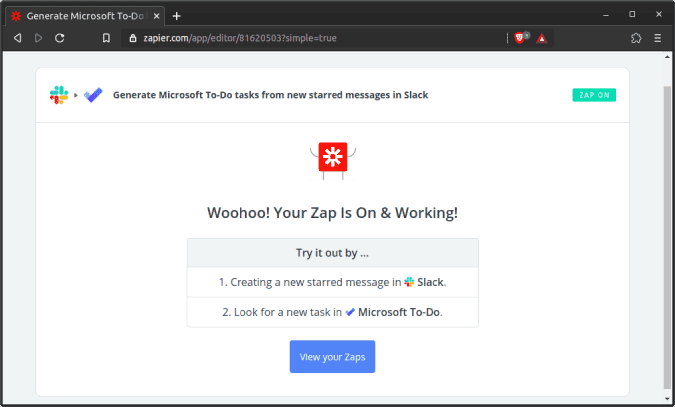
Получающий Slack-Microsoft, чтобы сделать Zap
8. Добавьте электронные письма из Gmail.
Сейчас нет официального способа сделать это. Однако вы можете использовать расширение с открытым исходным кодом под названием «Добавить в Microsoft To Do. Все, что вам нужно сделать, это открыть электронное письмо в Gmail и щелкнуть значок «Добавить в список дел Microsoft». Которая автоматически принимает тему электронной почты в качестве имени задачи и сообщения электронной почты в качестве описания. Вы также можете выбрать список, срок, время напоминания и т. Д. Я часто использую его, чтобы быстро добавлять свои счета в Microsoft To Do, не открывая приложение отдельно.
Это также полезно, если вы хотите прочитать статью по дороге домой. Просто добавьте его в Microsoft To Do с помощью расширения, и оно автоматически синхронизируется с вашим устройством Android.
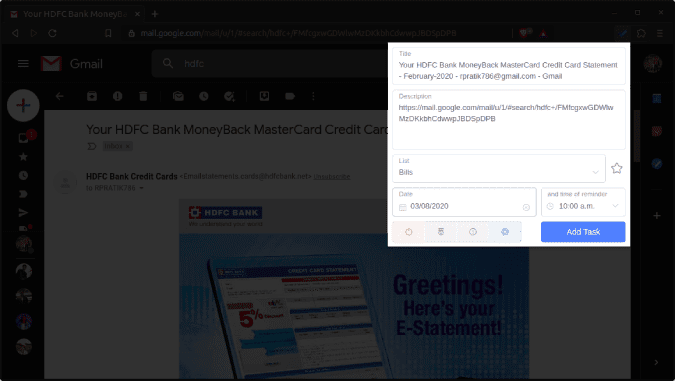
Скачать Добавить в Microsoft To Do
9. Живые плитки в Windows
Поскольку Microsoft To Do является продуктом Windows, есть много способов интегрировать его в Windows 10. Одним из таких дополнений является Живые плитки в меню "Пуск" В Windows 10. Вы можете закрепить столько списков дел, сколько хотите, в меню «Пуск» Windows. Задачи из этих списков будут появляться каждый раз, когда вы нажимаете кнопку меню «Пуск». Это гарантирует, что задачи всегда будут у вас перед глазами, даже когда окно приложения свернуто.
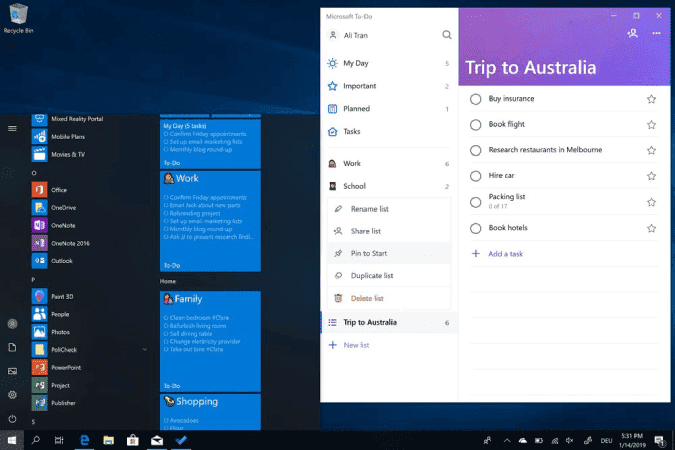
Подобно живым плиткам в меню «Пуск», вы можете сделать что-то похожее на него и на Android. Вы можете использовать инструмент Microsoft To Do на Android. Чтобы текущие задачи отображались на главном экране.
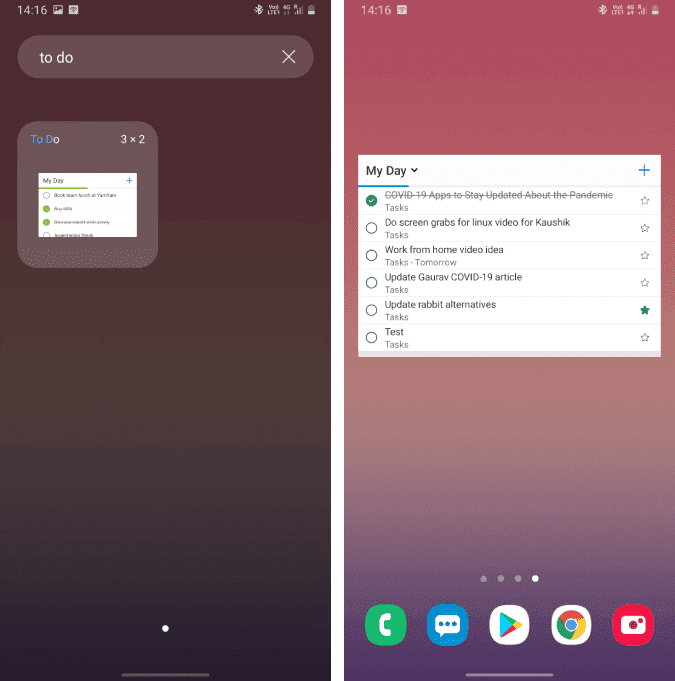
10. Поддержка Кортаны.
Еще одна интеграция Windows 10 с Microsoft To Do - через Cortana. При использовании Кортаны вы можете ввести или попросить Кортану быстро добавить задачу в Список дел твой собственный. Вы можете быть более конкретным и указать название задачи и название списка. Например, вы можете попросить «добавить молоко в список покупок». В следующей команде Milk - это имя задачи, а Grocery - это имя списка. Вы также можете попросить Кортану показать вам ваши задачи на день.
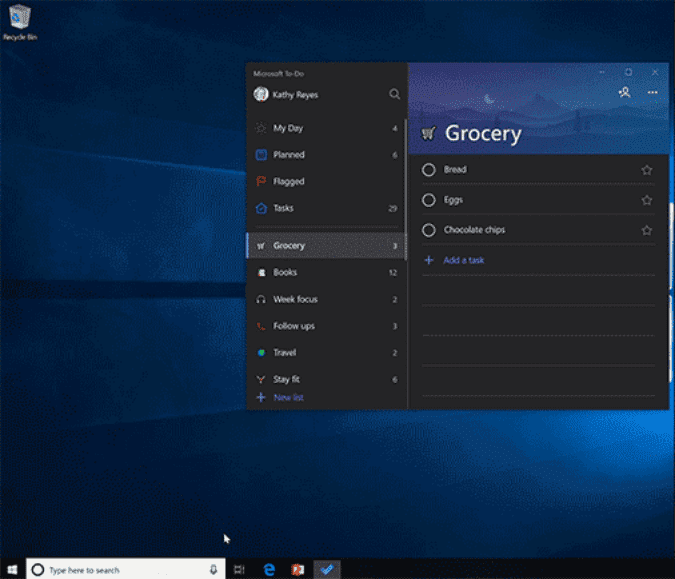
11. Интеграция с Outlook.
Благодаря интеграции с почтой Outlook вы можете просматривать свои задачи в настольном клиенте Outlook или на Outlook.com, используя ту же учетную запись Microsoft. Все задачи хранятся на серверах Exchange Online, поэтому они автоматически отображаются как в Microsoft To Do, так и в Outlook.
Вы можете запланировать то, на чем вы хотите сосредоточиться каждое утро, чтобы повысить продуктивность своего дня. Приложение включает настраиваемые темы, заметки, напоминания, сроки выполнения, умные предложения и синхронизацию между несколькими устройствами. Короче говоря, приложение включает в себя все, что вам нужно, чтобы управлять своей жизнью и делать больше.
заключительные слова
Microsoft To Do прошла долгий путь, чтобы стать плохим приложением для Android. Но, сказав это, я с нетерпением жду интеграции с продуктами Google, такими как браузер Chrome, Google Assistant и т. Д. Если у вас возникнут дополнительные проблемы или вопросы, касающиеся Microsoft To Do, дайте мне знать в комментариях ниже.