Если вы перешли с Windows на дистрибутив Linux, есть большая вероятность, что вы использовали приложение Microsoft OneDrive. Он встроен в Windows 10 и Windows 11, а это означает, что большая часть ваших личных файлов синхронизируется там.
В дистрибутивах Linux нет предустановленного OneDrive; Даже официального приложения нет. Итак, как перенести данные из OneDrive на компьютер с Linux? Ответ — специальное приложение: OneDrive Client для Linux, совместимое со всеми основными дистрибутивами. Проверять Что такое OneDrive? Руководство по облачному хранилищу Microsoft.
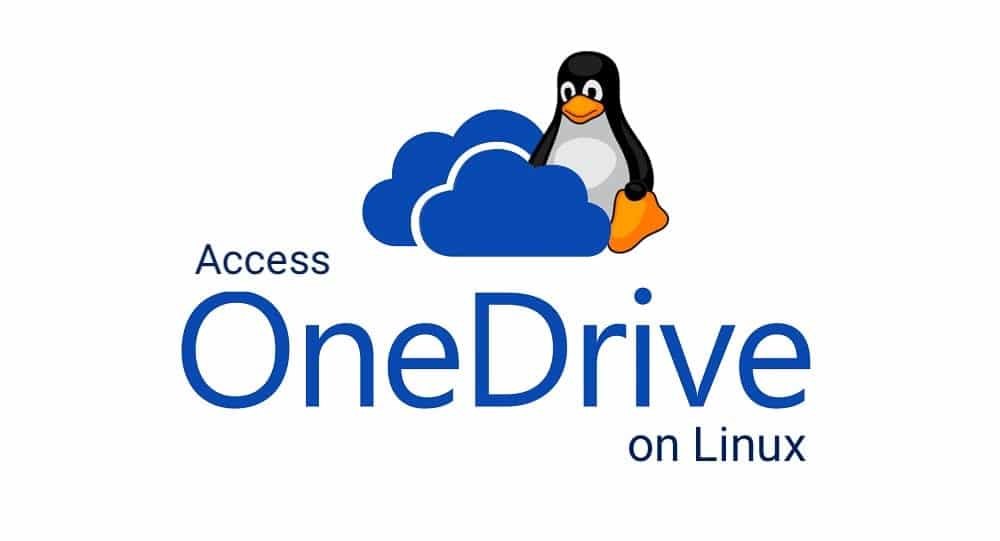
Зачем вам OneDrive в Linux?
У Linux странные отношения с известными облачными хранилищами. Некоторые из них предлагают Linux-совместимые приложения, но часто это просто Настройте выделенный облачный сервис с помощью ownCloud или NextCloud.
Но это не значит, что вы не должны использовать OneDrive в Linux. Хотя это проприетарный сервис, и это может нарушить вашу чувствительность к открытому исходному коду, у вас может быть история с OneDrive. Хранение ваших данных на серверах Microsoft означает, в первую очередь, возможность доступа к ним. Доступ к OneDrive из Linux — это способ сделать это, и это проще, чем установка Microsoft Office в Linux.
Можно открыть OneDrive в веб-браузере, но это очень медленно и не стоит потраченного времени.
Причина для этого довольно проста для меня. После нескольких лет оплаты ежемесячной подписки на Office 365 я наконец решил, что он мне больше не нужен. С 50 ГБ памяти, которую я не хочу терять (включая многие фотографии моих детей, сделанные на телефонах Windows), синхронизация данных является приоритетом.
(«Бесплатный» вариант хранения — всего 5 ГБ.)
Используйте лучший вариант: клиент OneDrive для Linux
За прошедшие годы было выпущено несколько приложений OneDrive для Linux, но от большинства из них отказались. Один из проектов, который все еще находится в разработке, — клиент OneDrive для Linux.
Это приложение доступно на GitHub и может быть установлено практически в любом дистрибутиве Linux. Все шаги приведены на странице GitHub, чтобы установить его всего за несколько минут. Чтобы показать вам, как легко это сделать, в разделе ниже показано, как установить OneDrive Client для Linux в Ubuntu 22.04 LTS.
Установив это приложение, вы не получите ограниченный доступ к OneDrive. Принимая во внимание, что клиент OneDrive для Linux завершен, по крайней мере, так же хорош, если не так хорош, как клиент на Android, является фактическим клиентом Windows OneDrive.
Среди функций клиента OneDrive для Linux — кэширование состояния, мониторинг и синхронизация файлов в реальном времени, проверка загрузки и загрузки файлов, ограничение скорости трафика и возобновляемая загрузка. Он также поддерживает бесплатную подписку OneDrive, OneDrive для бизнеса, национальные облачные развертывания, другие варианты Office 365, библиотеки SharePoint и Office 365 и общие папки.
Короче говоря, если вам нужен доступ к OneDrive в Linux — в течение ограниченного или длительного периода времени — вам нужно использовать клиент OneDrive для Linux. Проверять Как установить Microsoft Teams в Linux.
Установите клиент OneDrive для Linux в Ubuntu 22.04 LTS
Хотя клиент OneDrive для Linux работает с большинством дистрибутивов, следующие шаги покажут, как установить его в дистрибутивах на основе Debian (в частности, в Ubuntu 22.04 LTS).
Начните с того, что убедитесь, что ваша система полностью обновлена.
sudo apt-get update sudo apt-get upgrade -y sudo apt-get dist-upgrade -y sudo apt-get autoremove -y sudo apt-get autoclean -y
После обновления вам следует перезагрузить систему.
reboot
Для установки клиента OneDrive для Linux в Ubuntu 22.04 LTS требуется использование репозитория службы сборки OpenSuSE. Начните с добавления ключа разблокировки:
wget -qO — https://download.opensuse.org/repositories/home:/npreining:/debian-ubuntu-onedrive/xUbuntu_22.04/Release.key | gpg — dearmor | sudo tee /usr/share/keyrings/obs-onedrive.gpg > /dev/null
Далее добавляем репозиторий:
echo “deb [arch=$(dpkg — print-architecture) signed-by=/usr/share/keyrings/obs-onedrive.gpg] https://download.opensuse.org/repositories/home:/npreining:/debian-ubuntu-onedrive/xUbuntu_22.04/ ./” | sudo tee /etc/apt/sources.list.d/onedrive.list
Затем вы должны обновить кеш apt:
sudo apt-get update
Наконец, установите клиент OneDrive для Linux:
sudo apt install --no-install-recommends --no-install-suggests onedrive
Обратите внимание, что шаги немного отличаются для разных дистрибутивов. Например, для Ubuntu 22.10 требуются ключевые команды и разные команды (в зависимости от версии).
Установите клиент OneDrive для Linux в других дистрибутивах.
Как уже отмечалось, приведенные выше шаги относятся к Ubuntu.
Однако Arch и Manjaro могут использовать pamac:
pamac build onedrive-abraunegg
Приложение также можно установить из исходников. узнай меня Подробнее о клиенте OneDrive для Linux на GitHub.
Как синхронизировать OneDrive в Linux
Клиент OneDrive для Linux по умолчанию является инструментом командной строки. Включены различные команды, доступ к которым можно получить с помощью команды Help:
onedrive --help
Это список вариантов, самые популярные из которых приведены в верхней части списка.
Для синхронизации OneDrive с Linux вам понадобится одна команда:
onedrive destination-directory [FILEPATH] --synchronize
Просто укажите предполагаемый путь к файлу для ваших данных и обратите внимание на двойное тире перед командой синхронизации. Пока в целевом месте достаточно места для хранения, данные из учетной записи OneDrive будут синхронизироваться с Linux.
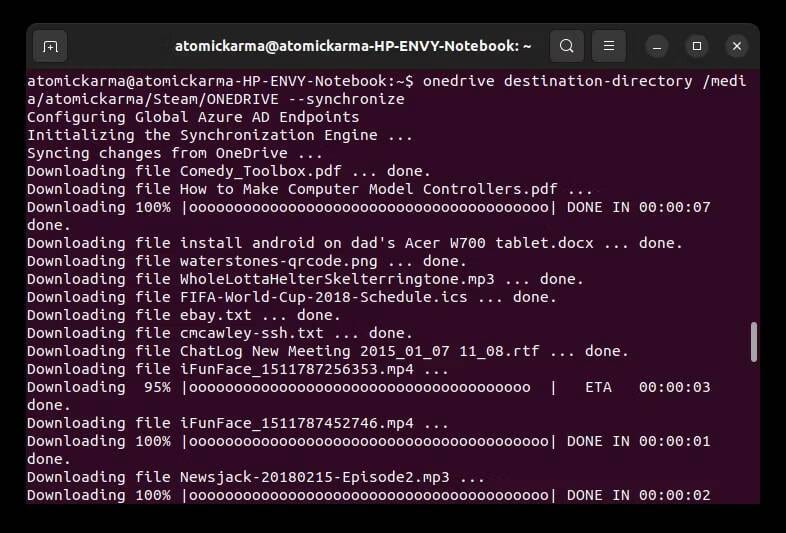
Чтобы это произошло, вам нужно будет ввести свои учетные данные. Клиент OneDrive для Linux отобразит ссылку, которую нужно открыть в браузере. После входа в свою учетную запись Microsoft скопируйте URL-адрес (обычно страница пуста) и при необходимости вставьте его в окно терминала. Затем необходимо завершить аутентификацию.
Тем временем вы можете подтвердить статус синхронизации (если новые данные были добавлены или файлы удалены) с помощью:
onedrive display-sync-status
Все, что вам нужно для использования OneDrive любого масштаба и дистрибутива, можно найти в файле справки.
Навигация с помощью мыши с помощью OneDriveGUI
Если использование командной строки неудобно или вы недостаточно знакомы с командной строкой, вы можете вместо этого использовать OneDriveGUI. Это внешний интерфейс для клиента OneDrive для Linux, который обеспечивает интерфейс на основе мыши и клавиатуры.
Начните с перехода на OneDriveGUI GitHub и загрузки AppImage. (.AppImage вариант №)
Скачать: OneDriveGUI (Бесплатно)
После этого откройте терминал в месте загрузки и введите:
chmod +x ./OneDriveGUI-[VERSION]-x86_64.AppImage
Убедитесь, что [ВЕРСИЯ] переключена на версию загружаемого файла OneDriveGUI AppImage.
(версия OneDriveGUI для Arch Linux.)
Для использования OneDriveGUI необходимо сначала создать профиль. Затем укажите путь к каталогу, если вы уже начали синхронизацию с Терминалом.
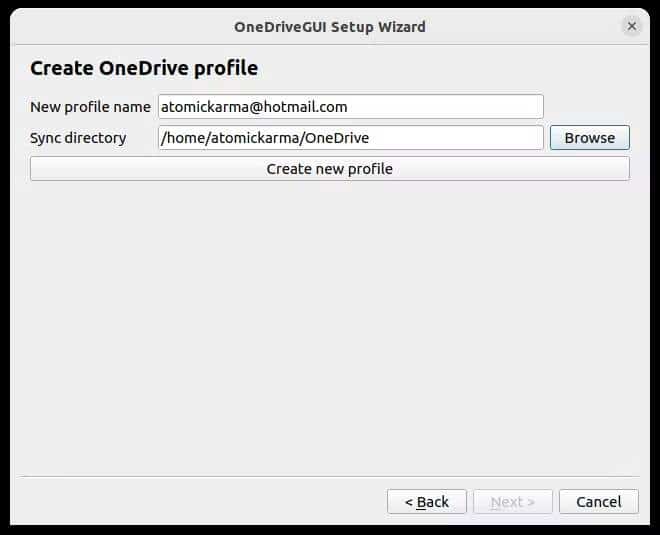
После этого проверка подлинности должна завершиться (даже если вы уже сделали это в клиенте OneDrive для Linux). Это более привлекательный интерфейс, но процесс тот же. После этого вы будете готовы начать использовать клиент OneDrive для Linux в более традиционной конфигурации рабочего стола.
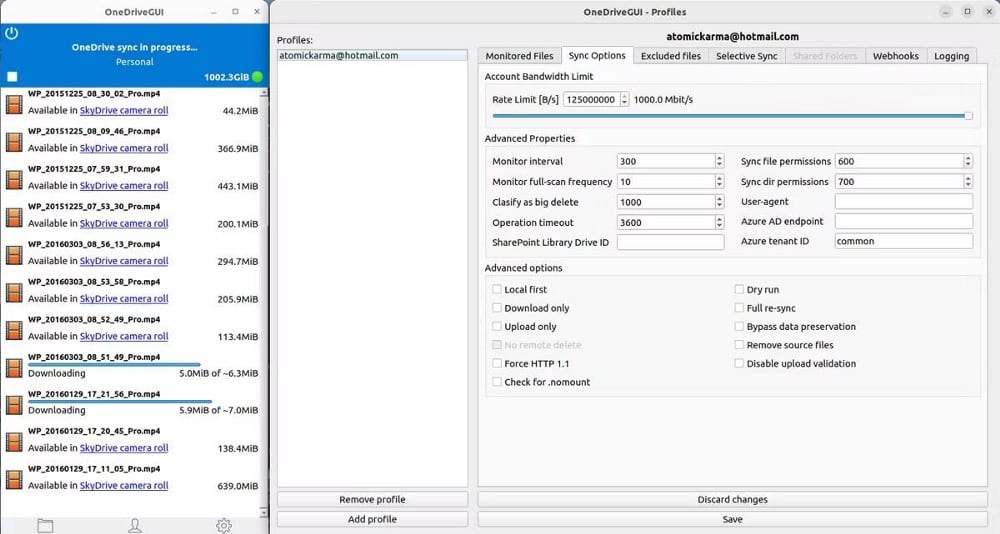
OneDrive для Linux просто работает
Хотя интерфейс командной строки не так уж и плох, OneDriveGUI явно делает клиент OneDrive для Linux более удобным. В приложении есть все необходимое для извлечения данных из OneDrive и их синхронизации с вашим любимым облаком. А пока, если это кажется вам слишком сложным, вы можете продолжать использовать OneDrive с этим приложением.
Однако, учитывая, как часто Microsoft пересматривает методы аутентификации для своих систем, в долгосрочной перспективе это может оказаться не самым лучшим планом.
Несмотря на это, клиент OneDrive для Linux — это отличный способ получить доступ к данным OneDrive и синхронизировать их с вашим устройством Linux. Вы можете просмотреть сейчас Как запустить виртуальную машину в Linux: разные способы.







