Вам нужно запустить другую операционную систему на вашем компьютере Linux, например Windows или Chrome OS. Режим двойной загрузки - вариант, но вы можете использовать решение виртуальная машина.
Но если вы выберете второй вариант, какое приложение виртуальной машины Linux вам следует использовать?

Сравнение виртуальной машины Linux и двойной загрузки
Есть два способа запустить на компьютере несколько операционных систем:
- Двойная загрузка.
- устройство по умолчанию.
Двойная загрузка Хорошо, но у него много недостатков. Например, вы можете запустить два или более дистрибутива Linux (возможно, Linux Mint или Ubuntu), которые фактически установлены на вашем компьютере. Однако не всем это подходит. Различные проблемы могут помешать работе, например частые перезапуски.
Это может быть время, необходимое для перезагрузки, выбрав другую операционную систему на экране загрузчика. GRUB , затем загрузка, проблема. Это особенно верно для систем, в которых Linux установлен вместе с Windows.
В более медленных операционных системах вы можете подождать 5–10 минут перед запуском рабочего процесса. При сканировании антивирусными приложениями при запуске все будет невыносимо медленным.
Однако запуск дополнительной операционной системы на виртуальной машине может решить эту проблему.
Что такое виртуальная машина?
Проще говоря, виртуальные машины, известные как виртуальные машины, представляют собой приложения, которые создают программную среду, имитирующую компьютеры. Затем в этой среде можно установить операционную систему. который называетсягостевая ОСв то время как операционная система, установленная на вашем компьютере,операционная система хоста«. Кроме того, его можно улучшить Виртуализация С помощью нестандартного системного оборудования!
Как активировать виртуализацию на ПК
Хотя выбранная вами гостевая операционная система может работать без эмуляции реального аппаратного обеспечения компьютера, если такая возможность доступна, ее стоит использовать. Хотя бы потому, что это уменьшит утечку системных ресурсов вашего компьютера.
Чтобы проверить, может ли ваш компьютер Linux обрабатывать виртуализацию, откройте Терминал и введите следующую команду:
lscpu
Найдите «Виртуализация» - будет указан тип, поддерживаемый процессором вашего компьютера. Вы должны увидеть индикацию VT-x, VT-d или AMD-V.
включить Аппаратное моделирование , вам нужно будет перезагрузить компьютер, чтобы получить доступ к меню BIOS / UEFI. Как этого добиться, зависит от модели вашего устройства, и обычно к нему можно получить доступ, нажав кнопку. Del или же F2 на клавиатуре после перезагрузки компьютера.
Искать экран Фильтр В BIOS ищите один из следующих вариантов:
- Виртуализация.
- VT-x (Intel - старые системы будут иметь VT-d).
- AMD-V (AMD Systems).
Навигация по старым средам BIOS осуществляется с помощью клавиш со стрелками; Однако к меню на новых интерфейсах UEFI можно получить доступ с помощью мыши. Когда вы включаете виртуализацию, нажмите F10 для сохранения и выхода.
Ваш компьютер перезагрузится.
Приложения для виртуальных машин Linux
Когда виртуализация включена, пора взглянуть на выбор приложений Linux VM.
1. VirtualBox
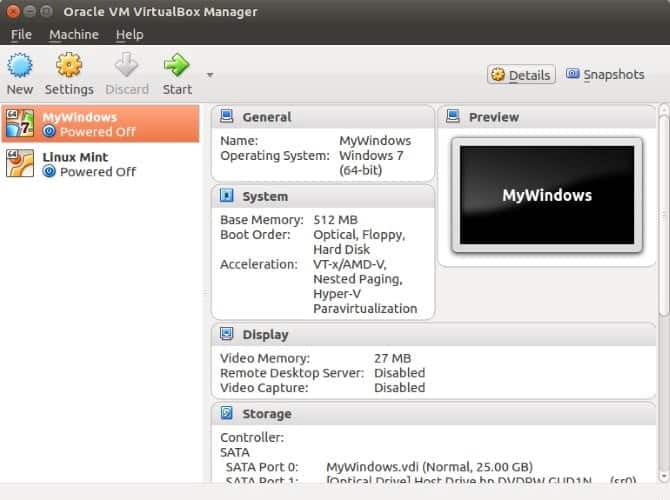
Предлагая универсальную виртуализацию, VirtualBox может создать виртуальную машину практически с любой операционной системой (кроме устройств ARM). Он также предоставляет программное и аппаратное обеспечение виртуального помощника и хранит виртуальные машины в виде образов дисков. Это упрощает их резервное копирование или перенос на компьютеры или другие приложения виртуальных машин.
VirtualBox особенно хорош для работы с 32-битными и 64-битными дистрибутивами Linux, а также Windows. Также можно запустить macOS на VirtualBox -Возможно, чтобы протестировать его перед настройкой вашего компьютера как Hackintosh.
Скачать: VirtualBox (Бесплатно)
2. Запустите виртуальную машину Linux с QEMU.
Если вы хотите использовать операционную систему ARM в качестве компьютера Linux по умолчанию, QEMU - лучший вариант. Подходит для виртуальных машин с ОС Android, Raspbian или не-Linux RISC, этот параметр на основе командной строки быстро настраивается.
Сокращенно от «Quick Emulator», работать с QEMU немного сложно, поскольку он полагается на командную строку, а не на интерфейс, управляемый мышью. Чтобы сэкономить время, некоторые гостевые операционные системы можно загрузить со встроенным QEMU. Взгляните на Запуск Raspbian Pi OS в QEMU для введения в реализацию виртуальной машины Linux.
Хотя безакронимированное название QEMU - «Быстрый эмулятор», на самом деле это гипервизор, приложение для управления виртуальными машинами. Вы можете установить QEMU, используя:
sudo apt install qemu qemu-kvm libvirt-bin
Как уже отмечалось, для запуска QEMU используется интерфейс командной строки Терминала. Это может быть проблемой для новых пользователей Linux, но, к счастью, есть решения. Некоторые из этих конкурентов QEMU добавляют графический интерфейс пользователя (GUI), чтобы вы могли запускать виртуальную машину Linux без необходимости вводить команды:
Эти проекты находятся на разных стадиях разработки - для достижения наилучших результатов попробуйте QtEmu.
3. Проигрыватель рабочих станций VMware
VMware - ведущее в отрасли приложение для виртуализации настольных компьютеров и серверов, которым пользуются тысячи корпоративных клиентов. К счастью, есть бесплатная версия для более узконаправленных вариантов использования.
Скачать: Проигрыватель рабочей станции VMware
Благодаря поддержке всех основных операционных систем Linux и более 200 гостевых операционных систем, VMware Workstation Player представляет собой интеллектуальное решение для виртуальных машин Linux. Обратите внимание, что в отличие от QEMU, VMware Workstation Player не может запускать операционные системы ARM.
Какие дистрибутивы Linux лучше всего работают на виртуальной машине?
После того, как вы выбрали правильное приложение для виртуального устройства для своих данных, вам нужно будет настроить свой выбор. Для гостевой ОС. Например, вы можете легко запустить Windows на VirtualBox и VMware.
И наоборот, QEMU подходит для запуска дистрибутивов, ориентированных на ARM, таких как Raspberry Pi OS или Android.
Между тем, что-то столь же легкое, как Lubuntu, будет работать в любом из ваших приложений виртуальной машины Linux.
Но что, если вы хотите запустить все три? К счастью, между ними существует большая взаимная совместимость. Вы можете импортировать файл VDI из одной установки VirtualBox в другую или преобразовать VMware VMDK в файл IMG, читаемый QEMU.
Итак, какое бы приложение Linux VM вы ни использовали, вы можете быть уверены, что содержимое виртуальной машины Linux может быть перенесено на другие виртуальные машины.
Какое приложение для Linux по умолчанию вам следует использовать?
Итак, мы рассмотрели три приложения для виртуальных машин. Но что использовать?
Это тяжело. Если вам нужна простая и понятная виртуализация с открытым исходным кодом, выберите VirtualBox. Если открытый исходный код не вызывает беспокойства, VMware может предложить большую стабильность, особенно на новых компьютерах.
А пока, если вы хотите запустить операционную систему ARM на своей виртуальной машине Linux, выберите QEMU. Используйте графический интерфейс, если вам не нравится тратить много времени на Терминал. узнай меня Лучшие легкие дистрибутивы Linux для новой жизни вашему старому ПК.







