Коммуникационные платформы, такие как Microsoft Teams, стали неотъемлемой частью повседневной жизни каждого человека, особенно Работая из дома. Microsoft Teams используется повсюду, от организации встреч в компаниях до планирования занятий в учебных заведениях. Но доступно ли приложение для пользователей Linux?
К счастью, как и другие основные операционные системы, пользователи Linux могут пользоваться различными преимуществами, которые Microsoft Teams предлагает в их системе. В этом руководстве мы обсудим, как установить Microsoft Teams в популярных дистрибутивах Linux, таких как Debian, Arch Linux, Fedora и CentOS.
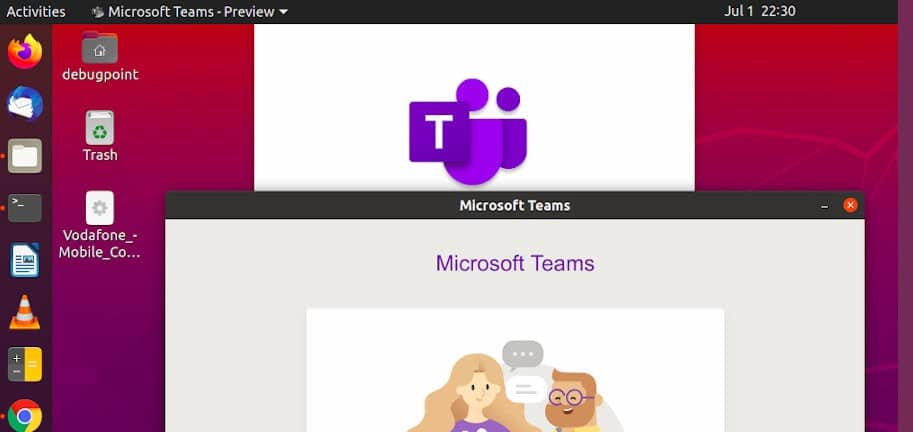
Как установить Microsoft Teams
Поскольку Microsoft официально поддерживает Teams для Linux, пользователю не нужны другие решения, такие как установка уровня совместимости для запуска приложения. Вы можете просто зайти на сайт Teams и загрузить последний пакет для своего дистрибутива Linux.
Скачать: Microsoft Команды
В зависимости от того, какой дистрибутив вы используете в настоящее время, вам необходимо загрузить установщик Microsoft Teams.

Процесс установки Arch Linux сильно отличается от других дистрибутивов, поскольку Microsoft поддерживает команды только в системах Linux на основе Debian и RHEL.
В Ubuntu / Debian
После загрузки пакета DEB самое время установить его в вашей системе. В дистрибутивах на основе Debian, таких как Ubuntu, вы можете использовать команду. Dpkg Установить скачанный пакет.
Запустите Терминал и используйте команду cd Перейти в папку "Загрузки". Затем введите следующую команду для установки пакета DEB:
sudo dpkg -i teams-*.deb
Убедитесь, что вы ввели правильное имя пакета, иначе вывод будет отображать ошибку.
В Ubuntu вам не нужно переключаться в Терминал для установки пакета. Ubuntu позволяет пользователям устанавливать пакеты DEB с помощью графического интерфейса. Для этого откройте файловый менеджер в вашей системе и перейдите в папку «Загрузки». Затем дважды щелкните загруженный файл DEB, чтобы запустить установщик.

Откроется окно установки программы. Нажмите кнопку установки, чтобы продолжить установку.
в Arch Linux
Тем из вас, кто работает с Arch Linux и не может найти пакет TAR на официальном веб-сайте, повезло, потому что вы можете легко установить пакет с помощью репозитория AUR или MS Teams Git.
Чтобы установить Teams с помощью AUR, вам понадобится помощник AUR, например яй. Чтобы установить yay, введите одну за другой следующие команды:
git clone https://aur.archlinux.org/yay-git.git
cd /yay-git
makepkg -si
Если указанная выше команда вызывает ошибку «Не удается найти двоичный файл fakerootЗатем вам необходимо установить базовый пакет разработки:
sudo pacman -S base-devel
После завершения установки загрузите Microsoft Teams, введя следующую команду:
yay -S teams
В качестве альтернативы, если вы не хотите устанавливать yay, вы можете установить Teams непосредственно из репозитория AUR следующим образом:
git clone https://aur.archlinux.org/teams.git
cd /teams
makepkg -si
В Fedora, CentOS и RHEL
Чтобы установить Microsoft Teams в дистрибутивах Linux на основе RHEL, таких как Fedora и CentOS, сначала загрузите пакет RPM с веб-сайта Teams.
Затем запустите Терминал и переключите текущий рабочий каталог в папку Загрузки. Введите следующую команду для установки пакета:
sudo rpm -i teams-*.rpm
Альтернативный метод: используйте Microsoft Teams в браузере вместо его установки.
Если вы не хотите устанавливать Microsoft Teams, вы можете выбрать доступ к Teams с помощью веб-браузера. Проверять Лучшие советы и приемы Microsoft Teams для лучшего общения.
Перейти к Веб-страница Microsoft Teams и щелкните Войти. Затем введите учетные данные своей учетной записи на странице входа.
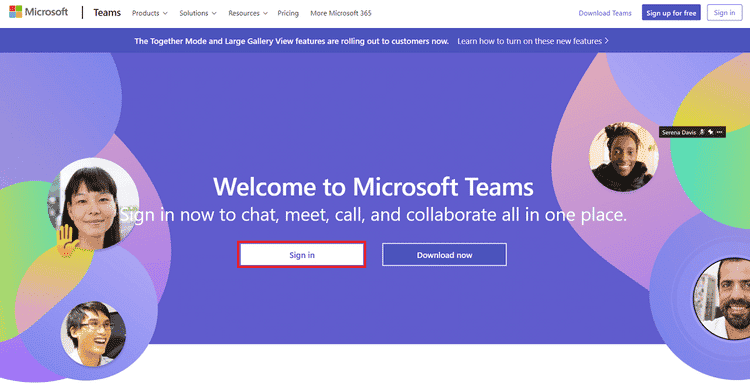
Вы будете автоматически перенаправлены на панель инструментов Teams. Здесь вы можете получить доступ ко всем функциям, которые может предложить настольный клиент. Общайтесь с членами команды, планируйте встречи, получайте доступ к командам и присоединяйтесь к звонкам прямо из веб-браузера.
Как использовать Microsoft Teams
После того, как Teams будет установлен в вашей системе, пора войти в свою учетную запись. Вы можете запустить Microsoft Teams из меню приложений или использовать сочетание клавиш. Alt + F2 чтобы открыть приложение. Если вы предпочитаете использовать командную строку, вы можете запустить MS Teams, набрав команды в Терминале.
После запуска приложения появится следующее окно. нажмите кнопку Начните следовать.
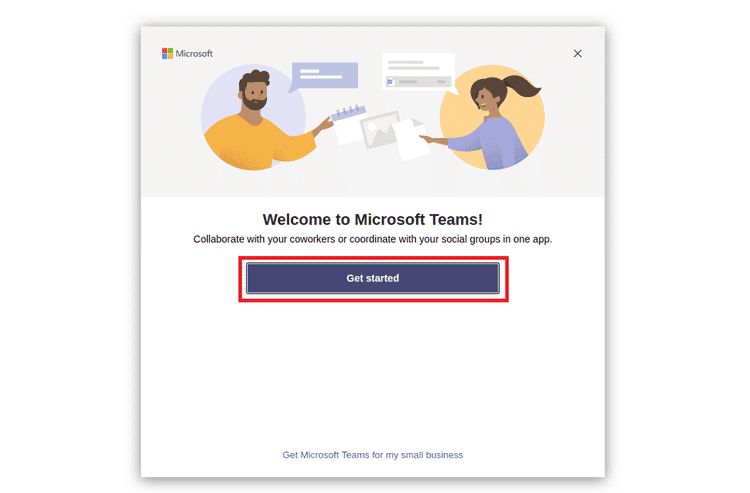
На следующем экране введите адрес электронной почты, связанный с вашей учетной записью Microsoft Teams.
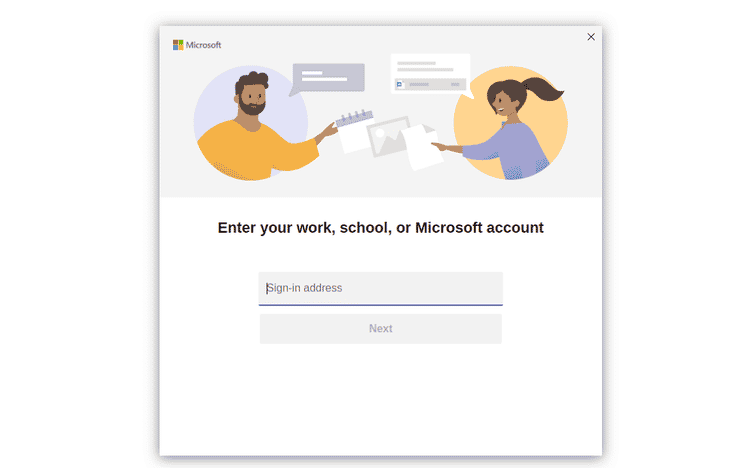
Как только вы нажмете «Далее», приложение начнет загружаться, и появится запрос на вход в систему. Введите свои учетные данные для учетной записи Teams еще раз, включая пароль на этот раз, и нажмите Далее.
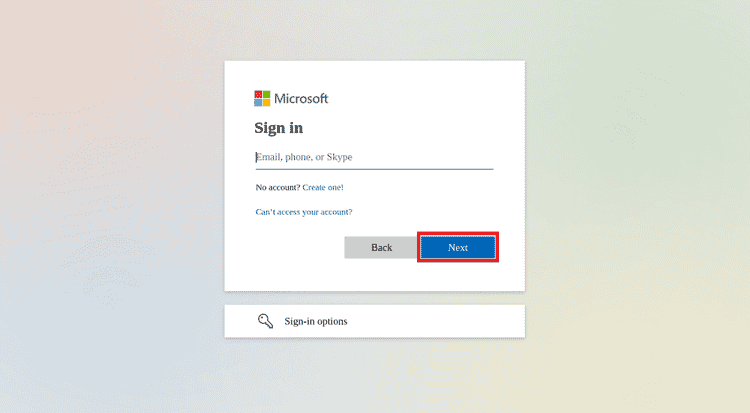
Теперь вы войдете в свою учетную запись. Для тех, кто не знаком с интерфейсом MS Teams, вот краткое введение.
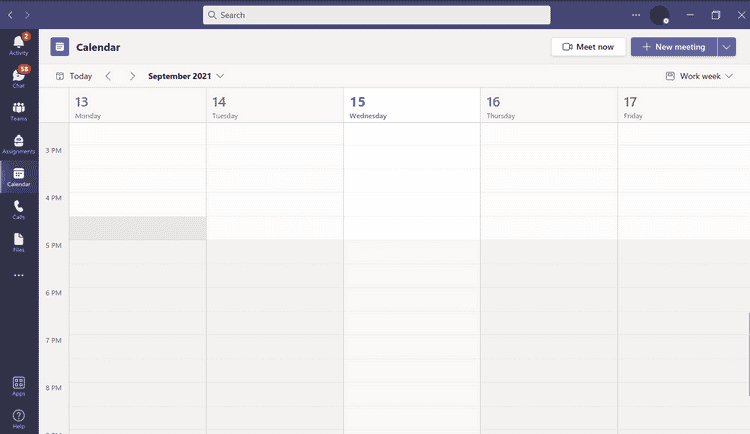
На левой боковой панели вы можете увидеть разные параметры, каждый из которых выполняет свою функцию.
- Деятельность: Вкладка «Активность» в Microsoft Teams действует как панель уведомлений, где вы можете отслеживать последние действия, происходящие в ваших командах.
- Чат: Как уже следует из названия, вы можете получить доступ к своим сообщениям и группам чатов, используя опцию чата.
- различия: В Microsoft Teams пользователи могут разбивать проекты на отдельные группы, каждая из которых имеет определенный набор участников. В разделе "Команды" вы можете просматривать и получать доступ к командам, в которых вы участвуете.
- миссия: Если вы студент, отслеживать задания, размещенные в разных командах, может быть сложно. Добавьте к этому необходимость помнить о сроках выполнения, и процесс станет еще более разочаровывающим. Вкладка «Задачи» значительно упрощает задачу, предоставляя отдельный раздел только для ваших задач.
- Календарь: Этот раздел предназначен только для встреч. Когда вы выбираете параметр «Календарь», Teams отображает календарь с подробностями, относящимися к запланированным собраниям и многому другому.
- звонки: Вы можете начать аудио- или видеозвонок со своим товарищем по команде из раздела «Звонки».
- файлы: В разделе «Файлы» будут отображаться все документы, файлы и другие медиафайлы, загруженные в ваши команды. Вы также можете получить доступ к своему хранилищу OneDrive отсюда.
Лучшее управление командой с Microsoft Teams
Для фрилансеров, работающих из дома, наличие коммуникационной платформы, такой как Microsoft Teams, решает множество проблем. Упростится не только общение, но и управление проектами и создание отчетов об ошибках.
Пользователям также доступны многие другие платформы. Вы можете выбрать из Эти коммуникационные приложения с открытым исходным кодом Для более точного взаимодействия с пользователем. Также проверьте Лучшие альтернативы Microsoft Teams для профессионального общения с вашей командой.







