Microsoft Store — это встроенный магазин, в котором размещены миллионы приложений и игр. Однако в процессе загрузки вы можете столкнуться с некоторыми неожиданными проблемами.
Игры и приложения загружаются в Microsoft Store слишком долго? Если так, то нет нужды больше страдать; Существует множество способов ускорить загрузку, ожидающих использования.
В этой статье мы поделимся несколькими способами, которые вы можете попробовать, чтобы увеличить скорость загрузки в Microsoft Store. Проверять Как исправить Microsoft Store, не загружающий игры.
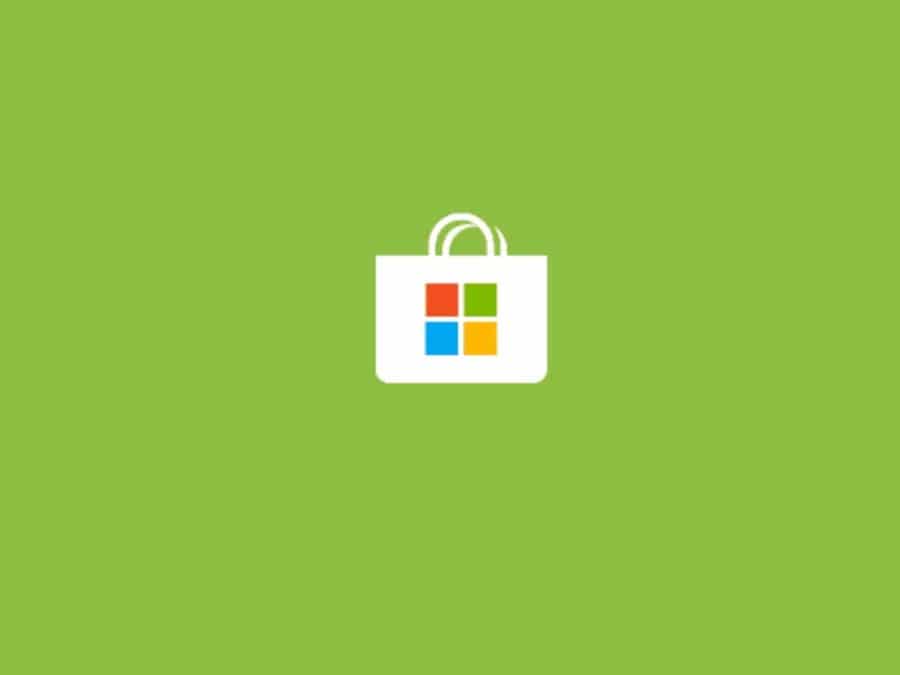
1. Проверьте подключение к Интернету.
Прежде чем вносить какие-либо серьезные и расширенные изменения в настройки Windows, убедитесь, что ваше интернет-соединение не является причиной низкой скорости загрузки в Microsoft Store. Вы можете убедиться в этом, проверив скорость своего интернета с помощью одного Лучшие сайты для тестирования скорости.
Если у вас низкая скорость загрузки во всех ваших интернет-приложениях, ознакомьтесь с нашим руководством по Как увеличить скорость интернета. Если это руководство решит вашу проблему с медленной загрузкой, все готово. Но если вы все еще сталкиваетесь с проблемой, обратитесь к своему интернет-провайдеру (ISP).
2. Закройте приложения, потребляющие трафик
Чтобы получить максимальную скорость загрузки в Microsoft Store, вы должны закрыть все приложения, использующие сеть, работающие в фоновом режиме. Вы можете сделать это, следуя этим инструкциям:
- Откройте диспетчер задач, нажав горячие клавиши Ctrl + Shift + Esc.
- Во вкладке «Процессы» загляните в столбец «Сеть» и закройте все ненужные приложения, потребляющие много данных.
Кроме того, убедитесь, что Microsoft Store не работает в режиме эффективности, что сделает его операцию с более низким приоритетом. Чтобы вывести Microsoft Store из режима эффективности, выполните следующие действия:
- В диспетчере задач щелкните правой кнопкой мыши Microsoft Store.
- Выберите вариант Режим эффективности из контекстного меню, чтобы отменить выбор.
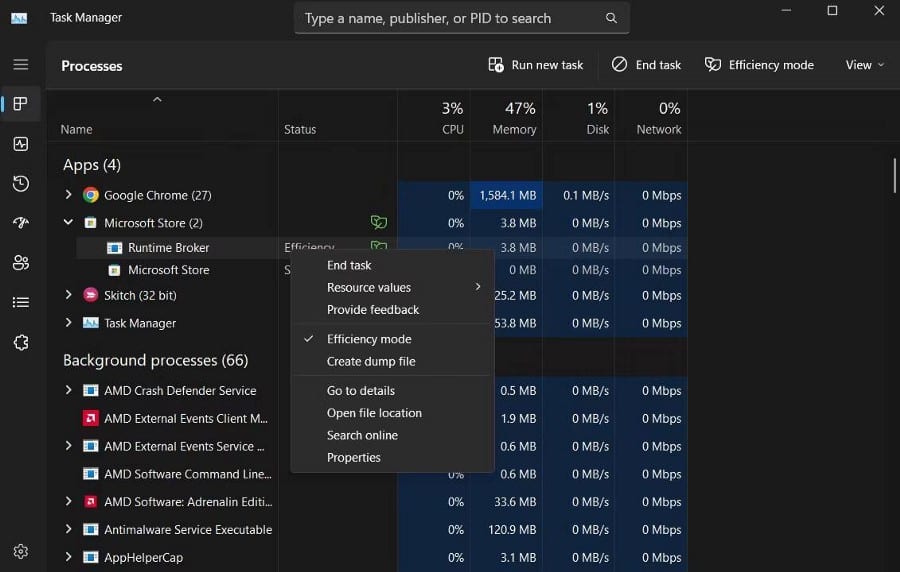
После этого перезагрузите компьютер и проверьте, есть ли улучшение скорости загрузки.
3. Отключите ограниченное подключение в Windows.
Функция лимитного подключения Windows позволяет пользователям сохранять данные. Эта функция становится действительно полезной, когда вы находитесь под ограничением данных, но, с другой стороны, она может ограничивать использование доступной полосы пропускания приложениями.
Вам следует отключить функцию ограниченного подключения, если вы используете безлимитный тарифный план или не хотите ограничивать использование приложениями определенной пропускной способности. Вот как это сделать:
- Откройте меню настроек, нажав горячие клавиши Win + I.
- Выберите вариант Сеть и Интернет на боковой панели.
- выберите Wi-Fi Затем выберите соединение Wi-Fi.
- Отключите переключатель рядом с Ограниченное подключение.
Проверять Как ограничить использование данных и пропускную способность в Windows.
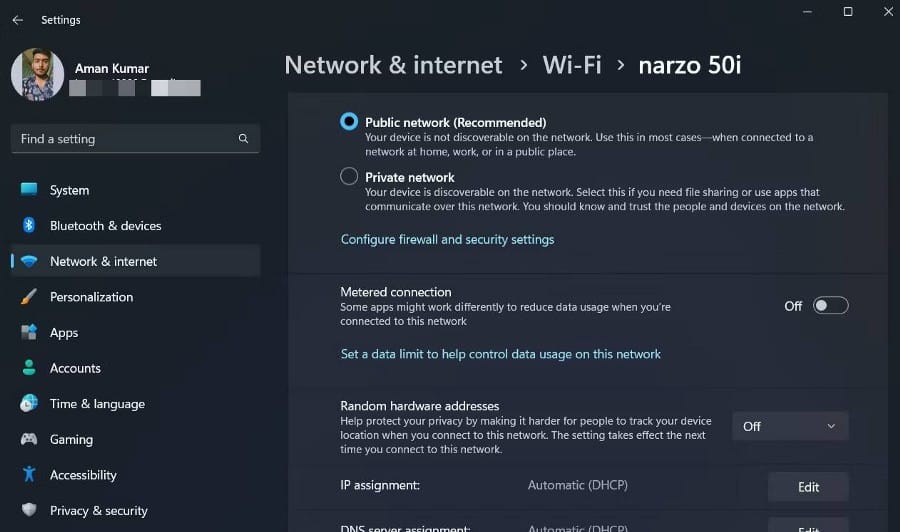
4. Изменить пропускную способность фоновой загрузки
Следующее, что вы можете попробовать, чтобы повысить скорость загрузки в Microsoft Store, — это увеличить пропускную способность фоновой загрузки. Вот как:
- Откройте меню настроек и выберите Центр обновления Windows из боковой панели.
- выберите Расширенные настройки.
- В разделе Дополнительные параметры выберите Оптимизация доставки.
- выберите Расширенные настройки.
- В разделе «Параметры загрузки» выберите параметр рядом с Процент измеренной пропускной способности (измерено по сравнению с источником обновлений).
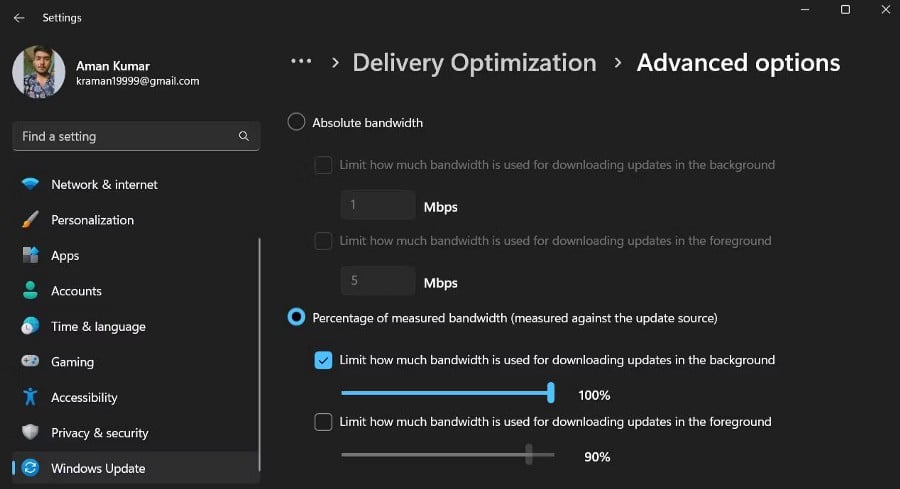
- Выберите вариант Ограничьте пропускную способность, используемую для загрузки обновлений в фоновом режиме. и перетащите ползунок на 100%.
- Затем выберите вариант Определите объем пропускной способности, используемой для загрузки обновлений на переднем плане. и перетащите ползунок на 100%.

Вот и все. Проверьте, есть ли улучшение скорости загрузки.
5. Очистите данные кеша для Microsoft Store.
Microsoft Store хранит данные кеша, чтобы обеспечить лучший пользовательский интерфейс. Но если данные кеша будут повреждены, это может негативно повлиять на скорость загрузки.
Решение в этом случае — очистить данные кеша Microsoft Store. Для этого выполните следующие действия:
- Доступ к меню «Пуск» нажатием клавиши Выигрыш.
- В строке поиска введите CMD И выберите Запустить от имени администратора со стороны.
- В окне командной строки с правами администратора введите следующую команду и нажмите Enter, чтобы выполнить ее.
wsreset
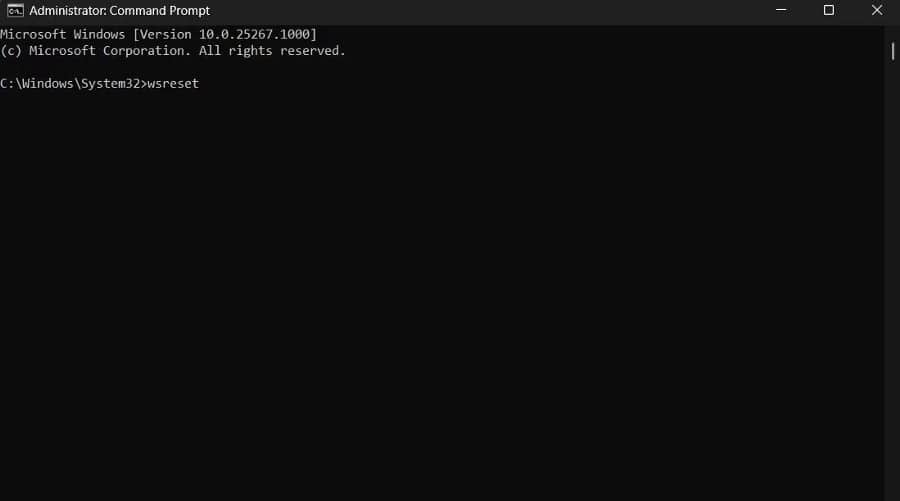
6. Переключитесь на Google Public DNS
По умолчанию DNS-сервер настроен на автоматический режим, что может быть причиной низкой скорости загрузки в Магазине Microsoft. Вам придется переключиться на DNS-сервер с открытым исходным кодом, такой как Google Public DNS, чтобы повысить скорость загрузки. Вот как это сделать:
- Запустите меню «Пуск» и введите Панель управления И нажмите Enter.
- В панели управления измените View by на группа.
- Выберите опцию Сеть и Интернет.
- Нажмите Центр коммуникаций и передачи данных , затем коснитесь Изменение параметров адаптера на стороне.
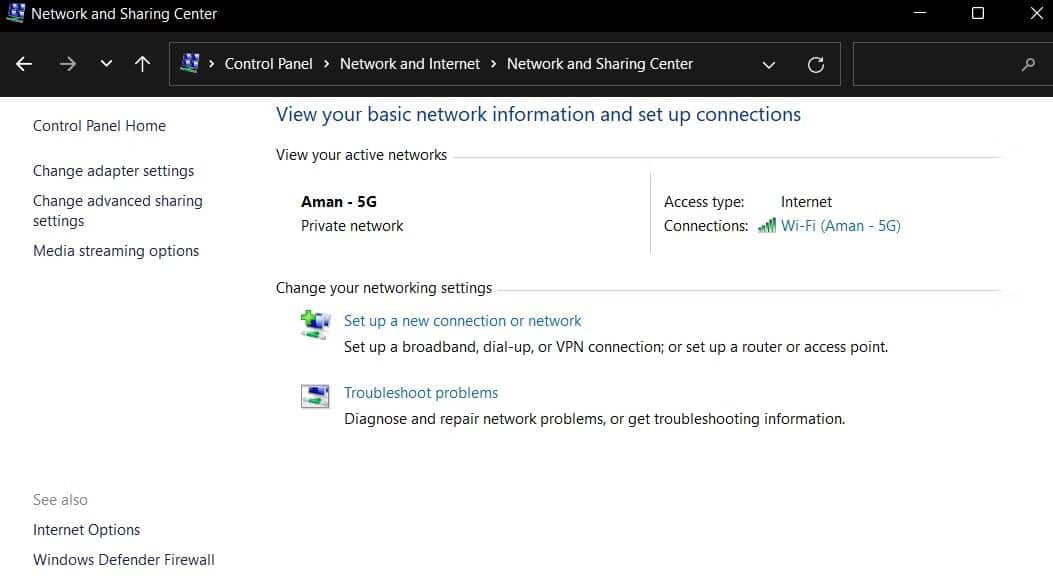
- Щелкните правой кнопкой мыши подключенную сеть и выберите ئصائص.
- Дважды щелкните Интернет-протокол версии 4 (TCP/IPv4) и выберите Использовать следующие адреса DNS-серверов:
- Тип 8.8.8.8 В поле Предпочтительный DNS-сервер 8.8.4.4 в поле Альтернативный DNS-сервер.
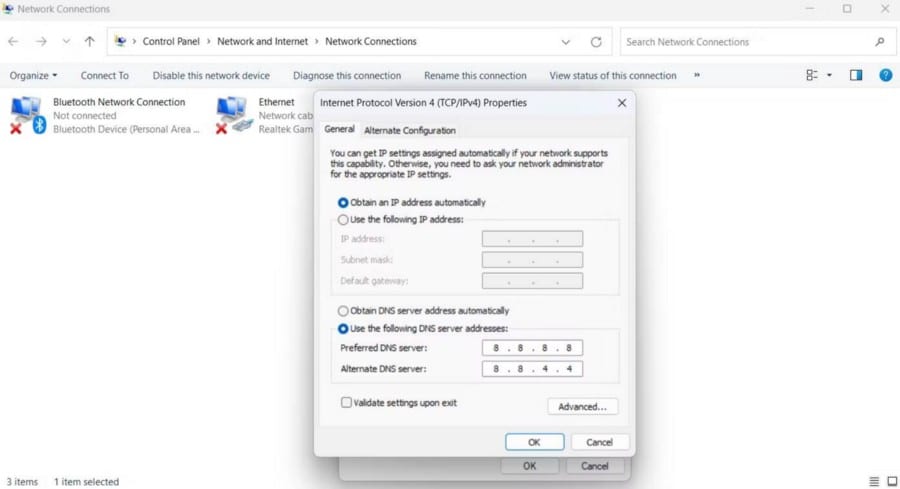
- Нажмите OK, чтобы сохранить настройки.
7. Перерегистрируйте Microsoft Store.
Иногда причиной медленных загрузок в Microsoft Store может быть временный сбой. Чтобы избавиться от этого сбоя, вам придется перерегистрировать Microsoft Store.
Вы не можете удалить Microsoft Store с помощью панели управления или любого другого метода, используемого для удаления стандартных приложений. Вместо этого вам нужно будет выполнить команду в окне PowerShell, чтобы перерегистрировать Microsoft Store.
- Запустите меню «Пуск» и введите PowerShell , и выберите Запустить от имени администратора со стороны.
- В окне PowerShell введите следующую команду:
Get-AppXPackage *Microsoft.WindowsStore* | Foreach {Add-AppxPackage -DisableDevelopmentMode -Register “$($_.InstallLocation)\AppXManifest.xml”} - Нажмите на Enter Для перерегистрации Microsoft Store.
После этого перезагрузите компьютер и проверьте, увеличилась ли скорость загрузки. Если нет, возможно, вам придется сбросить сетевые настройки вашего компьютера. Проверять Как отключить или включить Microsoft Store в Windows.
8. Сбросить настройки сети.
Есть ли улучшение скорости загрузки в Microsoft Store? Возможно, что-то не так с вашими текущими настройками сети.
Чтобы исправить это, вам придется сбросить настройки сети, что удалит, а затем переустановит сетевые адаптеры и вернет другим сетевым компонентам значения по умолчанию. Вот как:
- Откройте меню настроек и выберите Сеть и Интернет из боковой панели.
- Найдите Расширенные настройки сети Тогда выбирай Сброс сети.
- нажмите кнопку Сбросить сейчас.
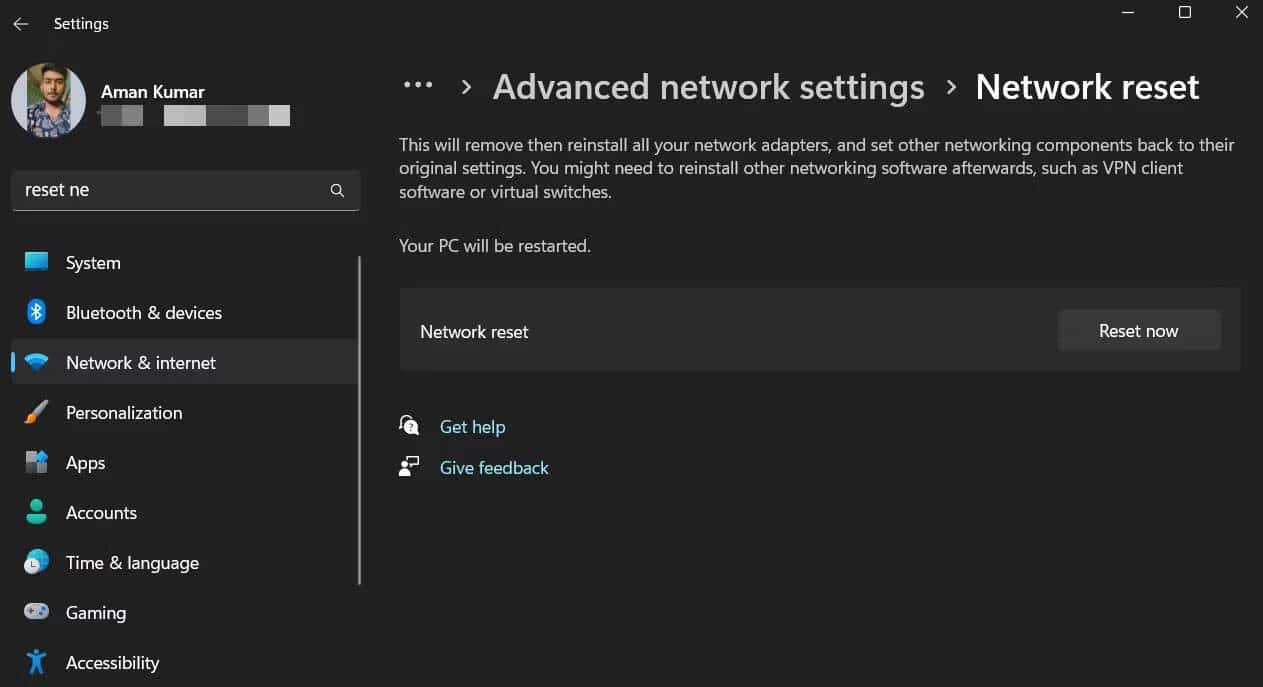
- Нажмите Да в появившемся окне подтверждения.
Проверять Что делать, если Microsoft Store не открывается в Windows.
Улучшить скорость загрузки в Microsoft Store
Microsoft Store — это место для загрузки игр и приложений на ПК с Windows. Но иногда неправильно настроенные параметры Windows, временные сбои или сетевые приложения, работающие в фоновом режиме, могут снизить скорость загрузки в Microsoft Store. К счастью, вы можете быстро решить эту проблему, применив вышеуказанные исправления. Вы можете просмотреть сейчас Медленно загружаются приложения из Microsoft Store? Лучший способ улучшить это.







