Microsoft Store — отличное место, где можно загрузить любимые игры и приложения, необходимые для работы. Однако бывают случаи, когда вы можете захотеть отключить его.
Например, вы можете отключить Microsoft Store, если обнаружите, что кто-то использует его для загрузки приложений без вашего разрешения. Или вы можете отключить магазин, если он продолжает присылать вам случайные уведомления (независимо от того, как часто вы блокируете эти уведомления). Как исправить Microsoft Store, не загружающий игры.

Поэтому давайте рассмотрим доступные решения для отключения и включения Microsoft Store.
1. Используйте редактор локальной групповой политики (LGPE)
Вы можете применить этот метод только в том случае, если вы используете выпуски Windows Pro, Education и Enterprise. Если вы используете домашнюю версию, вам сначала нужно Примените некоторые хитрости Для доступа к LGPE в Windows Home.
В противном случае выполните следующие действия, чтобы отключить или включить Microsoft Store с LGPE:
- Нажмите на Win + R Чтобы открыть диалоговое окно «Выполнить».
- Тип gpedit.msc И нажмите Enter Чтобы разблокировать LGPE.
- Перейдите по следующему пути:
HKEY_LOCAL_MACHINE\SOFTWARE\Policies\Microsoft\
- Дважды щелкните параметр Отключить приложение Store на правой панели.
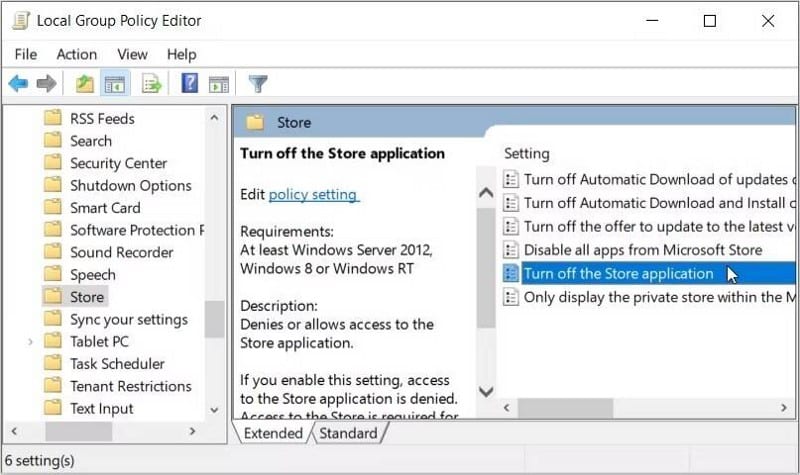
Чтобы отключить Microsoft Store, выберите Может быть. В противном случае выберите не настроено или же сломанный Чтобы включить приложение Microsoft Store. Наконец, нажмите «Применить», а затем нажмите «ОК», чтобы сохранить эти изменения.
2. Используйте редактор реестра
Редактор реестра — отличный инструмент, с помощью которого можно настроить различные параметры системы. В этом случае мы проверим, как использовать его для отключения или включения приложения Microsoft Store.
Прежде чем начать, сделайте Резервное копирование реестра На случай, если что-то пойдет не так.
Теперь вот шаги, чтобы включить или отключить Microsoft Store с помощью редактора реестра:
- Нажмите на Win + R Чтобы открыть диалоговое окно «Выполнить».
- Тип Regedit в поле поиска и нажмите Enter чтобы открыть редактор реестра.
- Скопируйте и вставьте следующую команду в адресную строку и нажмите Enter:
HKEY_LOCAL_MACHINE\SOFTWARE\Policies\Microsoft\
Оттуда выполните следующие действия:
- Щелкните правой кнопкой мыши ключ Microsoft и выберите «Создать» -> «Ключ».
- Назовите новый ключ как WindowsStore Затем нажмите Enter.
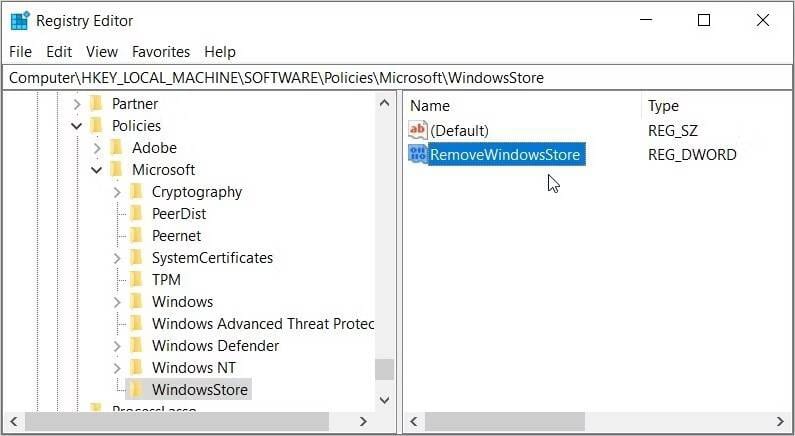
- Затем щелкните правой кнопкой мыши ключ WindowsStore и выберите Новое значение -> DWORD (32-бит). Оттуда назовите значение «RemoveWindowsStore» и нажмите Enter.
- Чтобы отключить Microsoft Store, дважды щелкните значение RemoveWindowsStore и установите для его значения значение 1. В противном случае установите для значения значение 0 (ноль), чтобы включить Microsoft Store.
Оттуда нажмите кнопку ОК. Наконец, закройте редактор реестра и перезагрузите устройство, чтобы сохранить эти изменения.
3. Используйте политики ограниченного использования программ в локальной политике безопасности
Параметр «Политики ограниченного использования программ» может помочь с локальной политикой безопасности. Вот как использовать эту функцию для включения или отключения Microsoft Store:
- Нажмите на Win + R Чтобы открыть диалоговое окно «Выполнить».
- Тип secpol.msc В поле Открыть нажмите Enter Чтобы открыть локальную политику безопасности.
- Выберите вариант Политики ограниченного использования программ с левой стороны. Затем щелкните правой кнопкой мыши Дополнительные правила справа и выберите Новое правило пути.
- Введите следующее в поле «Путь»:
%programfiles%\WindowsApps\Microsoft.WindowsStore*
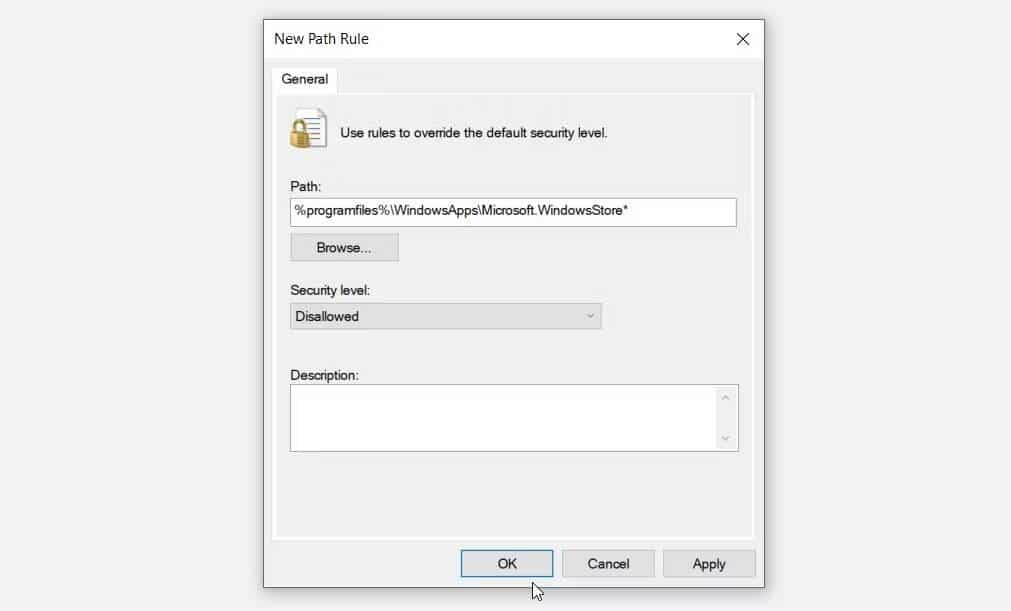
Чтобы отключить Microsoft Store, щелкните раскрывающееся меню «Уровень безопасности» и выберите Недопустимый. Либо нажмите кнопку раскрывающегося списка и выберите Неограниченный Чтобы включить Microsoft Store. Наконец, нажмите تطبيق Затем нажмите Ok. Проверять Что делать, если Microsoft Store не открывается в Windows.
4. Используйте настройки AppLocker в локальной политике безопасности.
AppLocker также позволяет легко включать и отключать Microsoft Store. На самом деле, это отличная функция, которую можно использовать, если вы хотите включить или отключить любое приложение Windows.
Вот шаги, которые вы должны выполнить:
- Тип Локальная политика безопасности В строке поиска в меню «Пуск». Затем щелкните правой кнопкой мыши наиболее подходящий результат и нажмите Запустить от имени администратора.
- Перейдите в Политики контроля приложений -> AppLocker -> Массовые правила приложений.
- Щелкните правой кнопкой мыши пустое место с правой стороны и выберите Создать новое правило.
- Нажмите кнопку «Далее» на экране «Перед началом работы».
- Нажмите кнопку «Запретить» на экране «Разрешения», чтобы отключить Microsoft Store. Либо нажмите кнопку Разрешить, чтобы включить приложение.
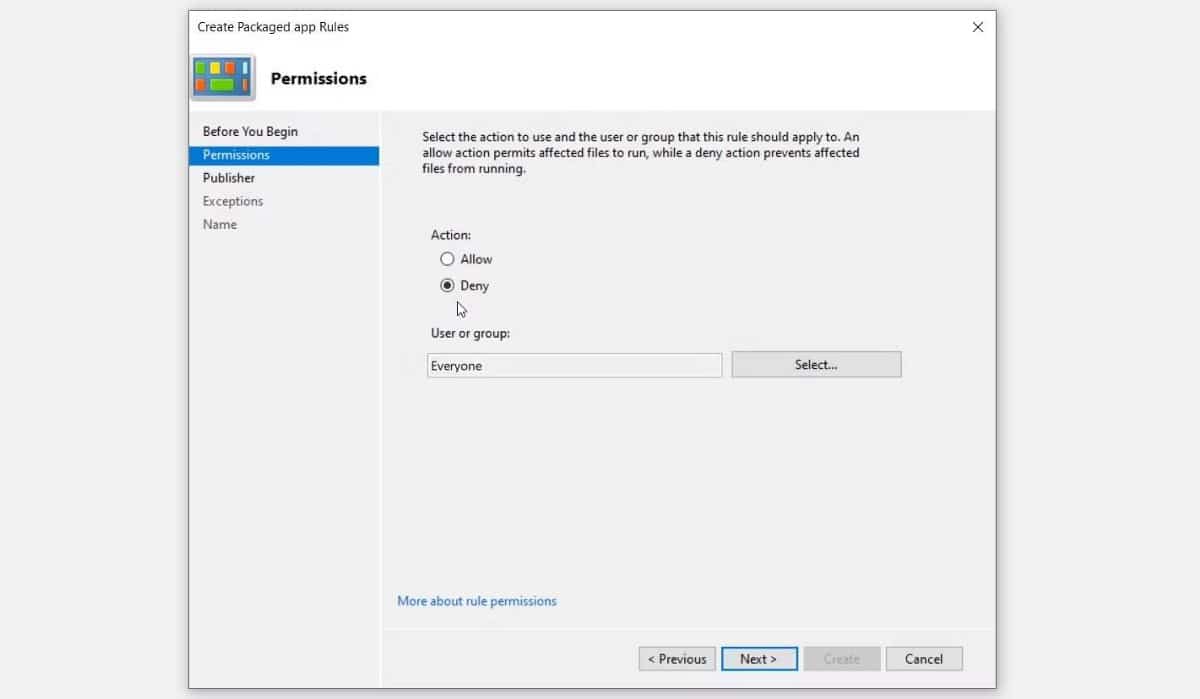
Нажмите следующий следовать. Оттуда выполните следующие действия, как только вы дойдете до экрана издателя:
- Выберите параметр Использовать установленный пакет в качестве эталона. Оттуда нажмите кнопку Определять Для поиска Microsoft Store.
- На следующем экране установите флажок Microsoft Store, затем нажмите Ok. Это должно вернуть вас на экран издателя.
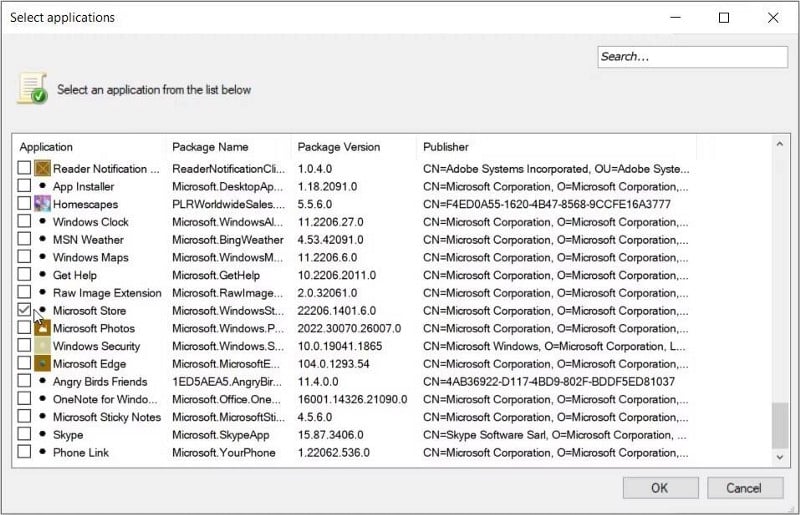
- Нажмите следующий на экране Publisher, затем коснитесь следующий снова, когда вы попадете на экран исключений.
- Теперь введите имя в поле «Описание: (необязательно)» в окне «Имя и описание». Например, вы можете написать что-то вроде «Инструмент для включения Microsoft Store или его отключения». В противном случае вы можете пропустить этот шаг.
- Наконец, нажмите кнопку «Создать».
Если вы выберете «Запретить» на экране разрешений, Microsoft Store должен быть отключен. Чтобы снова включить Microsoft Store на более позднем этапе, выполните следующие действия:
- Откройте локальную политику безопасности и перейдите к параметру «Правила пакетного приложения» в соответствии с предыдущими шагами.
- Дважды щелкните параметр Microsoft Store справа.
- Перейти на вкладку год.
- Нажмите кнопку «Разрешить», чтобы снова включить Microsoft Store. Наконец, нажмите تطبيق Затем нажмите Ok применить эти изменения.
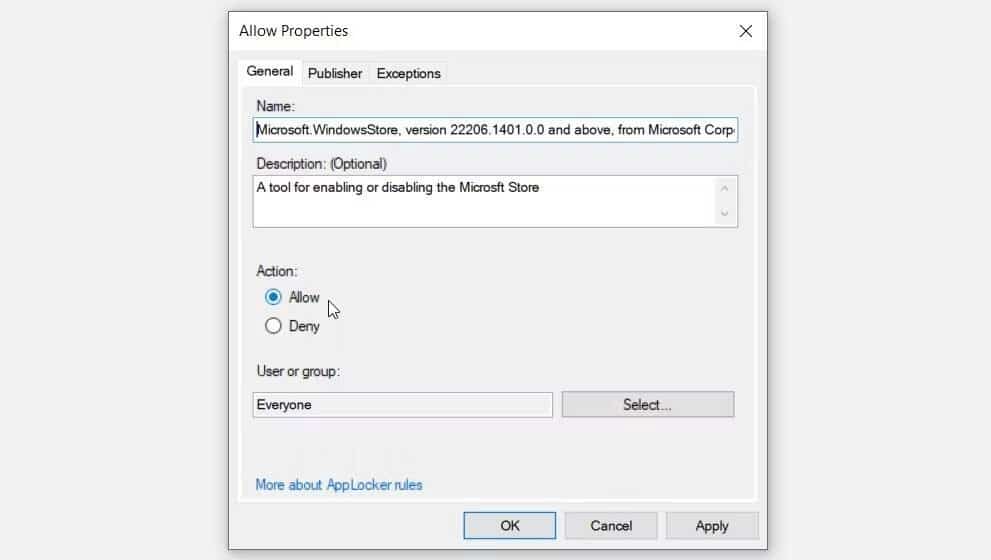
5. Используйте системные настройки, чтобы включить или отключить приложение, работающее в фоновом режиме.
Бывают случаи, когда вы не хотите полностью отключать Microsoft Store. В качестве альтернативы вы можете просто запретить приложению отправлять вам слишком много уведомлений.
В этом случае вы можете отключить запуск приложения в фоновом режиме. Таким образом, он не будет отправлять вам уведомления случайным образом.
Вот шаги, чтобы отключить Microsoft Store от работы в фоновом режиме:
- Тип Настройки в строке поиска меню «Пуск» и выберите наиболее подходящее. Вместо этого попробуйте разные способы добраться до Настройки Windows.
- Найдите Конфиденциальность вариантов. Затем прокрутите вниз с левой стороны и выберите Фоновые приложения.
- Прокрутите вниз и найдите Microsoft Store справа. Чтобы приложение не работало в фоновом режиме, отключите переключатель рядом с ним. Либо включите тумблер, чтобы приложение работало в фоновом режиме.
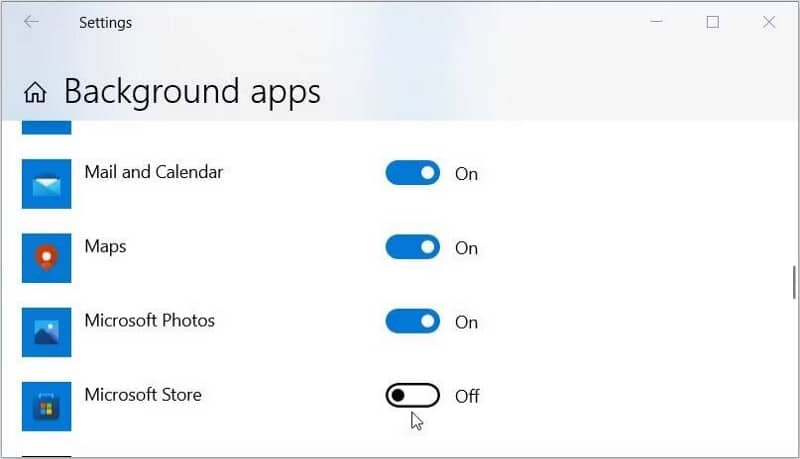
Включение или отключение Microsoft Store не сложно
Отключение Microsoft Store не позволит другим пользователям загружать нежелательные приложения на ваше устройство. Между тем, включение приложения может помочь вам избавиться от сообщений об ошибках, таких как «Магазин Microsoft запрещен».
Теперь, если вы хотите отключить или включить Microsoft Store, попробуйте любой из советов, которые мы рассмотрели. Если вы не можете заставить приложение работать, пока оно включено, вам нужно попробовать другие решения. Теперь вы можете просмотреть Медленно загружаются приложения из Microsoft Store? Лучший способ улучшить это.







