Google Диск установлен по умолчанию на каждом телефоне Android, и заманчиво использовать его только в качестве основного облачного хранилища. Но можно сделать гораздо больше, чем кажется. Вы можете использовать его для резервного копирования, в качестве сканера фотографий, для обмена файлами и многого другого.
Вот наш выбор наиболее важных функций Google Диска, о которых вам обязательно нужно знать. Проверять Лучшие советы и рекомендации по использованию Google Диска, о которых вы хотели бы знать раньше.
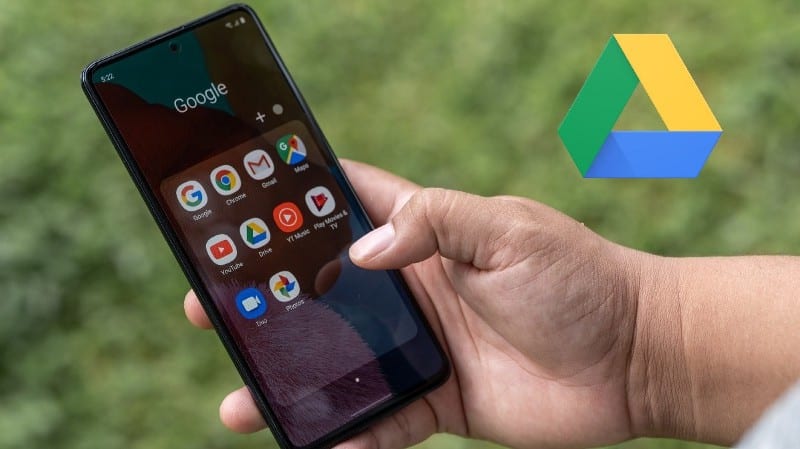
1. Сделайте резервную копию вашего телефона
Приложение Google Диск используется для сохранения резервных копий на телефон вместе с сервисом Google One. Он может создавать резервные копии системных настроек, приложений и некоторых данных, поэтому вы можете быстро восстановить их после сброса настроек или при обновлении до нового устройства.
Чтобы использовать его, откройте Диск и перейдите в Настройки -> Резервное копирование и сброс. Выберите учетную запись в разделе «Учетная запись хранения». Если у вас их несколько, убедитесь, что переключатель рядом с «Резервное копирование в Google One» установлен на «Включить».
Резервное копирование будет выполняться автоматически при следующих условиях:
- Ваш телефон заряжается и не используется в течение как минимум XNUMX часов.
- Ваш телефон подключен к сети Wi-Fi.
- С момента последней резервной копии прошло не менее 24 часов.
Вы также можете создать резервную копию телефона вручную, нажав кнопку Сделать резервную копию сейчас.
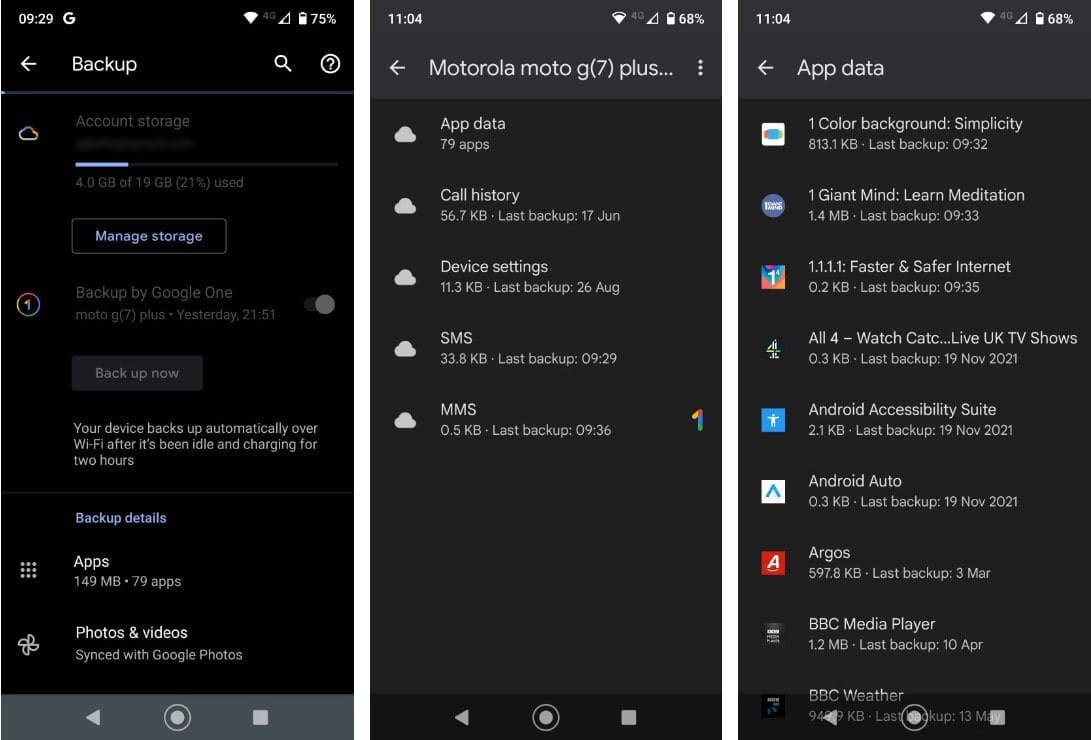
Чтобы просмотреть резервные копии, выберите Резервные копии В меню боковой панели на Диске. Нажмите, чтобы увидеть, какие приложения включены. Вы не можете получить доступ к отдельным файлам в резервных копиях.
Недостатком использования Диска для резервного копирования является то, что он работает только со сторонними приложениями, в которых разработчик выбрал поддержку Google Диска. Некоторые приложения, такие как WhatsApp, требуют, чтобы вы указали, хотите ли вы создавать резервные копии чатов отдельно. Чтобы убедиться, что вы полностью охвачены, проверьте Некоторые другие варианты резервного копирования вашего телефона Android.
2. Сканируйте фотографии и документы
С Google Диском вы можете полностью погрузиться в безбумажный мир. Приложение позволяет сканировать старые фотографии и документы, а также поддерживает распознавание текста, что делает полученные файлы полностью доступными для поиска.
Чтобы начать сканирование, нажмите на значок плюса (+) в правом нижнем углу и выберите Сканировать. Теперь сфотографируйте документ. Приложение попытается сделать изображение квадратным, а также обрезать ненужные элементы по краям.
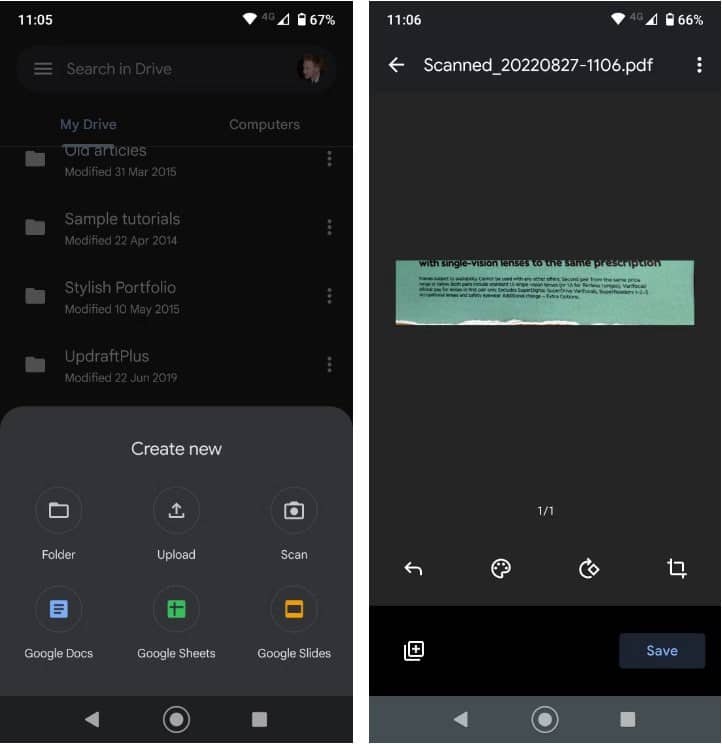
Выберите инструмент «Обрезка», чтобы настроить обрезку, если это необходимо, и используйте инструмент «Цвет», чтобы сохранить изображение как цветной или черно-белый документ. Наконец, сохраните свою фотографию.
Если вы сканируете много документов, вы можете добавить ярлык на главный экран для быстрого доступа. Ярлык доступен как инструмент. Процесс его добавления зависит от используемого телефона или программы запуска.
Обычно вы долго нажимаете на пустое место на главном экране, выбираете инструменты , затем найдите параметры Диска. Нажмите и удерживайте инструмент сканирования диска и перетащите его на место на главный экран. Проверять Google Диск больше не хранит файлы в нескольких местах: что делать.
3. Делитесь файлами на Google Диске
Google Диск не является службой обмена файлами, но могут быть случаи, когда вам нужно сделать файл общедоступным.
Для этого в приложении:
- Нажмите кнопку меню (три точки) рядом с файлом или папкой, затем выберите Управление доступом.
- В разделе «Общий доступ» для файла должно быть установлено значение «Ограниченный доступ» по умолчанию. Найдите Изменить -> Запрещено -> Всем, у кого есть ссылка.
- Теперь нажмите участник торгов (это должен быть вариант, который вы видите по умолчанию) и укажите:
- участник торгов , если вы хотите, чтобы человек со ссылкой мог открыть файл.
- висит -Если вы хотите иметь возможность комментировать файл.
- редактор -Если вы хотите иметь возможность редактировать файл.
- Теперь несколько раз нажмите кнопку «Назад», а затем щелкните значок ссылки рядом с «Общий доступ», чтобы скопировать ссылку в буфер обмена. Если вы пойдете дальше, вы также можете нажать кнопку меню рядом с файлом и выбрать копировать ссылку.
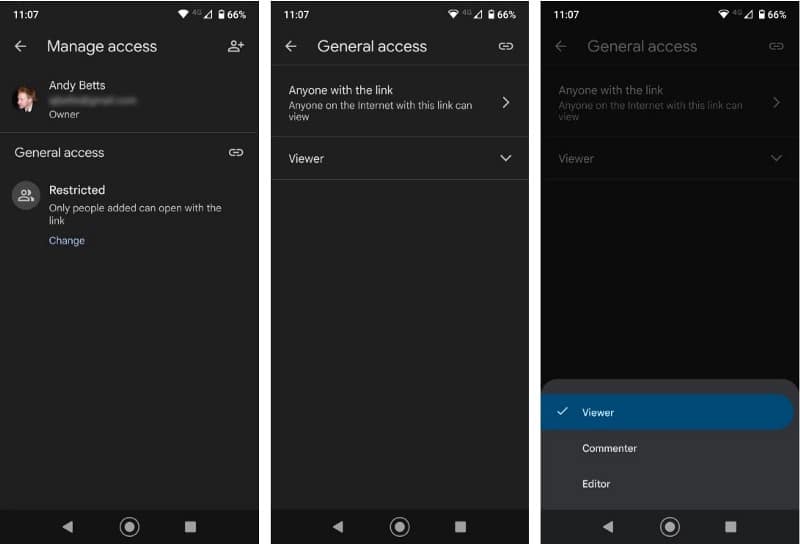
Скопировав ссылку в буфер обмена, вы можете опубликовать ее в Интернете, используя такие параметры, как сообщение Slack, или по электронной почте вместо вложения. Любой, у кого есть доступ к ссылке, может просматривать или редактировать файл в зависимости от выбранных вами настроек.
Кроме того, вы можете ограничить доступ к файлу для некоторых людей, которым вы хотите предоставить доступ к нему. В этом случае оставьте для параметра «Управление доступом» значение «Ограниченный» и вместо этого выберите مشاركة в меню «Дополнительно» рядом с именем файла. Теперь вы можете добавлять людей, вводя их адреса электронной почты и выбирая, должны ли они иметь возможность просматривать, комментировать или редактировать файл.
Чтобы снова закрыть доступ, выберите مشاركة , коснитесь значка человека, с которым вы поделились файлом, снова выберите его из списка и коснитесь زالة.
4. Открывайте файлы в другом приложении
По возможности при открытии файла на Google Диске он будет открыт на самом Диске или в приложении по умолчанию для выбранного типа файла. Это относится ко всем распространенным файлам, включая файлы Office, PDF-файлы, изображения и многое другое. Но на вашем телефоне могут быть и другие приложения, которые также могут обрабатывать эти файлы.
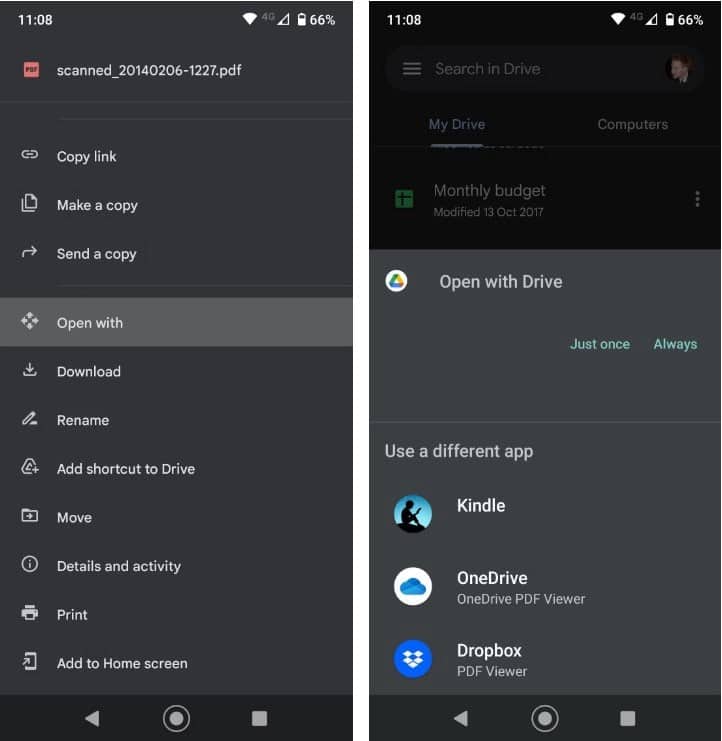
Просто нажмите кнопку меню рядом с именем файла, затем выберите открыт с помощью. Откроется страница Android Share, на которой будут показаны все имеющиеся у вас приложения, способные обрабатывать файлы этого типа, поэтому вы можете выбрать их из списка. Если других приложений нет, они автоматически откроются в приложении по умолчанию, как обычно.
5. Добавьте ярлыки на главный экран
Если вы часто пользуетесь Диском, у вас, вероятно, есть по крайней мере несколько файлов, к которым вы регулярно обращаетесь, например PDF-файл, который вы читаете, электронная таблица, которую нужно обновить, или общий файл, над которым вы работаете. Чтобы вам не приходилось постоянно открывать приложение «Диск» и переходить к этому файлу, вы можете сохранить его ярлык на главном экране.
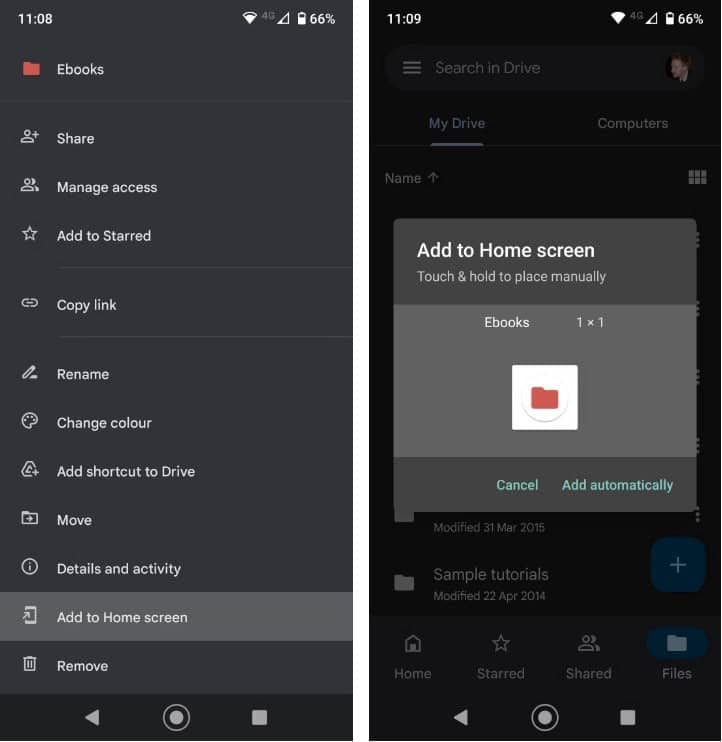
Нажмите кнопку меню рядом с именем файла и выберите Добавить на домашний экран. Вы можете перетащить значок на место или переместить его в папку, как и любой другой значок, или ярлык будет создан в первом пустом месте на главном экране. Проверять Как легко перенести данные с Google Диска в OneDrive.
6. Сохраняйте общие файлы и папки
Одной из лучших частей Google Диска является возможность совместного использования и совместной работы над документами. Но через некоторое время отслеживать файлы и папки, к которым вам предоставили доступ, может быть сложно. По умолчанию все они отображаются как часть большого списка на вкладке «Общие файлы». Лучший способ оставаться организованным — переместить файлы в одну из ваших папок.
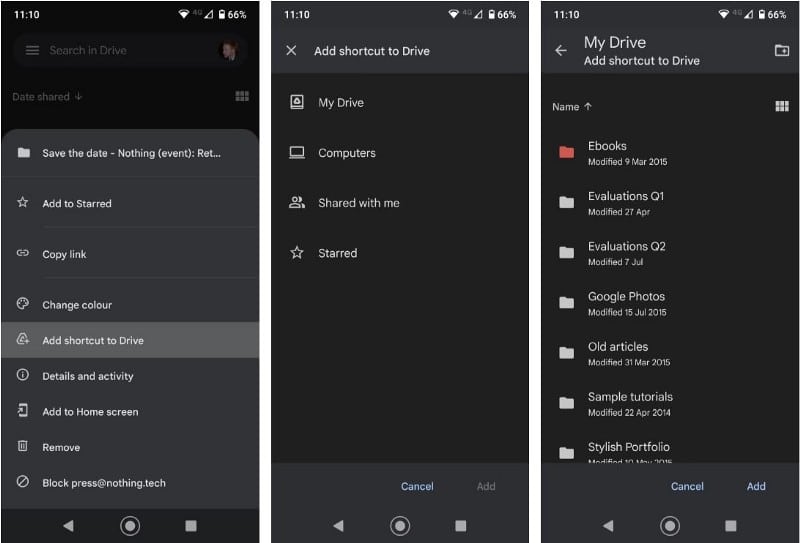
Нажмите кнопку меню рядом с общим файлом или папкой. Далее выберите Добавить ярлык на Диск , затем выберите место для его сохранения и коснитесь إضافة. Вы можете создать новую папку со значком в правом верхнем углу.
Общие папки доступны только до тех пор, пока человек делится ими с вами. Как только вы отмените совместное использование или полностью удалите файлы, вы больше не сможете получить к ним доступ.
7. Улучшения интерфейса
В Google Диске легко ориентироваться, но есть несколько способов ускорить работу с приложением.
- помечено: простой способ запомнить важные файлы. Коснитесь кнопки меню рядом с файлом или папкой, затем коснитесь «Параметры». помечено из открывшегося меню. Теперь прокрутите, чтобы открыть боковую панель, и выберите помечено. Все предметы, с которыми вы будете звездить, будут здесь.
- Цвета: Вы можете различать папки (но не файлы), назначая им цвет. Нажмите кнопку меню и выберите обесцвечивание , затем выберите один из доступных вариантов.
- Представления: на вкладках «Помеченные», «Общие» или «Файлы» или в любой папке вы можете переключаться между представлением списка и представлением сетки. Последний показывает предварительный просмотр файла в виде эскиза, что особенно удобно для фотографий. Активируйте его кнопкой для отображения в правом верхнем углу.
- множественный выбор файлов: Длительное нажатие на любой файл или папку выделяет их. После того, как вы выберете один, вы можете щелкнуть другие файлы и папки, чтобы выбрать больше одновременно. Теперь вы можете перемещать, удалять или применять другие действия к этим файлам за один раз.
Делайте больше с Google Диском на Android
Google Диск — это гораздо больше, чем просто место для хранения файлов или быстрый способ обмена данными между компьютерами или коллегами. Это мощное приложение, в котором скрыто намного больше, чем может показаться на первый взгляд.
Сервис отлично работает как на мобильных, так и на десктопных устройствах. Тем не менее, он не является полностью безошибочным. Время от времени вы можете сталкиваться с некоторыми проблемами с Google Диском, но во многих случаях их можно легко исправить. Теперь вы можете просмотреть Как исправить ошибки загрузки файлов на Google Диске: лучшие быстрые решения.







