Вы часто сразу же вставляете все, что копируете, на свой телефон Android. Но что, если вы хотите вставить элемент, скопированный несколько часов назад? Или, может быть, скопировать несколько элементов, а затем вставить их один за другим?
Это сценарии, в которых может пригодиться история буфера обмена. Ниже мы научим вас, как просматривать историю буфера обмена на вашем телефоне Android независимо от того, какую клавиатуру вы используете. Проверять Как открыть буфер обмена и управлять им в Windows для эффективного управления содержимым.
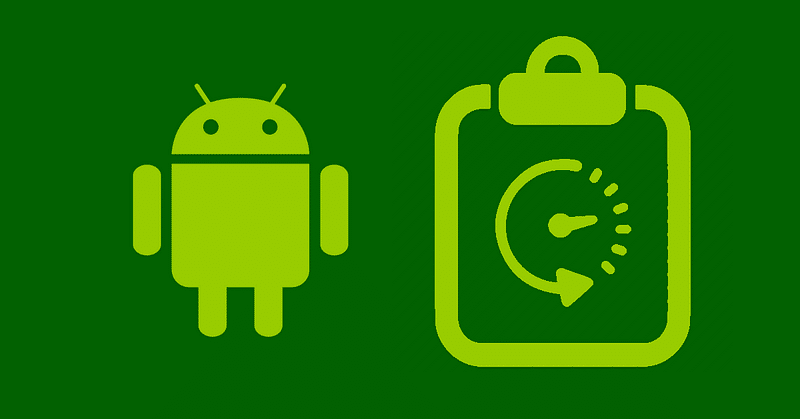
Просмотр истории буфера обмена на клавиатуре Samsung
Если вы используете телефон Samsung, вы, вероятно, используете Samsung Keyboard в качестве приложения для клавиатуры по умолчанию. Итак, если вы хотите скопировать текст и сохранить его в буфер обмена, вот как его активировать:
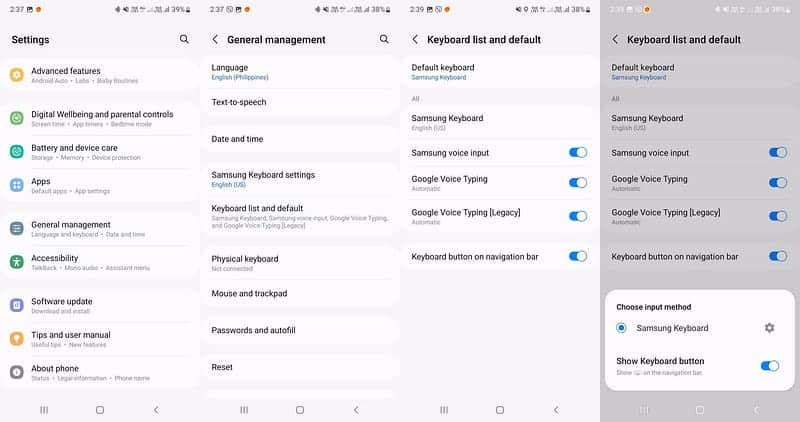
- Перейти к Настройки -> Общее управление -> Меню «Клавиатура и настройки по умолчанию» -> Виртуальная клавиатура., затем коснитесь Клавиатура Samsung.
- Нажмите на значок настроек
- Прокрутите вниз до раздела «Стиль и макет» и включите тумблер рядом с панелью инструментов «Клавиатура».
- Затем откройте любое приложение, в котором вы можете вводить текст, и коснитесь текстового поля, чтобы открыть клавиатуру.
- На панели инструментов клавиатуры вы должны увидеть значок буфера обмена, но если нет, щелкните значок «Дополнительно».
Чтобы раскрыть больше возможностей.
- Проведите пальцем по списку, чтобы найти значок буфера обмена. Нажмите и перетащите его в верхнюю часть панели инструментов «Клавиатура», чтобы легко получить доступ к буферу обмена при каждом открытии клавиатуры Samsung.
- Коснитесь значка буфера обмена, чтобы отобразить скопированные элементы. Чтобы закрепить или удалить элемент, коснитесь значка булавки или значка корзины, выберите элемент или элементы, которые хотите закрепить или удалить, затем коснитесь Сделанный.
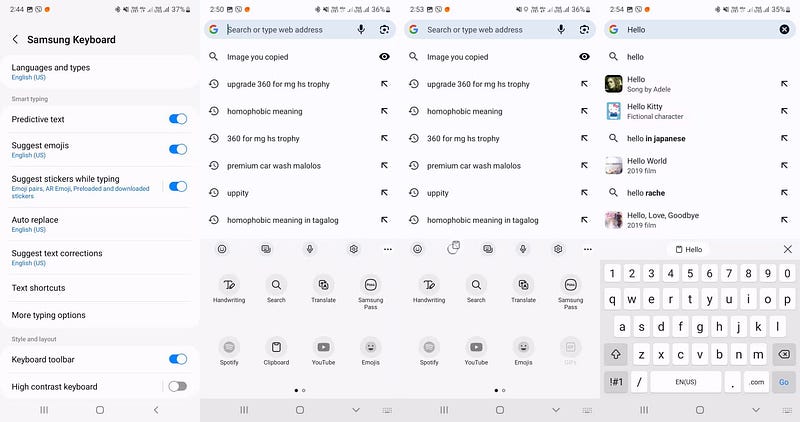
Копировать и вставлять элементы с помощью клавиатуры Samsung очень просто. Как только вы дойдете до поля ввода текста, просто щелкните один из элементов в буфере обмена, чтобы вставить его. Если вы используете эту виртуальную клавиатуру, рассмотрите возможность проверки Советы по использованию этой клавиатуры Samsung Чтобы улучшить свой писательский опыт.
Проверьте историю буфера обмена на Gboard
Gboard — это приложение для клавиатуры по умолчанию на большинстве устройств Android. Если ваш телефон Android не оснащен сторонним интерфейсом, например OneUI на устройствах Galaxy, вы, вероятно, используете эту клавиатуру. Итак, вот как получить доступ к буферу обмена на Gboard.
- Откройте любое приложение, в котором вы можете ввести текст, чтобы открыть клавиатуру Gboard.
- Нажмите на значок буфера обмена вверху. Если вы его не видите, коснитесь значка меню (четыре квадрата), чтобы его открыть. Затем щелкните и перетащите его на панель инструментов, чтобы он всегда был под рукой.
- Выбрав инструмент «Буфер обмена», нажмите Запустить буфер обмена.
- Теперь вы можете начать копировать текст, и он автоматически сохранится в буфере обмена Gboard. Выберите любое поле для ввода текста, и скопированный элемент автоматически появится в верхней части клавиатуры.
- Если это не тот текст, который вы хотите вставить, просто нажмите на инструмент «Буфер обмена» и выберите один из пяти недавно скопированных текстов в буфере обмена, чтобы вставить его в текстовое поле.
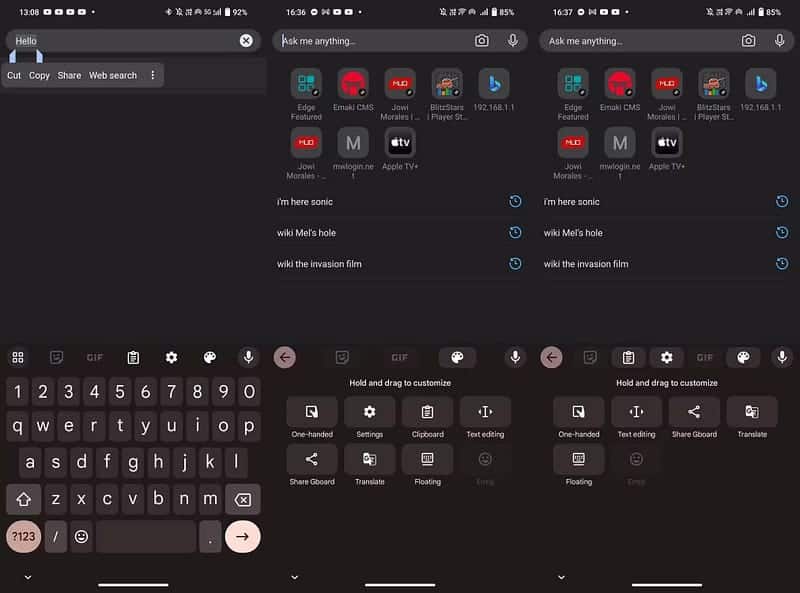
Заметка: Любой скопированный вами элемент будет храниться в течение одного часа после активации буфера обмена.
Благодаря этому вы можете копировать до пяти элементов одновременно, а затем вставлять их один за другим в другое приложение.
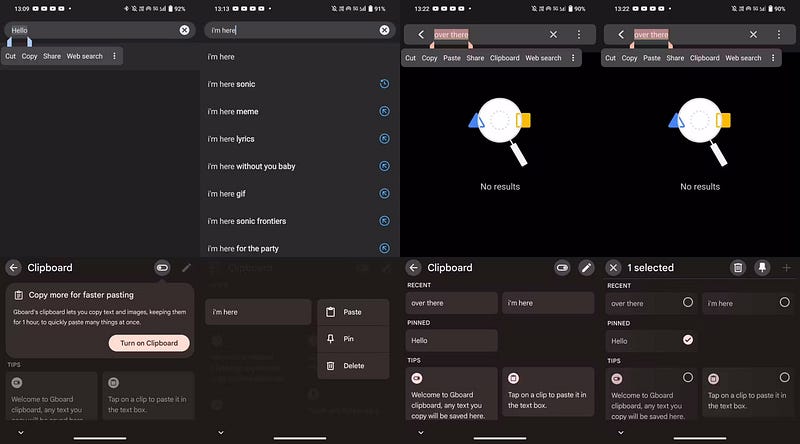
Вы также можете управлять буфером обмена Gboard, чтобы сохранять любой текст, который вы часто вставляете, или удалять скопированный защищенный элемент, например ваш номер социального страхования. Для этого нажмите и удерживайте скопированный текст в буфере обмена. Вы увидите три варианта: «Вставить», «Установить» и «Удалить».
Выберите «Удалить», чтобы удалить его из буфера обмена, или закрепите в буфере обмена для быстрого доступа. Если вы хотите закрепить или удалить несколько записей в буфере обмена, щелкните значок редактирования и выберите записи, которые хотите изменить.
Благодаря этому теперь вы можете легко получить доступ к буферу обмена и вставить недавно скопированный текст. И если вы будете продолжать использовать эту клавиатуру, вы сможете играть во многие Настройки Gboard Чтобы улучшить свой писательский опыт.
Просматривайте историю своего кошелька Microsoft SwiftKey
Microsoft SwiftKey — одно из лучших приложений для клавиатуры для Android, но многие пользователи игнорируют его, поскольку официальная клавиатура им подходит. Итак, если вы хотите опробовать ее и использовать в качестве виртуальной клавиатуры, вот как получить доступ к истории буфера обмена в Microsoft SwiftKey:
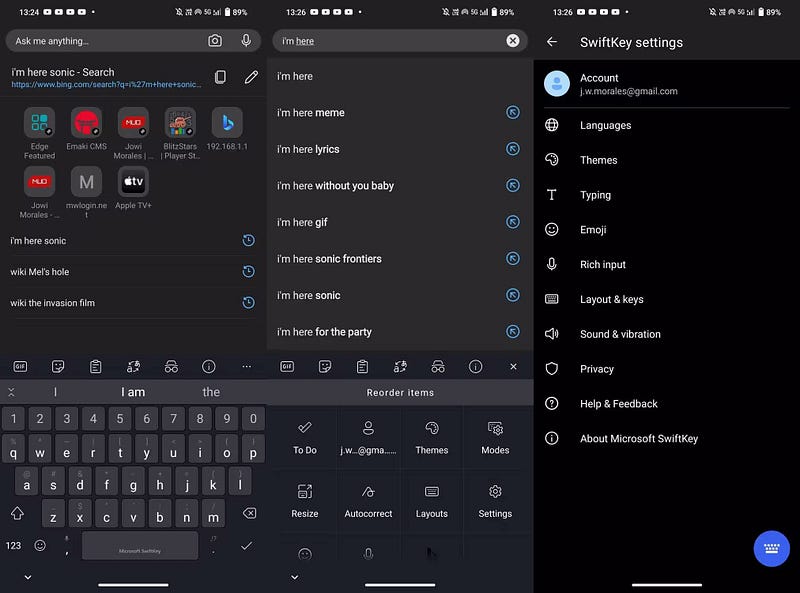
- Перейти к Настройки -> Общее управление -> Меню «Клавиатура и настройки по умолчанию» -> Виртуальная клавиатура. И установите Microsoft SwiftKey Keyboard в качестве клавиатуры по умолчанию.
- Откройте любое приложение, позволяющее печатать, затем коснитесь любого текстового поля, чтобы открыть клавиатуру SwiftKey.
- Щелкните значок еще
в крайнем правом углу панели инструментов клавиатуры, затем выберите Настройки.
- Перейти к Расширенный ввод -> Буфер обмена И не забудьте включить Запоминать скопированные элементы.
- При этих настройках вы должны увидеть значок буфера обмена на панели инструментов клавиатуры. Коснитесь его, чтобы увидеть весь текст, который вы скопировали за последний час.
- Если вы хотите сохранить скопированный текст в буфер обмена, просто щелкните значок булавки рядом с элементом в буфере обмена, и он останется там навсегда.
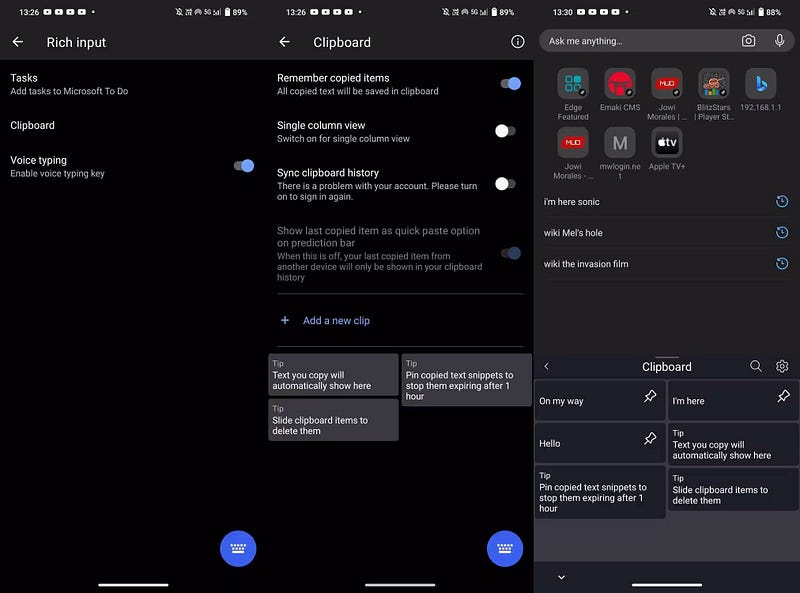
Вы также можете изменить порядок скопированного текста, щелкнув и перетащив его в нужное положение. Копирование и вставка текста и изображений с помощью Microsoft SwiftKey аналогичны Gboard. Просто нажмите на элемент в буфере обмена, чтобы вставить его в текстовое поле.
Хотя вы не можете удалять записи буфера обмена в SwiftKey, он позволяет копировать и вставлять между устройствами Windows и Android, что упрощает работу на разных устройствах.
Используйте сторонние приложения для управления буфером обмена, чтобы просмотреть историю буфера обмена.
Если вы хотите, чтобы в буфере обмена сохранялась вся история копирования, вы не можете полагаться на встроенный буфер обмена в Gboard или Microsoft SwiftKey, поскольку эти приложения обычно очищают историю копирования через час.
Итак, если вам нужна постоянная запись скопированных элементов, мы рекомендуем установить стороннее приложение, например диспетчер буфера обмена. Вот как его использовать:
- Нажмите «Я понимаю» при первом запуске приложения. Теперь вы можете скопировать любой элемент и сохранить его в буфере обмена.
- Откройте любое приложение, позволяющее вводить текст, и выберите то, что вы вводите. Тогда выбирай مشاركة Из контекстного меню. Если вы не видите эту опцию, нажмите «Еще»
- Выберите «Буфер обмена» в нижнем ряду приложений. Если вы его не видите, проведите пальцем вправо, затем коснитесь Еще -> Буфер обмена.
- Когда вы откроете приложение «Буфер обмена», вы увидите все скопированные вами элементы. Нажмите на запись, которую хотите вставить, а затем вырежьте! Он должен появиться в нижней части экрана.
- Перейдите в приложение, в которое вы хотите вставить скопированный элемент, и вставьте его, как обычно.
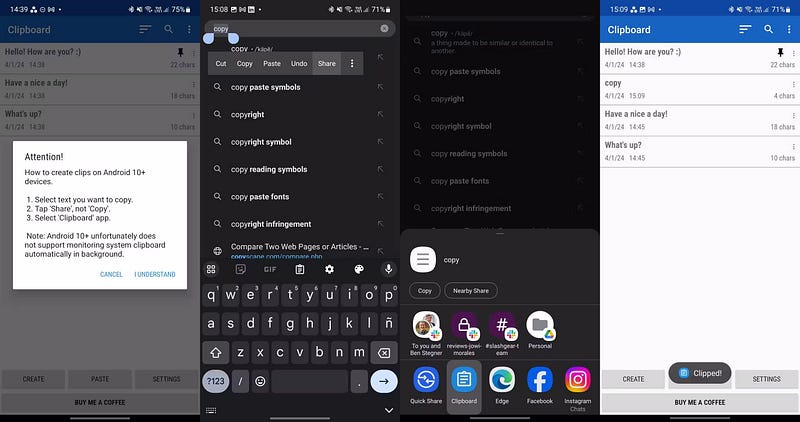
Скачать: Менеджер буфера обмена для Android (Бесплатно)
Вы можете выполнить следующие действия, чтобы сохранить текст в приложении «Диспетчер буфера обмена». Вы также можете создавать несколько текстовых записей непосредственно в приложении, что позволит копировать наиболее часто используемые фразы одним щелчком мыши, а не вводить их каждый раз вручную.
Это способы, с помощью которых вы можете найти и проверить историю буфера обмена на своем телефоне Android. Функции буфера обмена на встроенной клавиатуре вашего телефона должно быть достаточно для большинства пользователей.
Однако рассмотрите возможность загрузки диспетчера буфера обмена вместо встроенных опций, если вам нужно что-то более мощное. Только не сохраняйте на нем пароли, так как это небезопасное хранилище. Если это то, что вам нужно, вы должны использовать Безопасный менеджер паролей Вместо. Вы можете просмотреть сейчас Лучшие приложения для управления буфером обмена для iPhone и iPad.









