Вы прервали услугу Google Drive Он прошел долгий путь с момента своего первого запуска в 2012 году. Сегодня он насчитывает 1.5 миллиарда пользователей и содержит миллиарды гигабайт данных.
Если вы не входите в число 1.5 миллиарда пользователей или хотите отточить свои навыки работы с Google Диском, чтобы стать более продуктивным, продолжайте читать. Мы рассмотрим некоторые из лучших советов и приемов работы с Google Диском, о которых вы хотели бы знать раньше.
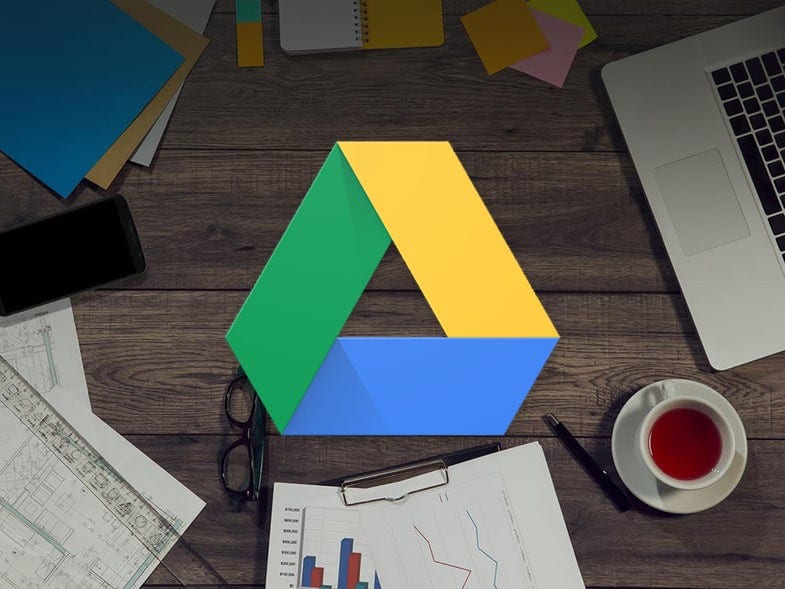
1. Максимально используйте возможности поиска
Как мобильная, так и настольная версии Google Диска имеют встроенную функцию поиска. Если в вашем аккаунте есть сотни файлов, это поможет сэкономить время.
Но знаете ли вы, что панель поиска также поддерживает логические фильтры, чтобы упростить поиск того, что вы ищете? То, что вы найдете, работает точно так же, как поиск в Gmail. Это означает, что вы можете использовать:, from:,: to,: subject,: label, has: attachment,: list, filename и т. Д., Чтобы быстро улучшить список отображаемых файлов.
2. Используйте расширение Chrome.
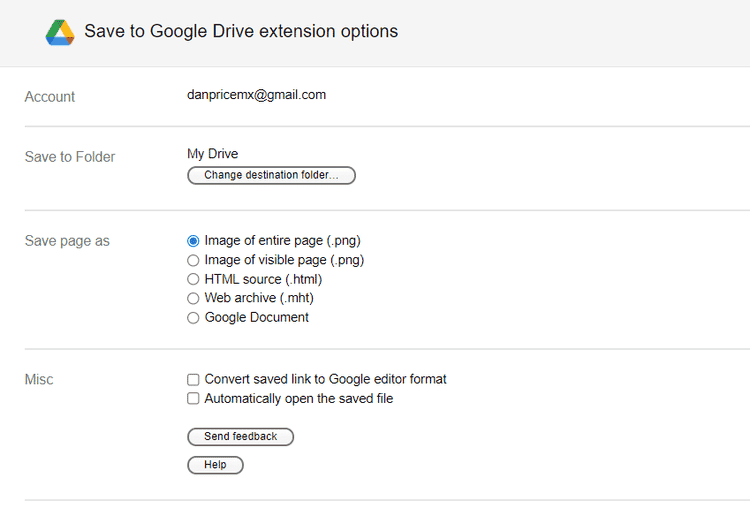
Нет недостатка в приложениях, которые позволяют сохранять контент из Интернета. Такие сервисы, как Pocket и Google Keep Отличная работа.
Однако, если вы используете официальное расширение Google Диска для Chrome, вы можете хранить всю свою информацию в одном месте для удобного управления. Расширение позволяет сохранять текущую страницу на Диске, сохранять гиперссылки и мультимедиа с помощью контекстного меню, вызываемого правой кнопкой мыши, и даже сохранять PDF-файлы текущей страницы с помощью меню печати Chrome.
Поддерживаются онлайн-файлы, такие как HTML, аудио, документы Office, PDF-файлы и изображения.
Скачать: Сохранить в Google Drive (Бесплатно)
3. Используйте ярлыки
Если вы обращаетесь к одним и тем же файлам на Google Диске несколько раз в день, вы можете Создать ярлыки Чтобы вы могли открыть его одним щелчком мыши.
Чтобы создать ярлык на Google Диске, просто перейдите к соответствующему файлу, щелкните его правой кнопкой мыши и выберите Добавить ярлык на Диск из контекстного меню.
4. Настройте офлайн-доступ к своим файлам.
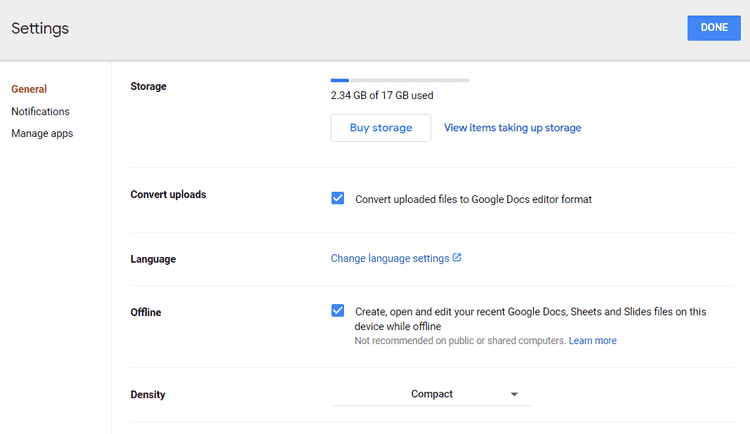
Многие люди используют его сейчас облачные приложения Как основной вариант носителя для хранения файлов и различных данных. Конечно, вам может не понравиться это с точки зрения безопасности и конфиденциальности, но если вы сможете мысленно решить эти проблемы, постоянный доступ ко всем вашим файлам на всех ваших устройствах станет огромным благом.
Однако этот процесс становится несущественным, когда вы находитесь вдали от подключения к Интернету. Вот почему так важно настроить автономный доступ к вашим файлам. Вы можете сделать это с помощью добавления Документы Google в автономном режиме для Chrome.
Как только он заработает, перейдите к Google Диск -> Настройки -> Офлайн Установите флажок "Создавать, открывать и изменять последние файлы Google Документов, Таблиц и Презентаций на этом устройстве в автономном режиме".
Скачать: Документы Google в автономном режиме (Бесплатно)
5. Синхронизируйте все свои файлы.
Даже если вы предпочитаете продолжать использовать локальное хранилище в качестве основного диска, Google Диск по-прежнему является отличным сервисом резервного копирования.
Чтобы начать использовать эту функцию, вам необходимо установить настольное приложение Google Backup and Sync. После того, как он будет запущен, выберите файлы и папки, которые вы хотите синхронизировать, в меню настроек приложения.
Скачать: Диск (Бесплатно)
6. Настройте интерфейс Диска.
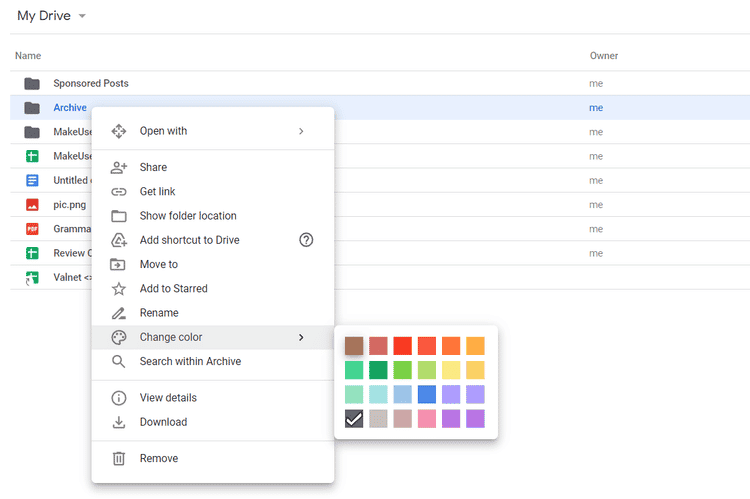
Когда у вас есть большое дерево папок на рабочем столе, имеет смысл настроить значки, чтобы можно было быстро найти то, что вы ищете.
То же самое и с Google Диском. Хотя приложение не поддерживает цветовую кодировку файлов так же, как Windows, вы можете изменить цвет папок, щелкнув правой кнопкой мыши папку, которую вы хотите отредактировать, и выбрав «Изменить цвет» в контекстном меню.
7. Конвертируйте все файлы Microsoft Offline в форматы Google Диска.
Файлы Microsoft Office (такие как DOC, XLS и PPT) не совпадают с файлами Google Docs (такими как GDOC, GSLIDES, GSHEET). И хотя Google Диск может читать и открывать форматы Office, формат имеет тенденцию выглядеть немного странно.
Решение состоит в том, чтобы автоматически преобразовать все документы Office в эквивалент Google в момент их загрузки. Вы можете сделать это, открыв Диск и выбрав Настройки -> Конвертировать загрузки и установите флажок «Преобразовывать загруженные файлы в формат Google Docs».
8. Настройте быстрый доступ.
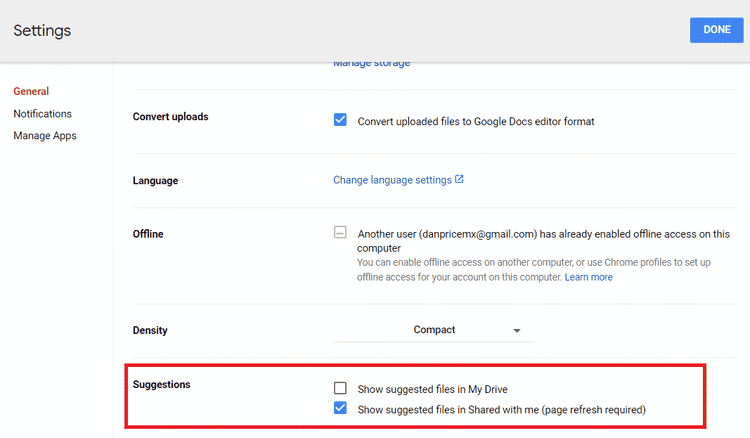
Когда вы запустите Google Диск, вы увидите строку недавно открытых / отредактированных файлов в верхней части экрана. Это предложения Google, основанные на вашей недавней истории.
Однако эта информация может быстро стать надоедливой. Он не только занимает огромное пространство на экране, но также представляет угрозу конфиденциальности из-за своего большого размера и, следовательно, того, насколько легко его могут прочитать другие.
Если вы хотите выключить его, перейдите в Google Диск -> Настройки -> Предложения. Вы можете изменить настройку отдельно для файлов, которыми вы владеете, и файлов, к которым вам предоставлен доступ.
9. Используйте Gmail для отправки больших документов.
Как вы знаете, размер вложений электронной почты ограничен максимум 25 МБ. Это пережиток XNUMX-х годов, когда электронная почта впервые получила широкое распространение. К сожалению, в мире многогигабайтных фотографий и презентаций это уже не по назначению.
Есть много услуг Чтобы поделиться большими файлами С другими людьми, но ничто не сравнится с простотой группы Drive-Gmail. Когда вы пишете сообщение Gmail, просто щелкните значок Диска и выберите файл. Вы можете поделиться чем угодно размером до 10 ГБ.
10. Делитесь прямо из Google Диска
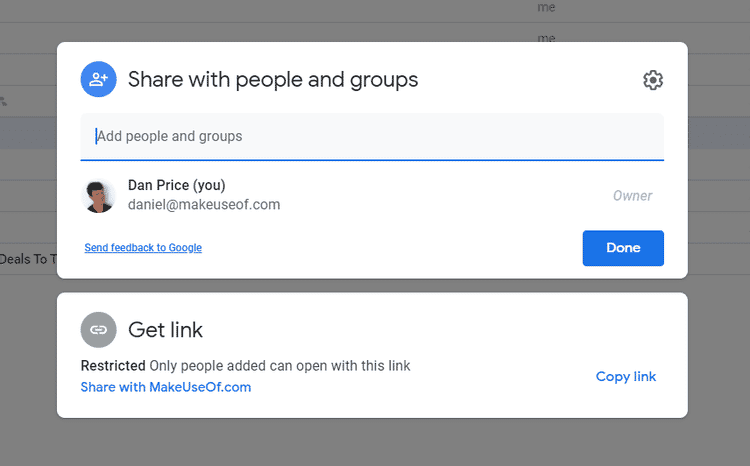
Хотя многие люди знакомы с кнопкой «Поделиться» в Google Документах, слайдах и таблицах, знаете ли вы, что вы можете делиться файлами прямо с Диска, не выходя из приложения?
Для этого щелкните правой кнопкой мыши файл, который хотите распространить, и нажмите кнопку «Поделиться». Вы можете поделиться им с конкретными людьми или сделать его доступным для всех.
Станьте профессионалом с Google Диском
Пока есть много других советов по Google Docs. Однако все советы, которые мы включили в эту статью, относятся к основному приложению Drive. Изучите и используйте его, и вы станете более продуктивным в кратчайшие сроки. Проверить сейчас от 5 важных советов и рекомендаций по работе с Документами Google, которые вам нужно знать, чтобы начать с ним работать.







