Почти все внештатные специалисты и сотрудники используют веб-камеры больше, чем раньше, из-за перехода на удаленную работу и гибридные модели. Если вы проводите больше времени, глядя в объектив веб-камеры, чем встречаясь с кем-то лицом к лицу, имеет смысл иметь полный контроль над работой вашего устройства.
К счастью, в Windows есть множество встроенных настроек камеры. Кроме того, вы также можете использовать приложение производителя или стороннее приложение для изменения настроек веб-камеры. В этом руководстве мы объясним, как делать все, что вам нужно. Проверять Насколько легко взломать вашу веб-камеру?
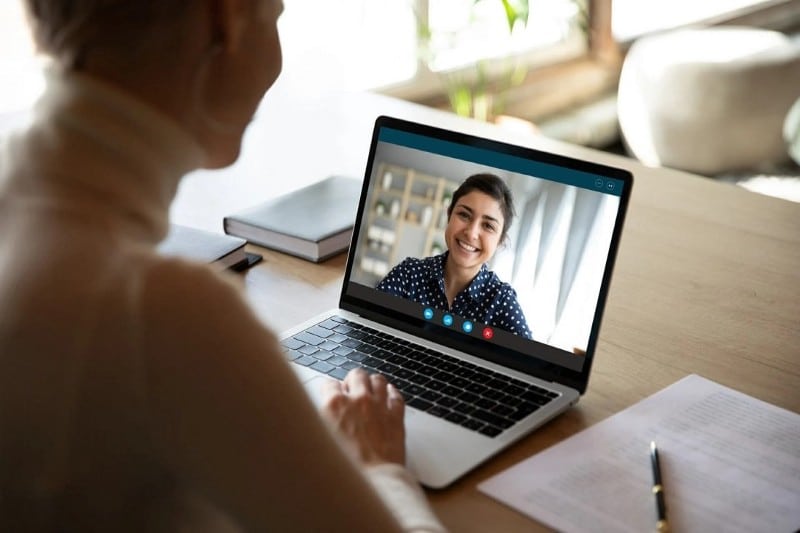
Как изменить основные настройки веб-камеры
Основные настройки веб-камеры включают яркость, контрастность и поворот видео. Однако точные настройки, которые вы увидите, могут различаться в зависимости от используемой камеры.
Вы можете изменить эти настройки в разделе «Камера» приложения «Настройки». Нажмите на Win + I Для запуска приложения "Настройки". Найдите Bluetooth и устройства На левой боковой панели выберите Камеры с правой части. Выберите веб-камеру, настройки которой вы хотите изменить.
Справа вверху вы увидите изображение веб-камеры, а прямо внизу вы увидите настройки изображения по умолчанию. Не стесняйтесь настраивать параметры яркости и контрастности по своему усмотрению. Вы также можете повернуть изображение с камеры, используя раскрывающееся меню рядом с параметром «Повернуть видео».
Если вы хотите вернуться к настройкам по умолчанию, просто нажмите кнопку Сбросить настройки рядом с опцией «Сбросить настройки камеры по умолчанию».
Если ваши устройства поддерживают это, вы увидите дополнительные параметры, такие как «Видео HDR» и «Оптическая связь» (что создает впечатление, что вы смотрите прямо на веб-камеру).
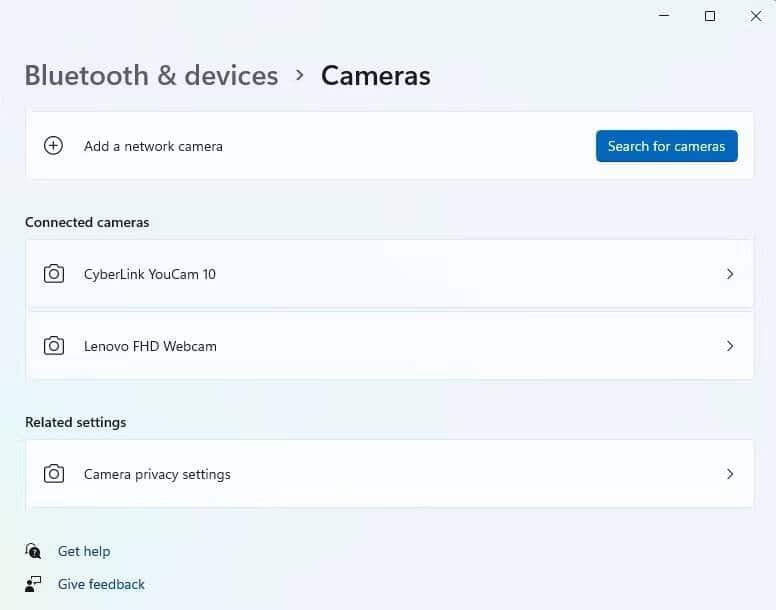
Как изменить настройки безопасности веб-камеры
Windows также позволяет вам управлять параметрами безопасности веб-камеры в приложении «Настройки». Вы можете полностью отключить доступ к камере, если хотите, или разрешить определенным приложениям доступ к вашей веб-камере.
Начните с нажатия Win + I Чтобы получить доступ к приложению «Настройки». Найдите Конфиденциальность и безопасность с левой боковой панели. Переключитесь на правую панель и прокрутите вниз до раздела Разрешения приложения. Найдите الكاميرا из списка устройств.
Верхняя опция под названием «Доступ к камере» позволяет полностью включить или отключить доступ к камере. Если вы хотите разрешить только определенным приложениям доступ к веб-камере, вы можете выбрать эти приложения из списка в параметре Разрешить приложениям доступ к камере. Включение переключателя рядом с приложением разрешает доступ этому приложению, а отключение переключателя отменяет доступ приложения к камере. Проверять Как узнать, взломана ли ваша веб-камера, и как защитить себя.
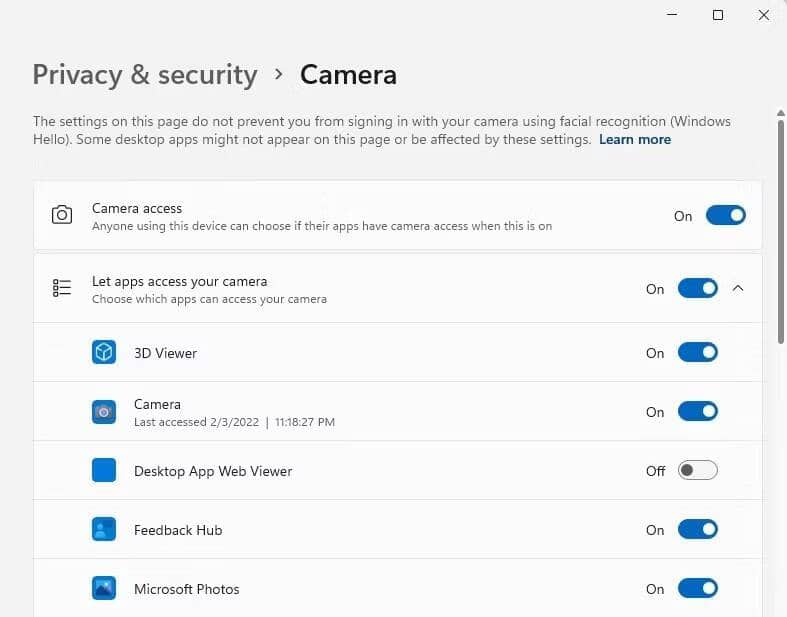
Как использовать приложение камеры
У производителя может быть приложение камеры, совместимое с вашей веб-камерой. Кроме того, вы также можете использовать сторонние приложения для веб-камер, такие как Вы кулачок Чтобы изменить настройки камеры.
Загрузите и установите приложение по вашему выбору и изучите интерфейс для настроек. В большинстве случаев найти его не составит труда. Однако, поскольку у каждого приложения свой интерфейс, мы не можем объяснить, как изменить настройки во всех приложениях.
Например, на YouCam вы можете нажать кнопку настроек (шестеренка) в правом верхнем углу, чтобы открыть панель настроек. Вы получаете несколько разделов настроек. Например, если вы хотите изменить яркость и контрастность, вы можете сделать это в разделе . Улучшение видео.
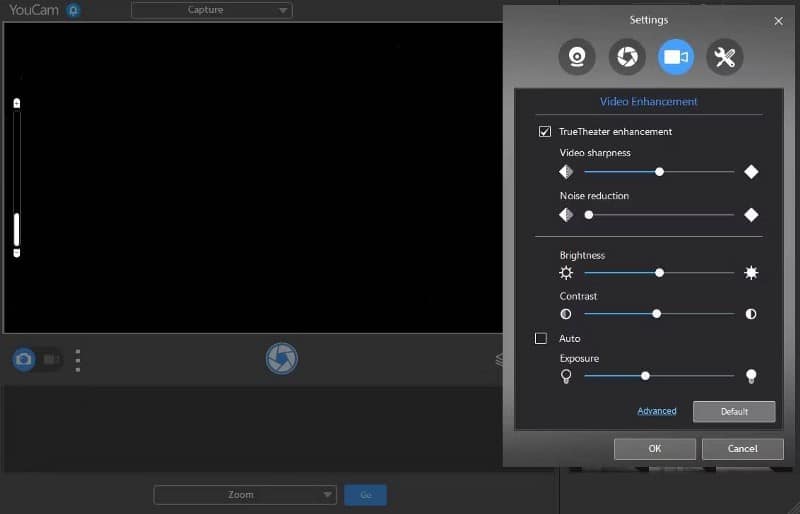
Вы также можете сделать гораздо больше с YouCam. Вы также можете изменить настройки, недоступные в Windows 11. Например, вы можете изменить разрешение камеры, увеличить или уменьшить масштаб и т. д. Проверять Лучшие приложения для виртуального редактирования, чтобы опробовать макияж и прически.
Настройте веб-камеру в соответствии с вашими потребностями
Если вы используете камеру только для собраний, вы можете разрешить доступ к ней только из таких приложений, как Zoom. С другой стороны, если вы также используете веб-камеру для дружеских звонков с друзьями и семьей, вы можете добавить в список больше приложений. Независимо от того, для каких целей вы используете свою веб-камеру, у вас есть возможность настроить ее.
В Windows встроено довольно много настроек, но вы всегда можете использовать сторонние приложения, если вам нужно больше настроек. В любом случае убедитесь, что вы используете правильные настройки безопасности — веб-камеры часто могут быть взломаны. Теперь вы можете просмотреть Лучшие приложения для камеры Linux, чтобы получить максимальную отдачу от вашей веб-камеры.







