Все мы время от времени сталкиваемся с некоторыми распространенными компьютерными ошибками, и некоторые пользователи Windows 10 сообщают об ошибке Kernel Power на своих устройствах. Известно, что эта ошибка вызывает постоянное раздражение, например случайный перезапуск Итак, давайте посмотрим, сможем ли мы это исправить.
Ваш компьютер с Windows выключился без предупреждения? Или он вылетает каждый раз при попытке запустить его из спящего режима? Возможно, на вашем компьютере возникла проблема с Источник питания Что приводит к его выходу из строя без видимых причин.
Похоже, что проблема, известная как Kernel-Power Появляется неожиданно, но это серьезная системная проблема.
Вот как исправить ошибку Kernel-Power Event ID 41 и обеспечить бесперебойную работу вашего компьютера, чтобы без проблем выполнять текущие задачи. Проверять Лучшие способы исправить ошибку «Нам не удалось установить некоторые обновления, потому что ваш компьютер выключился».
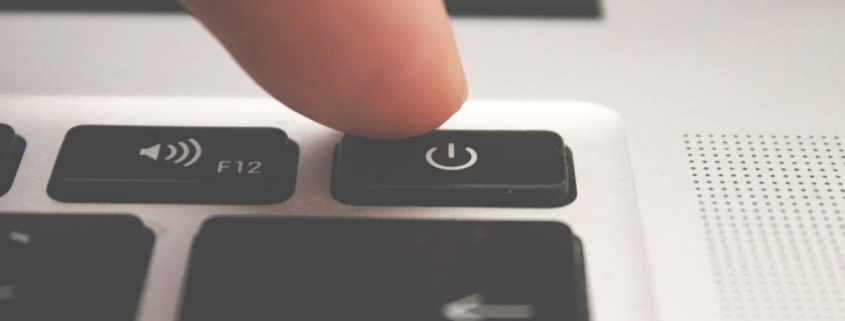
В чем фатальная ошибка Kernel-Power?
Неустранимая ошибка Kernel-Power — это проблема в системе, которая приводит к ее сбою. Ошибка может возникнуть при различных обстоятельствах, хотя все они часто связаны с проблемой источника питания.
Однако Kernel-Power не всегда относится к источнику питания, а скорее к проблеме с системным компонентом, которая вызывает сбой питания, что приводит к сбою вашей системы.
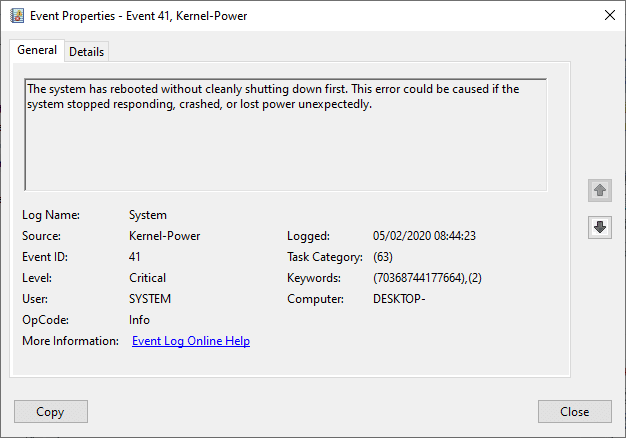
Фатальная ошибка ядра связана с идентификатором события. 41. Кроме того, идентификатор события в Kernel-Power сопровождается ключевыми словами (70368744177664), (2) , который можно использовать для указания действий по устранению неполадок.
Итак, что вызывает ошибку Kernel-Power 41? Хотя это общий код ошибки Это вызывает отключения, но существует множество возможных причин с простыми решениями:
- Обновление Windows 10.
- Отключите быстрый запуск Windows 10.
- Переустановите оперативную память и видеокарту.
- Запустите CHKDSK и SFC.
- Проверьте наличие дефектов в блоке питания (PSU).
Давайте рассмотрим эти пошаговые исправления, чтобы избавиться от ошибки Kernel-Power в Windows 10.
1. Обновите Windows 10
Проверьте, установлена ли последняя версия Windows 10. Microsoft часто выпускает обновления для Windows 10, чтобы исправить любые ошибки и другие проблемы, с которыми может столкнуться система. Неустранимая ошибка Kernel-Power Error может возникнуть из-за предыдущей ошибки, исправление которой можно найти в обновлении.
нажмите клавишу. Windows + I И введите Обновление ПО В поле поиска выберите Проверить обновления. Если ожидается обновление, загрузите и установите его, а затем перезапустите систему.
2. Отключите быстрый запуск Windows 10.
Быстрый запуск Windows 10 - это гибридный спящий режим, который помогает компьютеру загружаться очень быстро. Windows 10 включает функцию быстрого запуска по умолчанию во время установки. Если вы включите быстрый запуск, компьютер не выключится полностью.
В этом режиме компьютер находится в середине комбинации полного выключения и гибернации, обеспечивая последнее состояние компьютера, позволяющее сразу же приступить к работе.
Однако, в отличие от полной гибернации, при откате до Windows 10 это похоже на запуск компьютера с нуля. Окна не открываются, приложения из предыдущего сеанса закрыты и т. Д.
Чтобы отключить быстрый запуск, введите Набор мощности в строке поиска меню «Пуск», затем выберите «Выберите схему электропитания».
Теперь выберите «Выбрать, что делают кнопки питания», а затем «Изменить настройки, которые в данный момент недоступны».
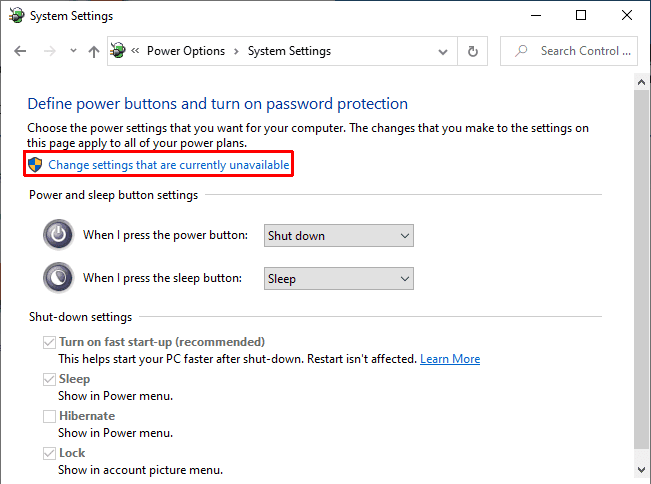
Снимите флажок рядом с Включите быстрый запуск И нажмите Сохранение изменений.
3. Переустановите ОЗУ и видеокарту.
Некоторые пользователи сообщают, что ошибка Kernel-Power 41 была устранена после переустановки оперативной памяти и видеокарты (GPU).
Вам нужно будет открыть корпус настольного компьютера или ноутбука и получить доступ к компонентам, чтобы переустановить микросхемы ОЗУ. Имейте в виду, что в некоторых случаях это приведет к аннулированию гарантии производителя, поэтому действуйте осторожно.
4. Запустите CHKDSK и SFC.
CHKDSK - это системный инструмент Windows, который можно использовать для проверки целостности файловой системы Windows 10. Вы можете добавить определенные параметры для поиска и исправления ошибок во время работы инструмента. Запустите его из командной строки и используйте результаты CHKDSK, чтобы найти проблему и исправить ваше устройство.
- Тип CMD в строке поиска меню «Пуск», затем щелкните правой кнопкой мыши наиболее подходящий вариант и выберите «Запустить от имени администратора. (Или нажмите клавишу. Windows + X Чтобы открыть быструю ссылку, выберите Командная строка (Администратор) из списка.)
- Затем введите следующую команду и нажмите Enter.
chkdsk /r
- Команда просканирует вашу систему на наличие ошибок и устранит любые проблемы в процессе.
Если CHKDSK не обнаруживает ошибок, вы можете запустить проверку системных файлов Windows (SFC). Проверка системных файлов - это еще один системный инструмент Windows, который можно использовать для проверки отсутствия или повреждения системных файлов Windows.
Если вам интересно, разница между CHKDSK и SFC заключается в объеме сканирования. CHKDSK сканирует весь диск на наличие ошибок, а SFC специально проверяет системные файлы Windows.
Однако перед запуском команды SFC лучше всего убедиться, что она полностью работает.
DISM означает обслуживание образов развертывания и управление ими. DISM - это универсальная утилита для Windows с широким набором функций. В этом случае команда DISM Restorehealth гарантирует, что наше следующее исправление будет работать правильно.
Вы можете выполнить следующие шаги.
- Тип CMD В строке поиска меню «Пуск» щелкните правой кнопкой мыши и выберите Запустить от имени администратора Чтобы открыть командную строку с повышенными привилегиями.
- Введите следующую команду и нажмите Введите:
DISM /online /cleanup-image /restorehealth
- Подождите, пока он завершится. Этот процесс может занять до 20 минут, в зависимости от состояния вашей системы. Иногда может показаться, что процесс не работает, но дождитесь его завершения.
- Когда процесс будет завершен, введите следующее и нажмите Введите:
sfc /scannow
Разрешите сканирование, а затем перезагрузите систему. Проверять Как исправить ошибку повреждения корзины в Windows 11/10.
5. Проверьте блок питания на наличие дефектов с помощью OCCT.
Непросто проверить наличие сбоев компонентов с помощью блока питания, если у вас под рукой нет нужных компонентов. Вы можете проверить состояние вашего блока питания с помощью цифрового мультиметра или специального тестера блока питания.
Большинство программ проверки блоков питания на основе приложений не могут дать вам точного представления о том, правильно ли работает блок питания.
Однако, если вы хотите попробовать протестировать приложения для блоков питания, я предлагаю использовать OCCT, это бесплатное приложение. для теста производительности Оба CPU / GPU / PSU. OCCT проверяет производительность вашего процессора, графического процессора и материнской платы, в процессе он может обнаружить любые ошибки с вашим источником питания.
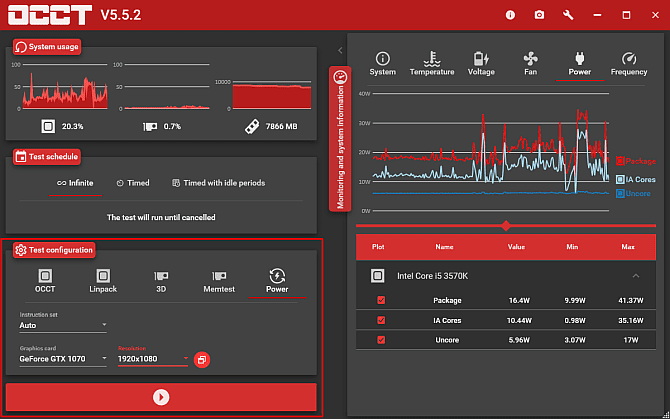
Откройте OCCT. В разделе «Проверка конфигурации» выберите «Питание». Выберите видеокарту, затем установите разрешение на 1920 × 1080. Сохраните любую работу и закройте все другие приложения, открытые в вашей системе. Когда будете готовы, коснитесь большого красного значка воспроизведения в OCCT, чтобы запустить стресс-тест.
Разработчик OCCT поясняет, что «Большинство ошибок обнаруживаются в течение первых пяти минут. Тем не менее, я рекомендую сделать тест хотя бы XNUMX час на всякий случай.
После завершения теста OCCT создает журнал, в котором указываются все возможные ошибки блока питания (вместе с другими компонентами!).
Скачать: OCCT для Windows (бесплатно)
Если возможно, попробуйте использовать другой источник питания.
Замена блока питания на другой — один из способов убедиться, что проблема вызвана неисправным блоком питания. Конечно, не у всех есть запасной блок питания, поэтому проверить это не всегда самый простой способ. Однако, если у вас есть возможность, попробуйте.
Нужно ли вам отрегулировать напряжение системы, чтобы исправить ошибку Kernel-Power с кодом 41?
Я рекомендую не изменять напряжение вашей системы, чтобы исправить ошибку, если вы не знаете, во что ввязываетесь. Вы можете обнаружить, что устранение разгона или перепадов напряжения возвращает вашу систему на более стабильный рабочий уровень. Однако попытка снизить напряжение или разогнать вашу систему, когда она уже испытывает неизвестную ошибку, может привести к большему количеству проблем и, более того, ее станет сложнее диагностировать, когда в уравнение добавляется больше переменных. Проверять Как исправить код ошибки 0x8007007E в Windows.
Исправить ошибку идентификатора 41 события Kernel-Power
Одно из этих пяти исправлений вернет ваш компьютер с Windows 10 в рабочее состояние. Возможно, вам придется попробовать набор исправлений, чтобы избавиться от ошибки Kernel-Power. Для меня переустановка оборудования и обновление Windows 10 устранили проблему.
У вас все еще возникают случайные сбои? Вам нужно ознакомиться с этими советами, приемами и исправлениями, чтобы исправить Синий экран ошибок смерти Windows.







