Windows 10 поставляется с множеством обновлений по сравнению с предыдущими двумя версиями, Windows 8.1 и Windows 7, и есть много функций, о которых многие люди не знают и до сих пор им неизвестны, и со временем мы в компьютерном мире всегда пытаемся побудит вас использовать Windows 10 с ее полными возможностями в серии различных тем, в которых мы говорим о Windows 10 с различными функциями и функциями, и сегодня, с Божьей помощью, мы рассмотрим вместе с вами параметры батареи и питания в Windows 10, которые позволяют чтобы получить доступ к батарее, чтобы работать дольше и, конечно, более эффективно.

Вы перейдете в меню «Пуск», затем выберите «Настройки», а затем выберите «Система», как на картинке.
Вы обнаружите, что есть два меню для питания и батареи, сначала мы выберем Power & Sleep, первая группа для экрана позволяет вам контролировать, позволяя экрану выключаться через определенное время, и в двух случаях, когда только батарея источник питания для устройства и в случае, если источник электрического тока (зарядное устройство) подключен к устройству. Во второй группе Sleep позволяет вам иметь те же функции и в тех же случаях, но автоматически выключать устройство в спящем режиме для экономии энергии.
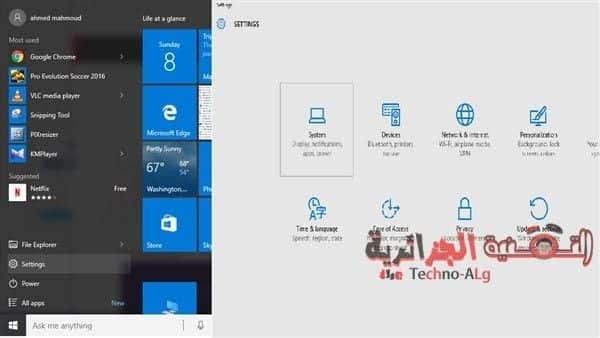
В конце списка «Параметры питания и сна» вы найдете соответствующее подменю «Параметры», которое включает дополнительные параметры питания, щелкните его.
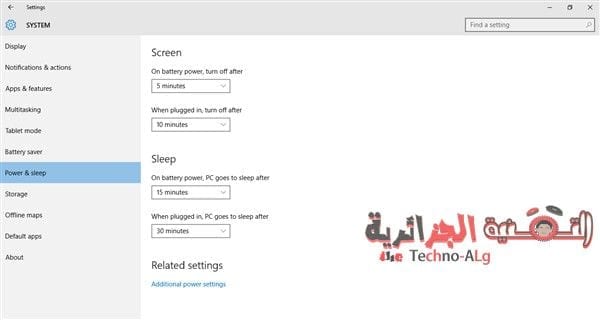
Любой, кто использовал старые версии Windows до этого, будет ему знаком, что является формой старых настроек для предыдущих версий панели управления Windows Power Options.

Но что для нас важно и то, чем мы занимаемся, так это новые параметры в Windows 10, которые включены в меню настроек экономии заряда батареи, и эти новые функции аналогичны по своей работе телефонам, потому что, когда уровень заряда батареи менее 20%, режим энергосбережения будет включен, уменьшит эффект ваших обоев, прекратит отображение уведомлений, и когда вы войдете, вы обнаружите, что этот режим будет отключен по умолчанию, и он не будет работать, если устройство заряжается.
Если вы нажмете «Использование батареи», отобразится основная информация о том, какие компоненты системы потребляют энергию и сколько они потребляют в определенное время, например, за последние 24 часа.
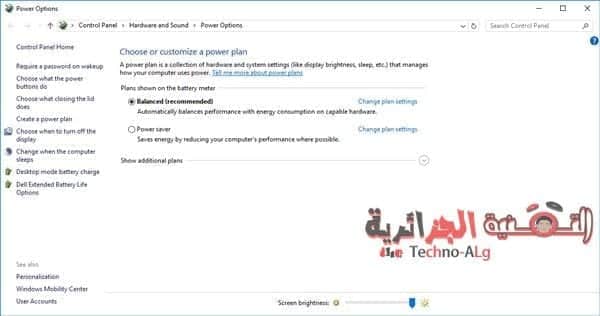
Чтобы выбрать, какие из приложений и программ могут работать в фоновом режиме и потреблять часть энергии, вы можете нажать Изменить параметры фонового приложения. Что касается приложений, которые работают в фоновом режиме, они могут получать информацию, отправлять предупреждения или оставаться в курсе, Итак, какие из этих приложений вам не нужны, рекомендуется отключить их, чтобы сэкономить электроэнергию для вашего устройства.
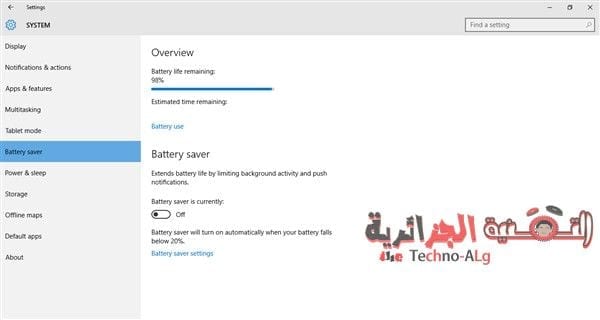
Чтобы установить режим энергосбережения, нажмите «Настройки энергосбережения» в конце меню «Энергосбережение». Эти настройки позволяют изменить время, в которое режим энергосбережения активируется автоматически, так как режим активируется автоматически при достижении уровня заряда. 20%, и вы можете увеличивать или уменьшать этот процент по своему усмотрению. Есть два варианта, которые вы можете выбрать: первый - отключить оповещения в случае экономии энергии, а второй - уменьшить яркость экрана.
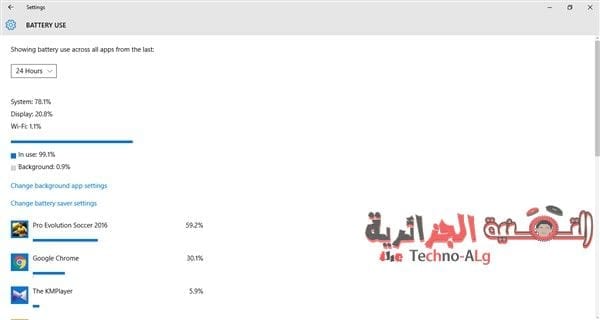
Наконец, предполагая, что режим энергосбережения активирован и что есть приложение, которое важно для вас, и вы хотите получать от него предупреждения или поддерживать его работу в фоновом режиме, вы можете добавить его для работы в режиме энергосбережения, выбрав Добавить приложение.
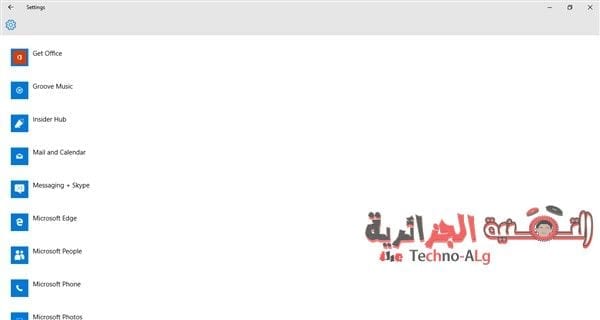
Эти настройки продлят время, которое батарея потребляет при работе, и, как только вы это узнаете, вы можете изменить его в любое время на то, что вам подходит и в то время, которое вам нужно.
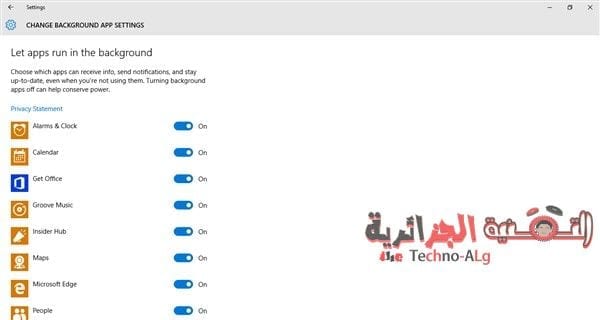
Подробнее о возможностях версии в ваших руках, и не забывайте, что крайний срок бесплатного обновления до Windows 10 - 29 июля следующего года.








Спасибо брат за этот действенный метод и за эту замечательную статью