Одна из самых распространенных ошибок, с которыми сталкиваются пользователи Windows 10, - это ошибка Недоступное загрузочное устройство. Ошибка появляется с синий экран смерти (BSOD) с символом остановки 0x0000007b , который часто появляется при запуске Загрузка Windows Это происходит после обновления Windows 10 или сброса операционной системы.
Ошибка недоступного загрузочного устройства в Windows 10 исправить несложно. Мы уже объяснили, как исправить одну из самых распространенных проблем: код остановки »критический процесс умер. Пришло время взглянуть на другую проблему, с которой я часто сталкиваюсь: как исправить ошибку «Невозможно получить доступ к загрузочному устройству».
Что именно вызывает проблему? Как узнать, влияет ли эта ошибка на вас? И что можно сделать, чтобы от этого избавиться? Продолжайте читать, чтобы узнать больше.

Что такое ошибка недоступного загрузочного устройства?
Все мы знаем, что Windows любит обновляться. Это часто захватывающе, особенно когда идет серьезное обновление. Но волнение может быстро превратиться в несчастье, так как все дела, которые вы собираетесь делать, останавливаются.
пейзажи картинки. С нетерпением жду перезагрузки Windows после обновления, а потом внезапно! наблюдая синий экран смерти (BSOD) с сообщением об ошибке недоступного загрузочного устройства, и ваш компьютер снова перезагрузится.
Проще говоря, сообщение означает, что Windows потеряла доступ к системному разделу во время процесса запуска.
Хотя десятки тысяч пользователей видели этот код в результате обновления 2017 г., ошибка недоступна для загрузочного устройства имеет ряд возможных причин, в том числе: Обновления BIOS وРазгон процессора (ПРОЦЕССОР). Некоторые пользователи предполагают, что проблема чаще встречается на компьютерах с твердотельными накопителями.
Давайте посмотрим, как исправить ошибку недоступного загрузочного устройства в Windows 10. К сожалению, вам может потребоваться попробовать несколько различных решений, прежде чем прийти к тому, которое действительно вам поможет.
1. Удалите недавно установленные пакеты обновлений.
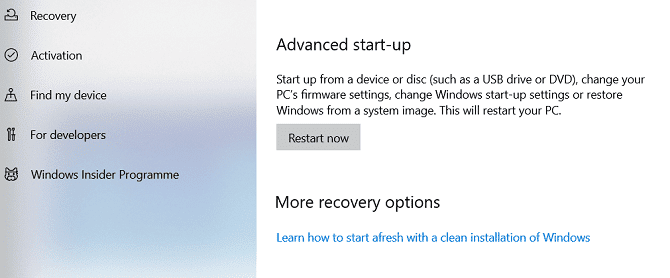
Если вы считаете, что проблема была вызвана обновлением, вам нужно будет проверять и удалять недавно установленные пакеты один за другим. Мы надеемся, что вы в конечном итоге удалите обновление, которое вызывает проблему.
Для начала откройте приложение "Настройки" и перейдите в Обновление и безопасность -> Восстановление -> Расширенный запуск -> Перезагрузить сейчас. Через несколько секунд появится синий экран. Перейти к Устранение неполадок -> Дополнительные параметры -> Командная строка.
Компьютер перезагрузится и загрузится в Командная строка. Когда на экране появится командная строка, следуйте этим инструкциям:
- Тип директор с: (Предполагая, что Windows установлена на диске C) и нажмите Enter.
- Запустите команду Dism / Изображение: c: \ / Get-Packages.
- Вы увидите все пакеты, установленные в вашей системе. Используйте поле даты, чтобы выбрать самый последний пакет и запишите его полное имя.
- Чтобы удалить пакет, введите DISM.exe / изображение: c: \ / remove-package / [имя пакета]. заменять [имя пакета] с именем, которое вы зарегистрировали на предыдущем шаге.
- Перезагрузите компьютер.
Если удаление последнего обновления не решает вашу проблему и вы по-прежнему видите синий экран смерти, повторите описанный выше процесс с последним обновлением и так далее.
2. Удалите ожидающие обновления пакеты.
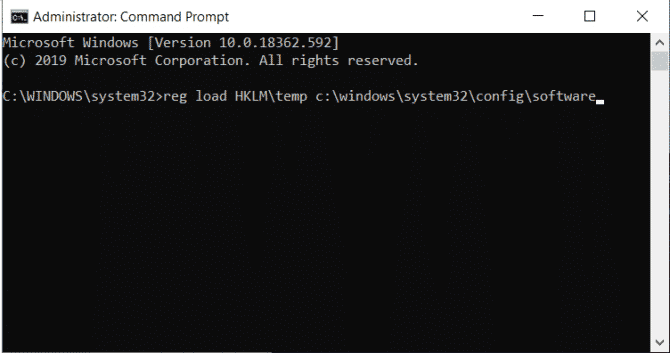
Иногда происходит сбой Обновления Windows Странно ждать вечно и никогда не устанавливать. Эти ожидающие обновления могут вызвать ошибку недоступности загрузочного устройства.
Чтобы удалить его, вам снова нужно будет открыть командную строку в расширенных параметрах запуска, перейдя в Обновление и безопасность -> Восстановление -> Расширенный запуск -> Перезагрузить сейчас -> Устранение неполадок -> Дополнительные параметры -> Командная строка.
Когда приложение командной строки запущено, выполните следующие три команды. Что удалит ключ реестра Ожидание сеансов. Нажмите на Enter После каждой строки:
reg load HKLM\temp c:\windows\system32\config\software
reg delete "HKLM\temp\Microsoft\Windows\CurrentVersion\Component Based Servicing\SessionsPending"/v Exclusive
reg unload HKLM\temp
Затем вам нужно переместить все ожидающие обновления во временный файл. записывать DISM / изображение: C: \ / получить-пакеты Список обновлений. Обратите внимание на любые обновления, отмеченные «Ожидание установки».
Теперь вам нужно создать временный файл. записывать MKDIR C: \ временные \ пакеты И нажмите Enter.
Наконец, переместите все приостановленные пакеты во временный файл. записывать DISM / image: c: \ / remove-package / packagename: [имя пакета] / scratchdir: c: \ temp \ packages И нажмите Enter. заменять [имя пакета] с собственным именем.
3. Обновите драйверы.
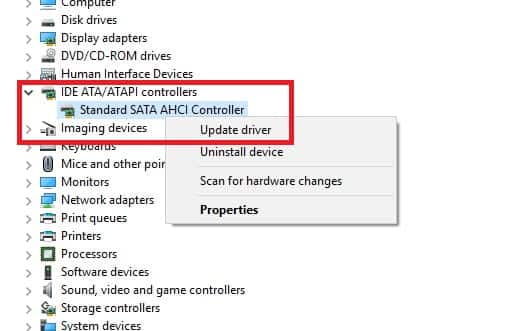
Если ни одно из двух уже рассмотренных исправлений не решает вашу проблему, вы можете попробовать другие общие шаги по устранению неполадок, прежде чем отправиться в местную мастерскую по ремонту компьютеров.
Первая попытка Обновите драйверы твой собственный. Поврежденный и неисправный драйвер может негативно повлиять на ваше устройство, что приведет к появлению множества ошибок, в том числе той, которую мы обсуждаем в этой статье. Проблема с большей вероятностью появится, если вы используете устаревшие драйверы. В случае ошибки недоступного загрузочного устройства наиболее распространенной причиной является драйвер контроллера IDE ATA / SATA.
Проверить наличие обновлений можно двумя способами. Во-первых, вы можете заглянуть на сайт производителя. Во-вторых, открытьДиспетчер устройствРазверните подменю IDE ATA / SATA Controller, щелкните правой кнопкой мыши Standard SATA AHCI Controller и выберитеОбновление драйвера».
4. Включите режим AHCI в BIOS.
Некоторые пользователи сообщают, что включение режима AHCI в BIOS мгновенно устраняет ошибку недоступного загрузочного устройства.
Контент может отличаться Меню BIOS Он очень популярен среди производителей, поэтому универсального способа объяснить этот процесс не существует.
Однако, как правило, вам нужно войти в меню BIOS во время загрузки (обычно нажав клавишу.). Побег или же Удалить или одну из функциональных клавиш на клавиатуре) и перейдите в меню Дополнительные параметры , Найди Установить режим AHCI и измените значение на Включено .
5. Проверьте состояние жесткого диска.
Может быть Поврежденные файлы На жестком диске есть причина ошибки. К счастью, если это причина проблемы, ее легко исправить.
Во-первых, вам нужно открыть командную строку от имени администратора. Для этого нажмите клавишу Windows, введите CMD Щелкните результат правой кнопкой мыши и выберите «Запуск от имени администратора».
В командной строке введите CHKDSK / F / R И нажмите Enter. Подождите, пока приложение обработает ваш ввод, затем введите Y И нажмите Enter. Если вы не можете запустить Windows, вы также можете запустить эту команду со страницы восстановления, введя chkdsk / r C: Вместо этого.
Другие шаги по устранению неполадок
Если вы все еще не можете исправить ошибку недоступного загрузочного устройства, вы можете подумать, что пора обратиться в сервисный центр.
Однако, в зависимости от ваших технических возможностей, вы можете попробовать следующее:
- Откройте корпус вашего устройства и проверьте соединительные кабели.
- Физически проверьте оперативную память, материнскую плату и жесткий диск на наличие неисправностей и повреждений.
Наконец, вы можете попробовать использовать ядерный вариант иСбросить Windows 10 снова за чистую копию. Если вы выберете этот подход, вы потеряете все свои данные, поэтому обязательно сделайте это. Резервное копирование ваших данных перед запуском. Вы можете проверить Как исправить код остановки Unmountable Boot Volume в Windows 10.







