Вы подключились USB-накопитель или же клавиатура или мышь с работающим компьютером Linux. Вы ждете, пока он начнет использовать подключенные устройства, но ничего не происходит.
Чем это вызвано? Почему Linux не обнаруживает? Подключенные устройства? Это про Linux или это ваше USB-устройство прекратить работу?

USB-устройства не работают в Ubuntu?

USB-накопители , картридеры, телефоны,медиаплееры , и периферийные устройства мультимедиа ... все они полезны, но если есть проблема с USB-порт или операционная система, она не будет работать, как раньше. Это может быть особенно неприятно, если вы используете Клавиатура Bluetooth (Вот почему вам не следует) или мышь (с USB-концентратором), потому что это означает поиск альтернативных проводных USB-устройств.
Однако это может быть не тот порт, который не работает. Возможно, на используемом USB-устройстве возникла ошибка, из-за которой устройство невозможно обнаружить.
может иметь дело с Проблемы с USB Выявить неисправность и произвести необходимый ремонт сложно, но возможно.
Чтобы решить проблемы с USB в Linux, необходимо выполнить пять шагов:
- Убедитесь, что USB-устройство определено правильно.
- Сделайте необходимый ремонт портов.
- Отремонтировать или заменить USB-устройства
- Перезагрузите операционную систему Linux.
- Убедитесь, что у вас есть правильные драйверы устройств.
Давайте по очереди рассмотрим каждый из этих шагов и узнаем, как работать с USB-устройствами, которые Не обнаружен в Linux.
1. Определяется ли ваше устройство Linux?
Первое, что нужно проверить при вставке USB-устройства в Компьютер Linux Ваш - независимо от того, обнаружен он или нет. Оповещение об обнаружении нового USB-устройства обычно не так заметно или слышно, как в Windows или macOS, что означает, что часто вам необходимо проверить, было ли устройство обнаружено операционной системой.
К счастью, это просто.
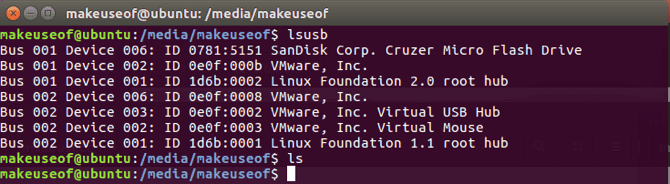
Сначала отключите USB-устройство, для которого требуется диагностика. Затем откройте Терминал и введите команду для отображения списка USB-устройств:
lsusb
Запишите результаты, затем подключите USB-устройство и запустите lsusb снова.
На этот раз вы должны увидеть в списке дополнительное устройство с Идентификатор автобуса و Идентификатор устройства ، USB-идентификатор и описание. Если вы не можете понять, что это за дополнительное устройство (у вас может быть внутреннее USB-устройство, возможно, Ethernet), попробуйте что-нибудь другое.
dmesg | grep -i USB
Так и будет dmesg Перечисляет USB-устройства, подключенные к вашей системе. Он также будет включать устройства без USB, но, к сожалению, информации будет очень много. Чтобы обойти это, вы можете попробовать:
dmesg | less
Наконец, вы можете рассчитывать на гораздо более удобную команду:
usb-devices
Это похоже на пересечение двух dmesg و lsusb , перечисляя подключенные USB-устройства с достаточной информацией, чтобы определить, что они собой представляют.
Итак, USB здесь в списке? Если нет, это может быть Порт поврежден Или возникла проблема с USB-устройством. Точно так же USB-устройство может быть несовместимо с Linux.
2. Как проверить свой USB-порт
Если USB-устройство не отображается, это может быть связано с проблемой с USB-портом.
Лучший способ быстро проверить это - просто использовать другой порт USB на том же компьютере. Если теперь USB-устройство обнаружено, значит, у вас проблема с другим USB-портом.
Если нет другого доступного порта USB, вам нужно будет попробовать USB-устройство на другом ПК или ноутбуке. Однако это может быть не идеально, в качестве альтернативы у вас может быть только компьютер с Windows или macOS. Поскольку некоторые USB-устройства нельзя использовать в Linux, будет сложно проверить, является ли устройство USB или USB-порт причиной этих проблем.
Для достижения наилучших результатов при поиске и устранении неисправностей USB-устройств по возможности используйте Linux-совместимое оборудование. Нет времени устанавливать Linux на другой компьютер? Вместо этого рассмотрите возможность подтверждения статуса ваших USB-устройств с помощью недорогой Raspberry Pi Zero.
3. Восстановите поврежденные USB-устройства.
Если ваши USB-устройства неисправны, у вас есть два варианта: отремонтировать или заменить.
Ремонт обычно включает проверку Разъем USB , а также устройство, которое в данный момент не работает. Исправления всегда касаются USB-кабеля и порта на компьютере. Кабели USB обычно можно заменить, а порты - отремонтировать.
Хорошая идея - физический осмотр USB-оборудования. тросы должны быть прочными, без разрывов; Заглушки должны быть прочными, не двигаться вперед-назад, металлическая часть должна быть надежно закреплена.
Между тем, порты USB следует проверять при выключенном компьютере и отключении его от сети. Убедитесь, что порты надежно закреплены. Колебание портов USB указывает на то, что проблема в них.
Если порт USB переместился, вы можете припаять его на место. Конечно, вы уже должны знать, как паять.
Также проверьте наличие пыли и грязи в портах USB, особенно на задней панели компьютера, где регулярно собирается пыль. Пыль - враг компьютеров, поэтому для повышения производительности стоит хранить вашу систему в непыльной среде. Поскольку пыль может попасть на ваш компьютер через разъемы USB, не забывайте поддерживать эти порты в чистоте. Используйте баллончик со сжатым воздухом для рассеивания пыли и грязи.
Можете ли вы заменить свое USB-устройство? Если он новый. Проблема в том, что если он явно не помечен как работающий под Linux, продавец вряд ли примет обмен или возврат. Возможно, вам придется быть немного избирательным в отношении фактов, которыми вы с ним поделитесь ...
4. Перезагрузите Linux, чтобы восстановить порт USB.
В некоторых случаях - например, при использовании ноутбука - проблемы с питанием могут повлиять на его способность обнаруживать USB-устройства. Был установлен вариант Автоприостановка для снижения энергопотребления ноутбуков с Linux, но это может быть контрпродуктивным.
Так что ты можешь сделать?
Сначала проверьте, не вызывает ли проблема автоподвеска. Вы можете сделать это, перезагрузив компьютер; Если USB-устройство работает, USB-порт снова получит питание.
Следующий шаг - убедиться, что этого больше не повторится. Следующие приемы командной строки предназначены для Ubuntu 18.10, поэтому проверьте правильность процедуры на Дистрибутив Linux твой любимый.
Откройте Терминал и введите:
cat /sys/module/usbcore/parameters/autosuspend
Это должно вернуть значение 2 , что означает, что выбор Автоприостановка Может быть. Вы можете исправить это, отредактировав файл Grub. Введите команду:
sudo nano /etc/default/grub
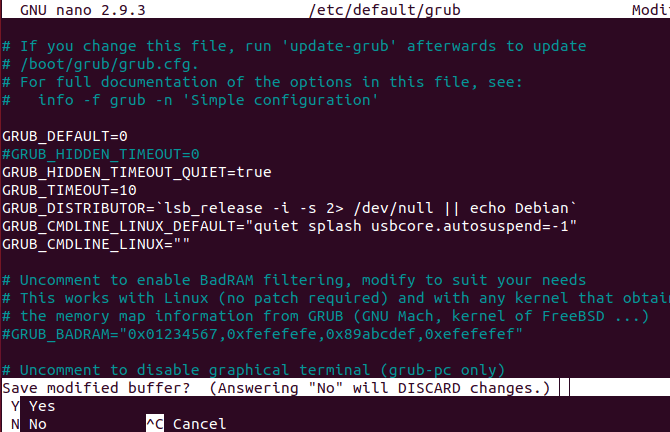
Здесь ищите:
GRUB_CMDLINE_LINUX_DEFAULT="quiet splash"
Вы должны изменить эту строку на:
GRUB_CMDLINE_LINUX_DEFAULT="quiet splash usbcore.autosuspend=-1"
Нажмите на Ctrl + X Чтобы сохранить файл, затем выход. После этого обновите личинка:
sudo update-grub
Когда это будет завершено, перезапустите Ubuntu.
После перезагрузки войдите в свою учетную запись и снова введите команду cat:
cat /sys/module/usbcore/parameters/autosuspend
На этот раз возвращаемое значение должно быть -1. Вы отключили AutoSuspend, поэтому USB-устройства, подключенные к вашему ноутбуку, не должны снова выходить из строя с проблемами питания.
5. Проверьте драйверы USB-устройств в Linux.
Обычно более ранние USB-устройства не работали в Linux. Только оборудование, произведенное OEM-производителями, интересующимися Linux (возможно, использующими их в целях разработки), предоставит драйвер для Linux.
В наши дни все по-другому, большинство производителей предлагают драйверы для Linux. В большинстве случаев это уже будет доступно в вашей операционной системе Linux через ядро. Вам не нужно устанавливать какие-либо драйверы USB.
Если драйвер недоступен, вы, вероятно, сможете найти его, связавшись с производителем USB-устройства.
Устранение проблем с USB в Linux: исправлено!
Со встроенными драйверами и обширной поддержкой многих типов USB-устройства Выявить проблемы с USB-устройствами вашего компьютера должно быть легко.
Хотя сломанные устройства могут нуждаться в ремонте или замене, ремонт, связанный с системой, также доступен.
Если у вас есть Вы недавно перешли с Windows Попасть в проблемы с USB в Linux может быть непросто. К счастью, эти проблемы обычно легко решаются, что помогает сделать Перейти на Linux Легкий!







