Если вы используете какой-либо ПК Вы знаете, что что-то Он перестанет работать. Это раздражает, несмотря ни на что, но это гораздо большая проблема, если основные устройства, такие как Клавиатура не работает.
Apple делает отличные клавиатуры: они хорошо работают, красиво выглядят и идеально подходят для работы с вашим Mac. Но время от времени что-то могло быть не так.
Хотя Apple заработала репутацию, что ее компьютеры «просто работают», это не всегда так. Если клавиатура перестает работать на iMac или Внешняя клавиатура на MacBook Может возникнуть ряд проблем, которые могут привести к к возникновению ошибки. Вот несколько вещей, которые следует попробовать, прежде чем переносить компьютер в ремонтный центр.

Может быть, вы подключаете клавиатуру, и ничего не происходит. Возможно, компьютер не получил сигнал Bluetooth от клавиатуры. Или, может быть, нажатие клавиш ничего не делает. Вот что делать, если клавиатура Apple не работает.
Волшебная клавиатура или беспроводная клавиатура не работают
Мы начнем с беспроводных клавиатур, так как есть немало проблем, с которыми вы можете столкнуться по сравнению с их проводными аналогами. Независимо от того, что происходит с вашей клавиатурой, сначала попробуйте выполнить следующие действия:
1. Убедитесь, что Bluetooth включен и работает.
Не упускайте из виду наиболее очевидные решения, пытаясь решить проблемы. Сначала перейдите к Системные настройки -> Bluetooth И убедитесь, что Bluetooth включен.
скажу тебе Системные настройки Спрашивает, подключены ли устройства, разряжен ли аккумулятор или есть другие ошибки.
Если в ваших настройках или в строке меню отображается значок Bluetooth с волнистой линией через него (см. Изображение ниже), Bluetooth отключен. Перезагрузите ваш Mac и посмотрите, поможет ли это. Если нет, отключите Все USB-устройства И снова перезагружаемся.
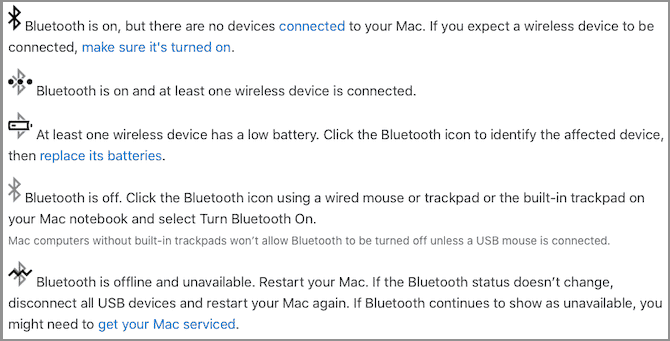
Ознакомьтесь с нашим руководством по ремонту Bluetooth на вашем Mac, если проблема не исчезнет.
2. Убедитесь, что клавиатура включена.
Если ваша беспроводная клавиатура или Magic Keyboard не подключены, сначала убедитесь, что они уже включены:
- На последней версии Magic Keyboard сдвиньте переключатель на задней стороне устройства, пока не станет виден зеленый цвет.
- Для старых беспроводных клавиатур Apple нажмите кнопку питания на правом краю, и вы увидите зеленый светодиодный индикатор вверху.
После включения клавиатуры перейдите в Панель настроек Bluetooth и посмотрите, подключено ли оно. Если клавиатура ищет ваш компьютер без подключения, щелкните правой кнопкой мыши клавиатуру в списке устройств и выберите «Подключить» (если вашего устройства нет в списке, перейдите к шагу XNUMX ниже).
3. Проверьте уровень заряда батареи на клавиатуре.
Если батарейки для вашей клавиатуры разряжены, у вас могут возникнуть проблемы с производительностью. Перейти к Системные настройки -> Bluetooth А под вставленной и подключенной клавиатурой можно увидеть небольшой индикатор заряда батареи.
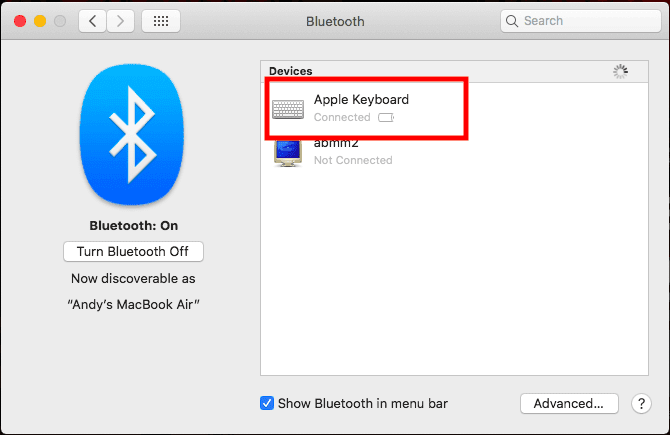
Вы также можете увидеть уровень заряда батареи любого из ваших подключенных устройств, нажав Значок Bluetooth в строке меню и наведите указатель мыши на интересующее вас устройство. Если батарея разряжена, ее необходимо заменить.
4. Убедитесь, что клавиши мыши и медленные клавиши отключены.
Некоторые специальные возможности в macOS могут мешать нормальной работе клавиатуры. Чтобы проверить это, перейдите в Системные настройки -> Доступность и выберите Мышь и трекпад из меню слева.
Здесь обязательно Отключить клавиши мыши. Этот параметр позволяет управлять мышью с помощью клавиш клавиатуры, в результате чего некоторые клавиши не работают.
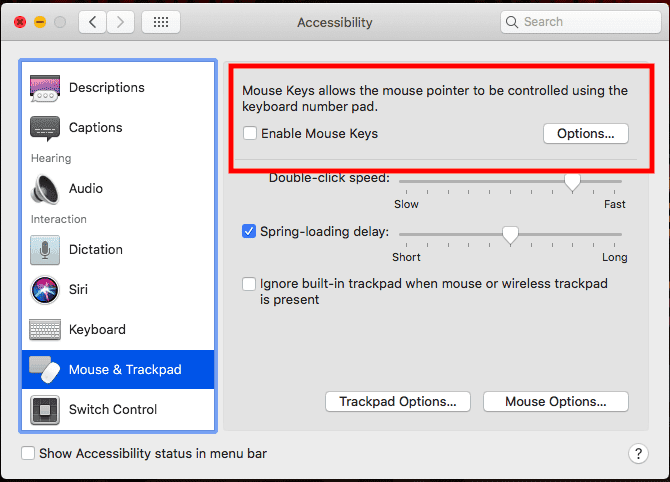
Далее коснитесь клавиатура на левой боковой панели и убедитесь, что Медленные клавиши без уточнения. Если этот параметр включен, вам придется дольше удерживать клавиши, чтобы записать запись.
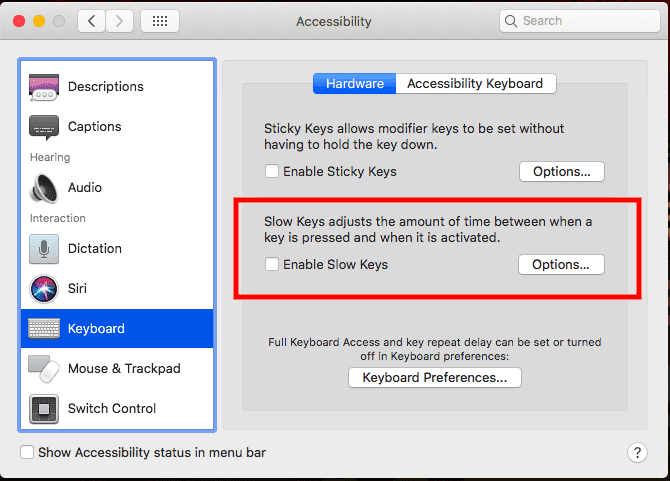
5. Повторно подключите клавиатуру к компьютеру.
в панели Настройки Bluetooth , Обязательно Включить Bluetooth. Наведите указатель мыши на Apple Keyboard в списке устройств и щелкните X справа от записи.
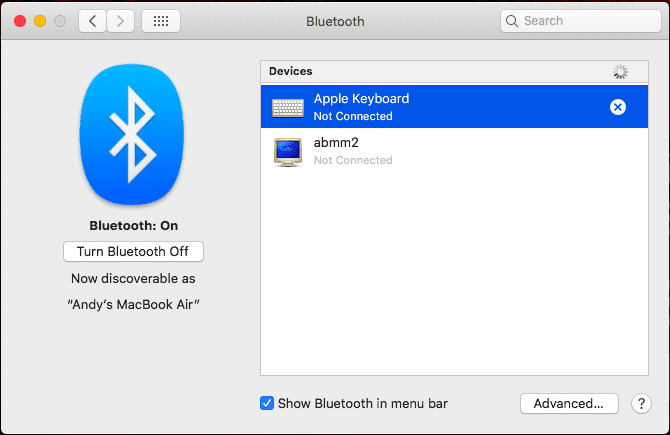
Появится предупреждение о том, что вам может потребоваться повторное сопряжение устройства при следующем его использовании. Щелкните Удалить.
Теперь выключите и снова включите клавиатуру. Индикатор должен начать мигать. Открыть параметры клавиатуры в Системные настройки и нажмите Настройка клавиатуры Bluetooth. Следуйте инструкциям, чтобы снова выполнить сопряжение клавиатуры.
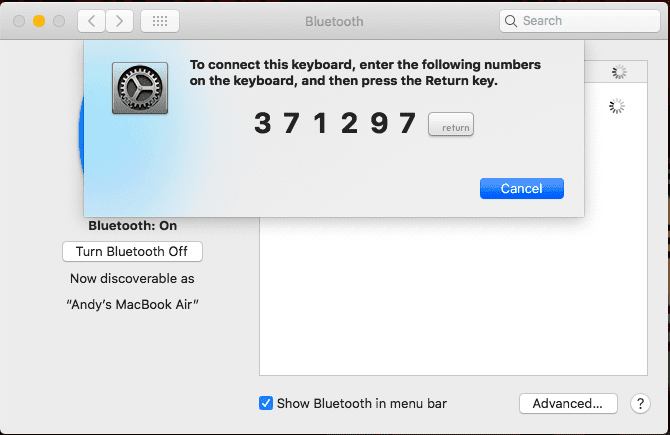
Проводная USB-клавиатура не работает на Mac
Если ваша клавиатура Mac Mini или клавиатура iMac не работает и подключена через USB, выполните следующие действия, чтобы диагностировать и устранить проблему.
1. Попробуйте другой порт USB.
Отключите клавиатуру от текущего USB-порта и попробуйте другой порт. Если это сработает, вы можете попробовать еще раз в исходном порте.
Если он работает только с одним USB-портом, вам может понадобиться Восстановите USB-порты вашего компьютера.
2. Проверьте системный отчет.
В меню Apple (в правом верхнем углу экрана) коснитесь Об этом компьютере. Затем нажмите кнопку «Системный отчет. Когда откроется окно системного отчета, нажмите USB в разделе «Устройства» на левой боковой панели.
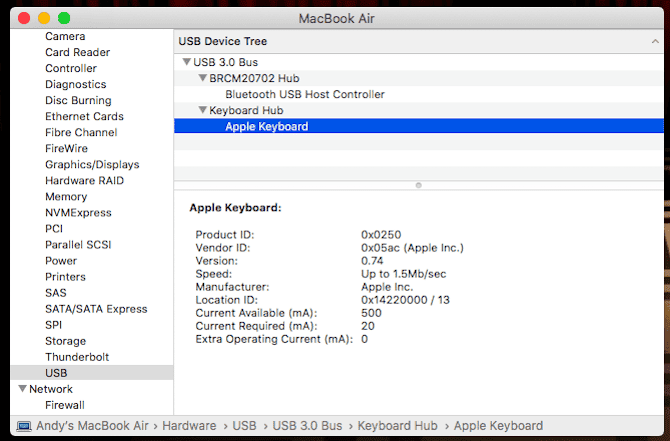
Отсюда вы можете увидеть, что ваш компьютер обнаруживает через USB-порты.
Если ваш компьютер обнаружит клавиатуру, вы увидите Клавиатура Apple Вставляется в один из портов USB. Если его нет в списке, попробуйте перезагрузить компьютер иСбросьте SMC и PRAM.
3. Выключите Bluetooth.
Перейти к Системные настройки -> Bluetooth И убедитесь, что Bluetooth выключен. Если это решит проблему, возможно, клавиатура Bluetooth будет распознана и идентифицирована на клавиатуре USB.
Если вам нужно оставить Bluetooth включенным, вы можете удалить клавиатуру из списка, щелкнув X справа от записи в списке. Системные настройки -> Список устройств Bluetooth удалить их.
4. Убедитесь, что клавиши мыши и медленные клавиши отключены.
Те же функции специальных возможностей, о которых мы упоминали ранее, также могут влиять на проводные клавиатуры. Перейти к Системные настройки -> Доступность и выберите Мышь и трекпад из меню слева. Обязательно отключите Клавиши мыши.
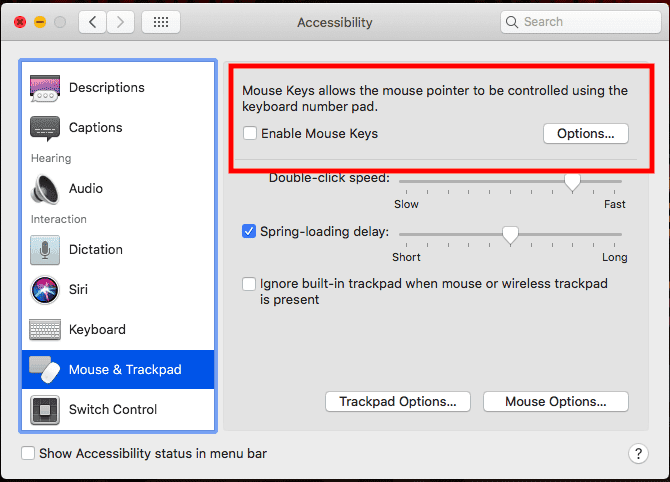
Нажмите «Клавиатура» на левой боковой панели и убедитесь, что «не включено».Медленные клавиши" также.
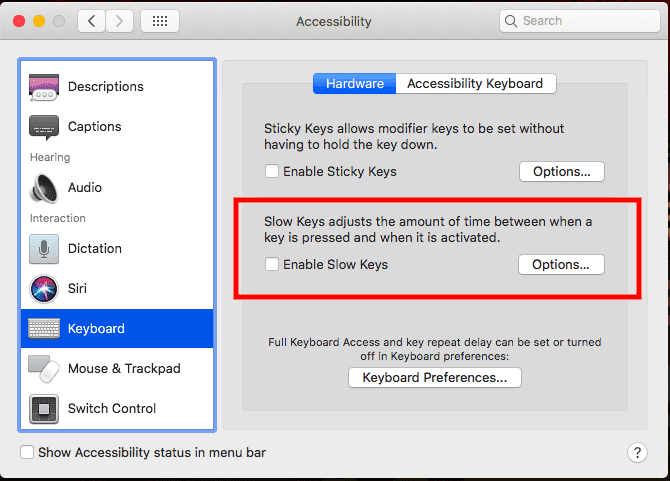
5. Подключите клавиатуру через удлинитель или USB-разъемы.
USB-клавиатуры Apple поставляются с удлинителем USB, который увеличивает радиус действия прилагаемого USB-кабеля. Попробуйте подключить клавиатуру одним концом этого провода, а другим концом к компьютеру. Если у вас нет удлинителя USB, вы также можете использовать несколько разъемов USB.
Кажется, никто не знает, почему это так эффективно, но часто это работает!
Клавиатура все еще не работает? Знай, когда смириться с поражением
Как и при любой попытке для устранения неполадок Хорошо знать, когда смириться с поражением. Если вы пробовали описанные выше решения, но ни одно из них не работает, возможно, пришло время проконсультироваться с персоналом в вашем местном магазине Apple Store (особенно, если устройство находится на гарантии).
Вы также можете попробовать поискать вашу конкретную проблему в Интернете, чтобы найти других пользователей, которые ее решили. Например, если клавиатура Macbook не работает, см. Наше руководство по устранению неполадок. для клавиатуры MacBook Butterfly. Вы также можете рассмотреть мощную альтернативу клавиатуре Mac.







