Если ты не можешь бежать Skype Как и ожидалось, существует ряд шагов по устранению неполадок, которым вы можете следовать, чтобы выяснить, в чем проблема, и чтобы все снова заработало, как было.
Возможно, возникла проблема с микрофоном или с настройками звука, и вы не слышите другого человека или он не слышит вас. Или вы не сможете войти в Skype, потому что забыли свой пароль. Однако может быть и другая причина, по которой Внешние динамики Он больше не работает, и вам нужно приобрести новое оборудование.
Skype работает большую часть времени. Но иногда он сталкивается с трудностями в чувствительный момент, и вы обнаруживаете, что он не может подключиться или не работает должным образом. Эти шаги по устранению неполадок решат большинство Общие проблемы со Skype , независимо от того, не работает ли микрофон или голос собеседника звучит как голос робота.

Если вы по-прежнему обнаруживаете, что Skype не работает после выполнения этих действий, попросите человека, которому вы также звоните, также выполнить шаги, представленные в этом списке - у него может быть проблема.
1. Проверьте статус Skype.
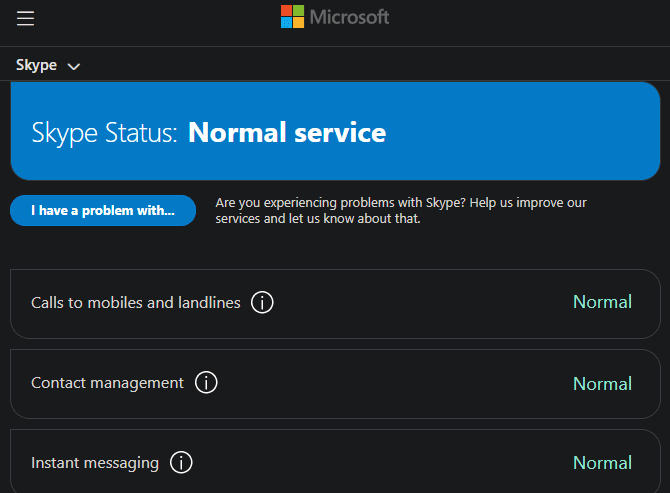
Перед тем, как приступить к устранению неполадок, вы должны проверить, есть ли проблемы с универсальной службой Skype. Если Skype не подключается или вы не можете использовать определенную функцию Skype, см. Страница статуса Skype.
Вы также можете получить доступ к этой услуге из приложения Skype, нажав кнопку меню с тремя точками в правом верхнем углу и открыв меню настроек. Найдите Помощь и комментарии В меню слева коснитесь Статус Skype Открыть страницу в вашем браузере.
Эта страница информирует вас о состоянии серверов системы Skype. Если есть какие-либо проблемы с инфраструктурой Skype, вы увидите их здесь. Для справки внизу страницы также перечислены недавние проблемы со Skype. Вы ничего не можете поделать с этими проблемами - подождите, пока Microsoft исправит их, и попробуйте подключиться позже.
2. Проверьте настройки звука в Skype.
если бы это было Микрофон Skype Ваш микрофон не работает, вы можете проверить микрофон (и динамики) в приложении. Нажмите кнопку меню с тремя точками и выберите Настройки , затем выберите вкладку Аудио и видео из списка.
Чтобы проверить микрофон, говорите своим голосом. Вы должны увидеть, как синие точки под микрофоном будут двигаться, пока вы говорите.
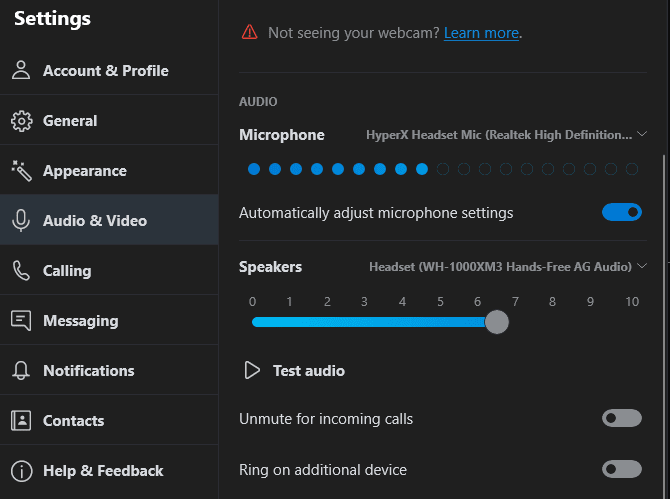
Если вы не видите движения на звуковой панели, щелкните имя микрофона рядом с микрофоном и выберите другое устройство. Продолжайте пробовать разные устройства, пока не увидите, как движется ползунок громкости, когда вы говорите. Если ни одна запись не работает, вы можете попробовать Используйте свой смартфон как микрофон временный.
Также есть вероятность, что приложение было полностью заблокировано от использования микрофона на панели настроек Windows 10. Чтобы проверить это, откройте приложение Настройки и перейдите в раздел Конфиденциальность. В разделе "Разрешения приложений" на левой боковой панели выберите вкладку. Микрофон.
Здесь включите Разрешить приложениям доступ к вашему микрофону, переместив ползунок перед ним, и убедитесь, что приложение Skype также имеет разрешение. Если вы используете классическую версию Skype, прокрутите вниз, чтобы разрешить настольным приложениям доступ к вашему микрофону, и убедитесь, что Skype также включен там.
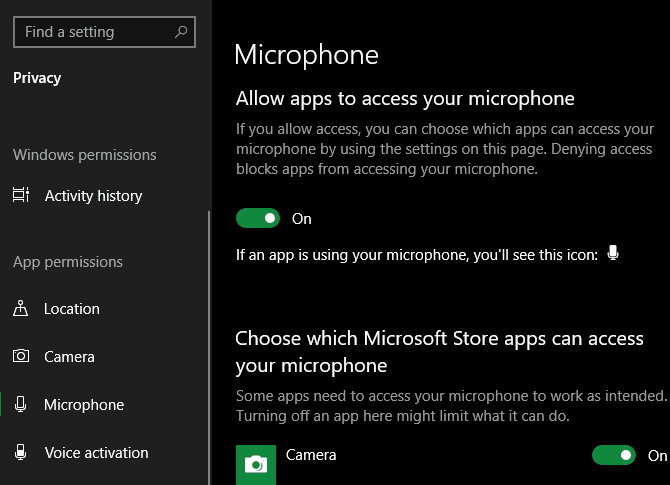
В скайпе нет звука? На той же странице настроек аудио и видео в приложении убедитесь, что вы выбрали правильные аудио наушники из раскрывающегося списка. Убедитесь, что у вас высокий уровень громкости.
нажмите кнопку звуковой тест Под разделом «Аудио» вы услышите звук звонка в Skype. Если вы ничего не слышите, выберите другое устройство в раскрывающемся списке «Аудионаушники» и повторите попытку.
3. Устранение неполадок со звуковыми устройствами.
Если настройка параметров в настройках аудио и видео не помогает, вам следует проверить, какие устройства вы используете. У некоторых микрофонов и наушников есть кнопки отключения звука или переключатели на проводах. Таким образом, вы можете по ошибке переместить ползунок или нажать кнопку.
Также убедитесь, что ваш микрофон и динамики подключены к правильным портам. USB-микрофоны можно подключить к любому USB-разъему, а аналоговые микрофоны должны быть подключены к правильному аудиоразъему.
В большинстве случаев порт микрофона (вход) имеет розовый цвет, а разъем для наушников (выход) зеленый. Однако разные аудиоустройства могут иногда использовать разные цвета.

Если вы используете настольный компьютер и микрофон не работает при подключении к аудиоразъему на передней панели компьютера, попробуйте аудиопорт на задней панели компьютера. Вам может понадобиться больше Устранение неполадок микрофона или отремонтировать Общие проблемы со звуком в Windows 10 Если здесь ничего не работает.
4. Измените настройки видео в Skype.
Предполагая, что у вас есть веб-камера, вы можете проверить ее в настройках звука и видео в окне настроек Skype. Здесь вы должны увидеть канал предварительного просмотра с веб-камеры. Как и в случае с параметрами звука, коснитесь имени своего устройства в правом верхнем углу, чтобы переключиться на другое устройство, если у вас установлено несколько веб-камер.
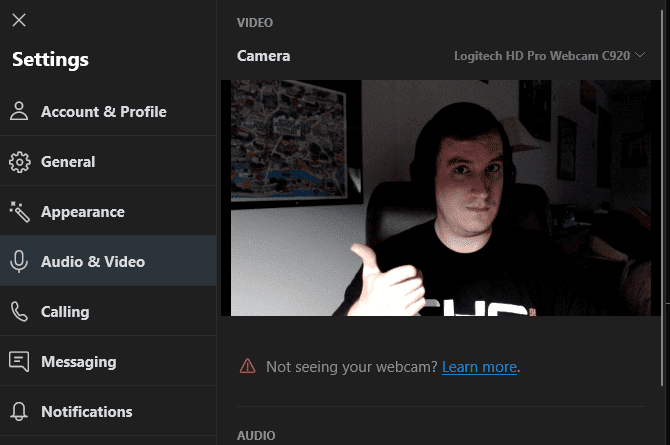
Если веб-камера подключена и вы не видите предварительный просмотр в этом окне, вам может потребоваться установить или обновить драйверы Windows для веб-камеры. Обычно драйверы веб-камеры можно получить на веб-сайте производителя компьютера.
Как и при устранении неполадок с микрофоном, вам также следует проверить настройки конфиденциальности Windows 10, чтобы разрешить доступ к камере. Перейти к Настройки -> Конфиденциальность И перейдите в раздел «Камера» на левой боковой панели в разделе «Разрешения приложений».
Убедитесь, что параметр Разрешить приложениям доступ к камере включен, а также убедитесь, что у Skype есть разрешение на доступ. Пользователи настольных компьютеров Skype должны подтвердить те же настройки в разделе Разрешить настольным приложениям доступ к камере.
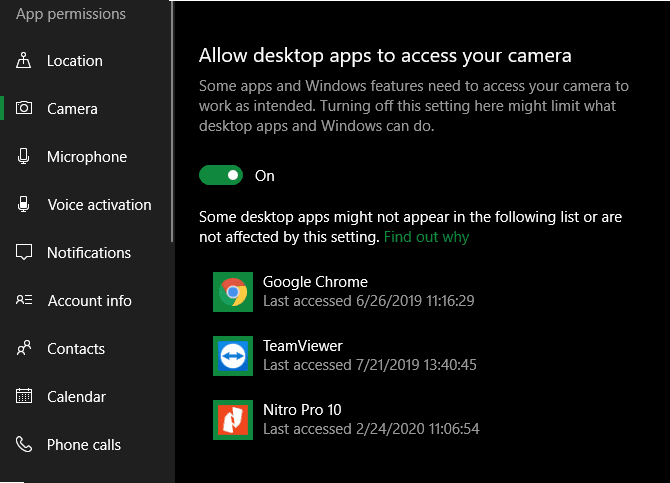
Ознакомьтесь с нашим полным руководством по изучению Проблемы с веб-камерой Skype и их исправление для дополнительной информации.
5. Сделайте тестовый звонок в Skype.
Если все вышеперечисленное работает правильно, попробуйте сделать тестовый звонок. Для этого перейдите в Настройки -> Аудио и видео в Skype и щелкните ссылку Сделайте бесплатный пробный звонок внизу страницы. Кроме того, вы можете добавить пользователя echo123 (с именем Echo / Sound Test Service) в свой список контактов Skype и позвонить ему для тестирования.
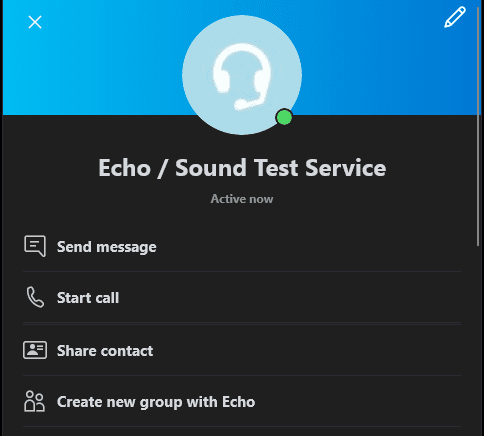
Служба проверки вызовов попросит вас говорить в микрофон после того, как вы услышите звуковой сигнал. То, что вы говорите, будет записано, и через несколько секунд ваше сообщение будет вам возвращено. Это гарантирует, что все работает правильно - микрофон, динамики и сетевое соединение.
Если звонок удачен, вы должны быть готовы начать разговор. И если вы по-прежнему не слышите собеседника в Skype, вероятно, с его стороны возникла проблема.
6. Проверьте использование полосы пропускания.
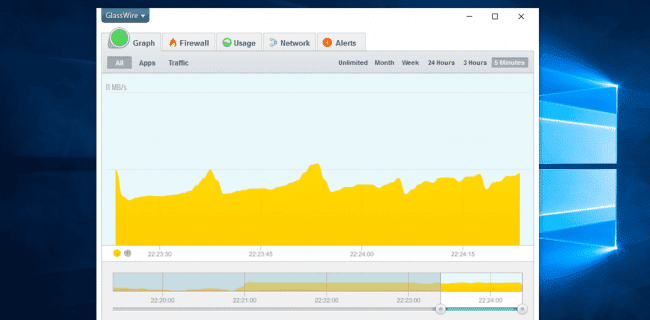
Если вы - или кто-либо еще в вашей сети - чрезмерно используете пропускную способность вашей сети для выполнения таких интенсивных задач, как загрузка больших файлов или потоковая передача видео 4K, вы испытаете низкое качество соединения.
Одним из очевидных признаков перегрузки сети являются звуки, которые кажутся роботизированными. В этом случае Skype обычно отображает красный значок вызова.
Закройте все приложения, загружающие файлы (на вашем компьютере и на других устройствах, подключенных к вашей сети), и попробуйте снова позвонить в Skype. Если вы подключены к Wi-Fi, попробуйте приблизиться к маршрутизатору для лучшей связи. Вы также можете проверить Руководство по устранению неполадок в сети Если у вас возникли другие проблемы с сетью.
7. Если Skype вообще не загружается
Если вы не можете войти в Skype, возможно, у вас проблема с вашей учетной записью Microsoft. визит Страница восстановления учетной записи Microsoft Чтобы восстановить пароль, попробуйте снова войти в систему.
Если ваши проблемы не исчезнут или у вас есть другие конкретные проблемы, например, не работает поиск Skype, рекомендуется удалить и переустановить Skype, чтобы устранить любые основные проблемы. Вы также можете попробовать использовать Веб-приложение Skype Вместо настольной версии.
Устранение неполадок Skype легко
С помощью этого быстрого контрольного списка вы можете избавиться от типичных проблем со Skype и сделать ваши звонки отличными. В большинстве случаев кажется, что большая проблема заключается в том, что Skype не работает, хотя исправить это очень просто.
Помните, что для конференц-связи Skype, если один пользователь сталкивается с любой из этих проблем, это может повлиять на качество всех. Если вы решили, что этим сервисом больше пользоваться не стоит, попробуйте один Лучшие бесплатные альтернативы Skype.







