Беспроводной интернет Это похоже на электричество сегодня - вы замечаете, что оно есть, только когда оно перестает работать. Тогда вы паникуете. Но не нужно! Существует множество уникальных способов, по которым ваше устройство перестает взаимодействовать, но вы удивитесь, сколько из этих проблем можно легко исправить.
Вы можете исправить это самостоятельно, выполнив несколько простых советов. Вот список распространенных проблем, связанных с Wi-Fi, и простых вещей, которые вы можете попробовать решить.
когда не работает Вай фай В Windows 10 это одна из самых неприятных проблем, с которыми вы можете столкнуться. Учитывая, что большая часть современных вычислений зависит от подключения к Интернету, отключение от Интернета может снизить вашу производительность.

Продолжайте читать, чтобы узнать, как исправить 10 наиболее распространенных проблем с Wi-Fi в Windows 10.
1. Wi-Fi подключен, но у вас нет подключения к Интернету.
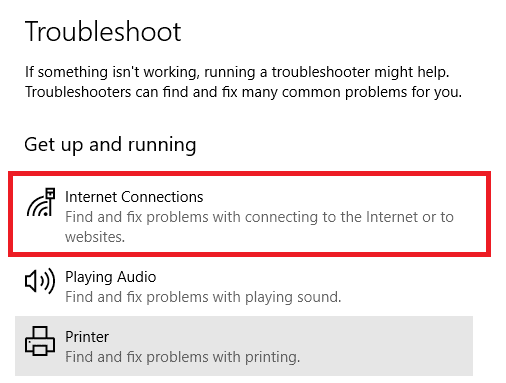
Иногда Windows заявляет, что вы подключены к сети и соединение безопасно, но вы не сможете получить доступ к Интернету. Обычно проблема вызвана настройкой TCP / IP, неправильным IP-адресом или устаревшей памятью клиента DNS.
Сначала попробуйте запустить инструмент исследования сетевые ошибки Интегрирован в Windows. Вы найдете это в Настройки -> Обновление и безопасность -> Устранение неполадок -> Подключения к Интернету.
Если вы не решили проблему, откройте командную строку и введите следующие команды. Нажимайте Enter после каждой команды:
netsh winsock reset
ipconfig /release
netsh int ip reset
ipconfig /renew
ipconfig /flushdns
Если ни одна из этих команд не работает, попробуйте эти советы для устранения «проблемы». Подключено к Wi-Fi, но нет интернета».
2. Windows 10 не подключилась к Wi-Fi
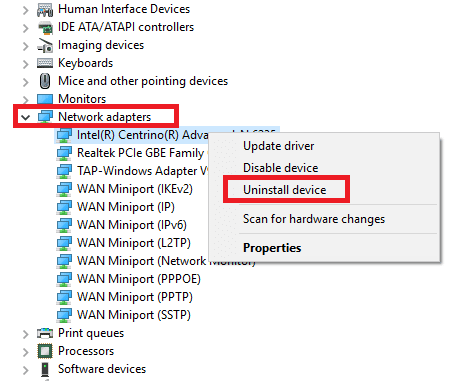
Если вы видите сообщение, что Windows 10 не может подключиться к этой сети при попытке установить соединение Wi-Fi, возможно, виноват ваш сетевой адаптер.
Лучшее решение - удалить драйвер сетевого адаптера и позволить Windows переустановить его автоматически.
Следуйте инструкциям ниже, чтобы завершить процесс:
- нажмите клавишу. Windows + X и нажмите наДиспетчер устройств».
- Щелкните правой кнопкой мыши на Сетевой адаптер И выберите удалить.
- При появлении запроса нажмитеУдалите программное обеспечение драйвера для этого устройства».
- Перезагрузите компьютер, и Windows автоматически переустановит соответствующий драйвер.
3. У Wi-Fi неверная конфигурация IP.
Если вы видите сообщение, что У Wi-Fi нет действительной IP-конфигурации Затем вы должны начать с ввода четырех сетевых команд, о которых мы упоминали ранее.
Если проблема не устранена, а Wi-Fi по-прежнему не работает в Windows 10, вы можете сделать другие шаги.
Изменить сетевое имя и пароль
Некоторые пользователи сообщили, что после изменения имени сети и пароля проблема была решена.
Точные инструкции различаются для разных моделей. маршрутизаторы , но обычно вам нужно подключиться к маршрутизатору с помощью кабеля Ethernet, ввести IP-адрес маршрутизатора в браузере, войти в шлюз устройства и выбрать правильные поля. При изменении этой информации убедитесь, что вы используете правильный тип безопасности Wi-Fi.
Настройка диапазона канала Wi-Fi
Не отображая слишком много технической информации, маршрутизаторы могут транслировать свои сети по разным каналам. Если слишком много маршрутизаторов в непосредственной близости используют один и тот же канал, радиоволны могут перекрываться.
Вы должны войти в свой портал роутера и выбрать Настройка канала. Если возможно, установите его на «автомат». Если нет автоматической настройки, попробуйте несколько разных каналов и посмотрите, исчезнет ли ваша проблема. Вы можете проверить Как найти лучший канал Wi-Fi для вашей сети.
4. Как найти пароль Wi-Fi в Windows 10
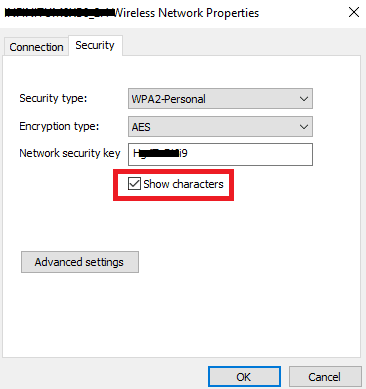
Если вы приобрели новый маршрутизатор (или ваш интернет-провайдер выпустил новый маршрутизатор), вам всегда следует уделять время изменению имени сети и пароля по умолчанию. Это хорошая практика с точки зрения безопасности.
Но что, если вы забыли созданный вами пароль? Вы можете перезагрузить роутер, но есть менее радикальное решение. Ты можешь найти Сохраненные пароли Wi-Fi Изнутри Windows 10.
Все, что вам нужно сделать, это выполнить следующие шаги:
- Щелкните правой кнопкой мыши значок сети на панели задач.
- Выберите Открыть веб-настройки.
- В новом окне нажмите Изменить параметры адаптера.
- Щелкните правой кнопкой мыши на Wi-Fi соединение и выберите Положение дел.
- нажать на Беспроводные функции.
- Щелкните вкладку Безопасность.
- Установите флажок рядом с Показать символы.
5. Проблемы с драйвером Wi-Fi в Windows 10
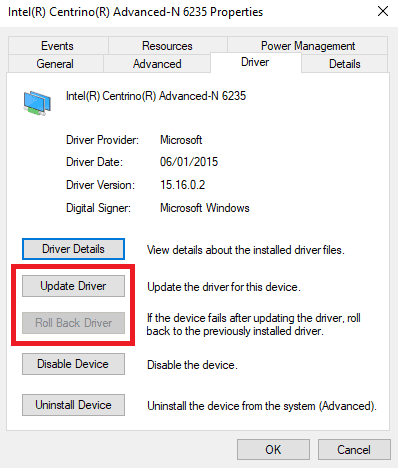
Мы уже объясняли, как удалить и переустановить драйвер адаптера Wi-Fi ранее в этой статье, но есть еще несколько шагов, которые вы также можете попробовать, если у вас возникли проблемы с драйвером Wi-Fi в Windows 10. А именно, вы можно обновить или откатить драйвер Windows 10 до более ранней версии.
Чтобы обновить драйвер адаптера Wi-Fi, выполните следующие действия:
- Щелкните правой кнопкой мыши меню «Пуск».
- нажать на Диспетчер устройств.
- Разверните раскрывающийся список Сетевые адаптеры.
- Щелкните правой кнопкой мыши конвертер и выберите Характеристики.
- Щелкните вкладку Операционная система.
- выберите Обновление драйвера или же Откат драйвера к предыдущей версии.
Если Windows не может найти Операционная система Вы можете найти обновление автоматически на сайте производителя.
6. Сети Wi-Fi не найдены.
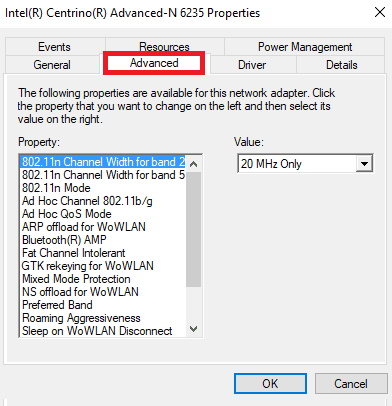
Если ваше устройство Windows не может найти вашу сеть Wi-Fi, выполните некоторые основные проверки для устранения неполадок, прежде чем переходить к расширенному решению. Роутер включен? Вы находитесь в зоне действия сети?
Если ответ на эти два вопроса будет Да Затем следующим шагом будет попытка обновить и / или переустановить драйвер сетевого адаптера. Мы уже показали вам, как это сделать.
Наконец, вы можете попробовать изменить регион адаптера Wi-Fi. Это легко сделать, воспользуйтесь приведенным ниже руководством:
- нажмите клавишу. Windows + R.
- Тип devmgmt.msc И нажмите Enter.
- Разверните раздел Сетевые адаптеры.
- Щелкните правой кнопкой мыши Имя сетевого адаптера.
- Ты должен выбрать Характеристики.
- Щелкните вкладку Расширенные настройки.
- Выбрать Страна и регион.
- Выберите запись в соответствии с вашим географическим положением.
7. Забыть детали сети Wi-Fi в Windows 10
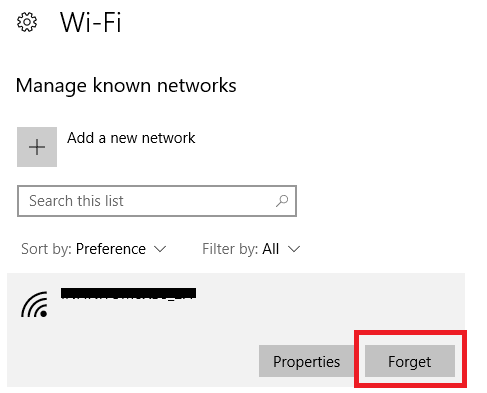
Иногда вам нужно, чтобы компьютер забыл детали сети Wi-Fi. Возможно, у вас есть новый маршрутизатор, или, может быть, вы просто хотите удалить данные о старых сетях, к которым вы подключались раньше, но больше не используете.
В Windows 10 легко забыть подробности сети Wi-Fi:
- Откройте меню Пуск и нажмите "Настройки".
- нажать на Сеть и Интернет.
- выберите Wi-Fi Из меню в левой части экрана.
- Нажмите Известное управление сетью.
- Выберите название сети, которую хотите забыть.
- нажать на амнезия.
8. Windows 10 каждый раз отключает Wi-Fi.
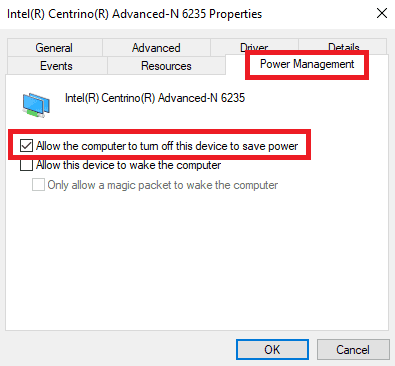
Если вы обнаружите, что Windows 10 часто отключает Wi-Fi без предупреждения (и вы уверены, что проблем с маршрутизатором нет), проблема может быть вызвана вашими настройками. Управление питанием сетевого адаптера.
Вам необходимо отозвать разрешение, которое позволяет Windows отключать адаптер для экономии энергии. Для этого вам снова нужно будет вернуться в диспетчер устройств:
- Щелкните правой кнопкой мыши меню «Пуск» и выберитеДиспетчер устройств».
- Разверните список сетевых адаптеров.
- Щелкните правой кнопкой мыши сетевой адаптер.
- Найдите Характеристики.
- Щелкните вкладку Управление энергией.
- Снимите флажок рядом с Разрешить компьютеру выключать это устройство для экономии энергии.
9. Брандмауэр блокирует сетевое соединение.
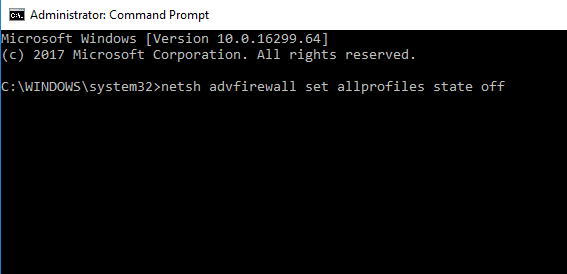
Windows поставляется со встроенным брандмауэром. Он либо разрешает, либо блокирует входящий и исходящий трафик, чтобы защитить вас от вредоносного контента. Однако иногда он может блокировать доступ в Интернет для всего компьютера.
Это явно не поведение по умолчанию. Возможно, вы случайно изменили параметр, не осознавая этого, или недавно установленное приложение изменило существующие правила.
К счастью, какова бы ни была причина, это легко исправить. Приведенное ниже решение работает как со встроенным брандмауэром, так и с любым приложения брандмауэра Для третьей стороны вы используете:
- Откройте стартовое меню и введите CMD.
- Щелкните правой кнопкой мыши соответствующий параметр и выберите «Запустить от имени администратора».
- Тип netsh advfirewall установить allprofiles state off И нажмите Enter.
- Проверьте, есть ли у вас доступ в Интернет сейчас.
Чтобы снова включить брандмауэр, вернитесь в командную строку и введите netsh advfirewall устанавливает состояние allprofiles на.
10. Антивирусное приложение блокирует сетевое соединение.
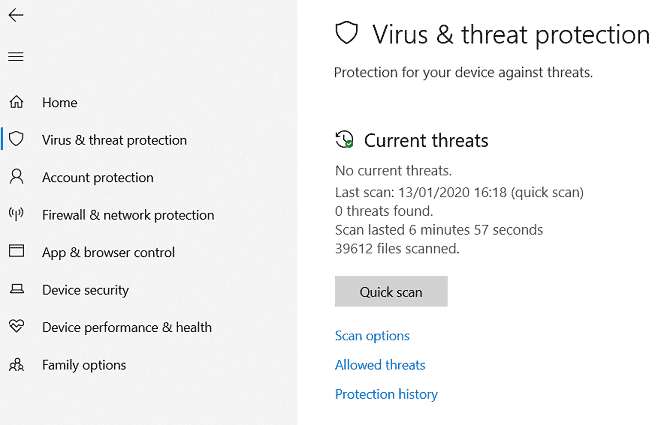
Как и брандмауэр, приложение может вызывать Антивирус Также могут возникнуть проблемы с подключением.
Вы можете узнать, какое антивирусное приложение установлено на вашем устройстве, зайдя в центр безопасности. Defender для Windows. Вы также можете найти его в списке «Все приложения» в меню «Пуск».
Когда вы откроете приложение, разверните панель слева и нажмите Защита от вирусов и угроз. Он сообщит вам, какие приложения активны, и предоставит вам сводную информацию об интерфейсах приложений.
Вы можете получить доступ к интерфейсу любых запущенных вами приложений и временно отключить службу.
У вас есть проблемы с Wi-Fi в Windows 10?
В этой статье мы рассказали вам о 10 наиболее распространенных проблемах Wi-Fi в Windows 10, а затем объяснили некоторые решения, которые вы можете попробовать. Конечно, многое может пойти не так, как надо.
Чтобы узнать больше о проблемах с Wi-Fi, ознакомьтесь с нашей статьей о том, что может привести к замедлить вашу домашнюю сеть.







