Когда вы подключаетесь к локальной сети, устройство, которое вы используете, получает айпи адрес , позволяя другим устройствам находить его и подключаться к нему, а также показывая, что само устройство правильно аутентифицировано. Чем больше сеть, тем больше IP-адресов будет использоваться, что может вызвать некоторые проблемы с назначением и помехами.
В большинстве случаев назначение IP-адреса определяется вашим локальным маршрутизатором, поэтому для изменения IP-адреса на ПК с Windows 10 вам необходимо настроить сеть в целом. В качестве альтернативы вы можете установить статический IP-адрес , или измените свой общедоступный IP-адрес для всех своих устройств. Вот что вам нужно сделать, чтобы изменить свой IP-адрес.
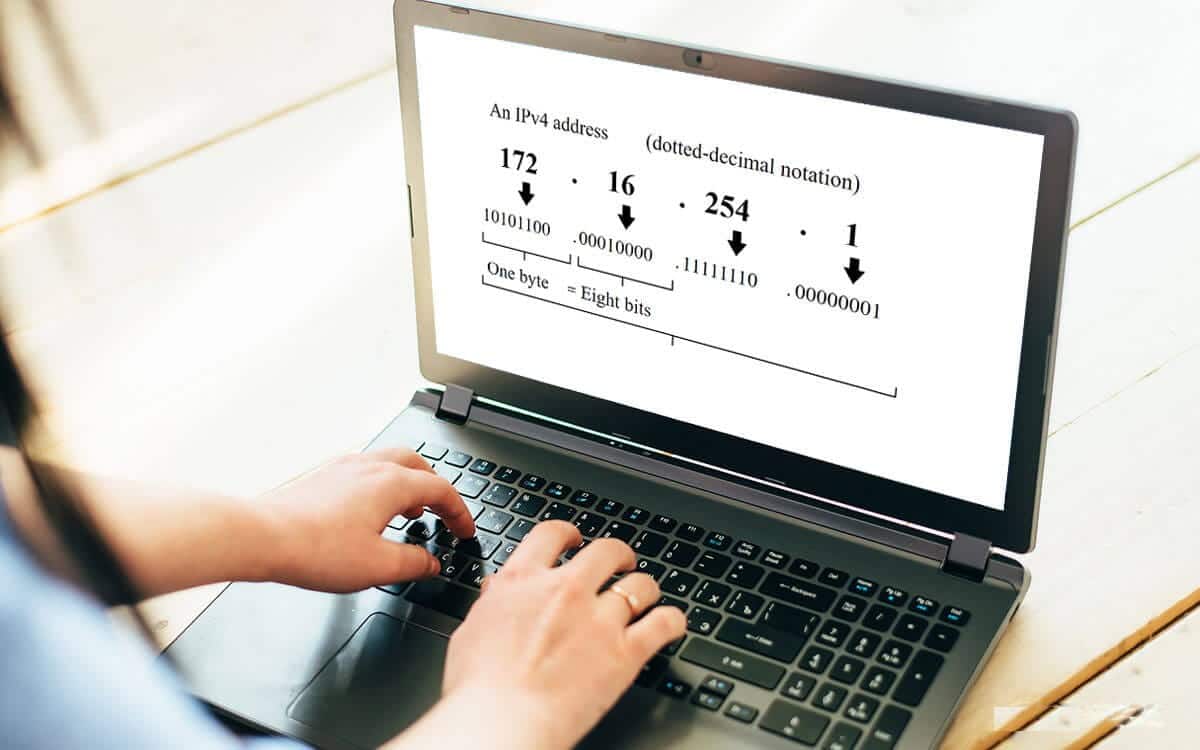
Зачем вам менять свой IP-адрес в Windows?
Есть несколько причин, по которым вы можете захотеть изменить свой IP-адрес.
Маршрутизатор локальной сети обычно выделяет вашему устройству временный IP-адрес, когда вы подключаетесь с помощью DHCP (протокол, используемый для назначения IP-адресов), давая ему временную аренду этого адреса. По истечении срока аренды его необходимо продлить, иначе вам может быть присвоен новый адрес.
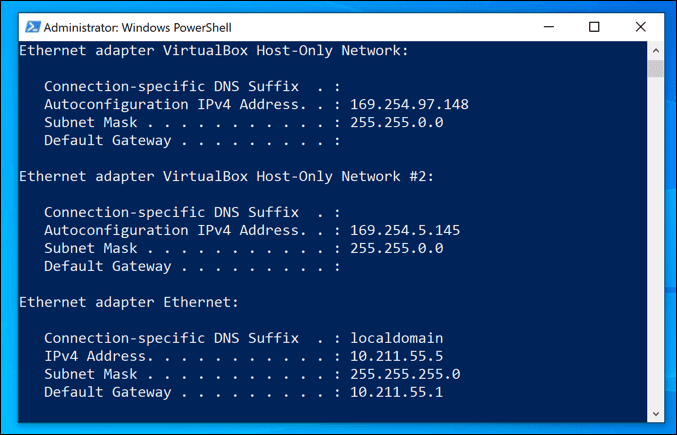
Хотя обычно это происходит автоматически, иногда могут возникать проблемы. Плохо настроенная или загруженная локальная сеть, а также неправильно настроенные устройства могут привести к тому, что один и тот же IP-адрес будет назначен дважды, что приведет к конфликтам.
Если это произойдет, вы можете назначить статический IP-адрес, всегда давая его своему устройству. Вам нужно будет сделать это для устройств, к которым регулярно обращаются другие устройства, например домашние серверы или сетевые устройства хранения.
Все эти данные применимы к локальным сетям, но вы можете изменить IP-адрес, предоставленный вам вашим интернет-провайдером. Это может быть сложнее, но есть несколько способов изменить этот адрес, если это разрешено вашим интернет-провайдером.
Сконфигурируйте настройки DHCP сетевого маршрутизатора.
Один из самых простых способов изменить свой IP-адрес - настроить сетевой маршрутизатор на назначение нового IP-адреса. Для этого необходимо настроить Настройки DHCP на вашем маршрутизаторе, чтобы назначить IP-адреса по-другому.
Вы можете, например, назначить статический IP-адрес своему ПК с Windows. Когда ваше устройство подключается, маршрутизатор всегда назначает ему один и тот же IP-адрес, используя MAC-адрес ваше устройство, чтобы выбрать его.

Если вы не хотите этого делать, вы также можете изменить диапазон IP-адресов, который использует ваш локальный маршрутизатор. Это означает, что ваш локальный IP-адрес может время от времени меняться, но диапазон адресов будет другим. Ваш IP-адрес может измениться с 192.168.0.10 мне 192.168.10.10 , Например.
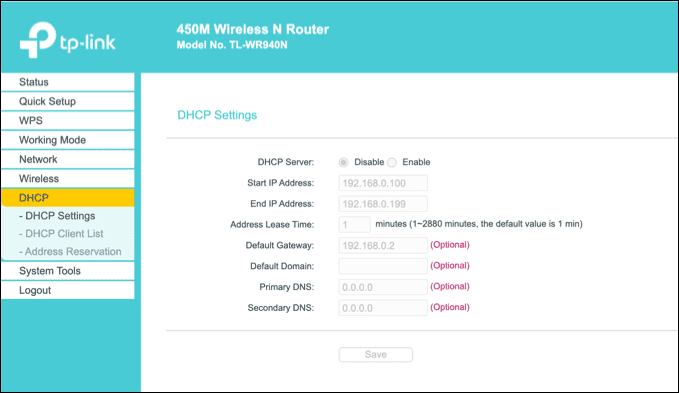
Для этого вам потребуется зайти на страницу администрирования роутера. Этот параметр зависит от модели устройства, но, как правило, доступ ко многим локальным маршрутизаторам можно получить, набрав http://192.168.0.1 или же http://192.168.1.1 из вашего веб-браузера. См. Руководство пользователя для правильного имени пользователя и пароля для использования здесь (в основном Администратор для обоих).
Шаги по изменению настроек DHCP также будут различаться, но обычно вы найдете настройки DHCP, перечисленные в отдельном разделе (например, DHCP), в то время как назначения статических IP-адресов можно найти в разделе «Распределение IP-адресов» или аналогичном.
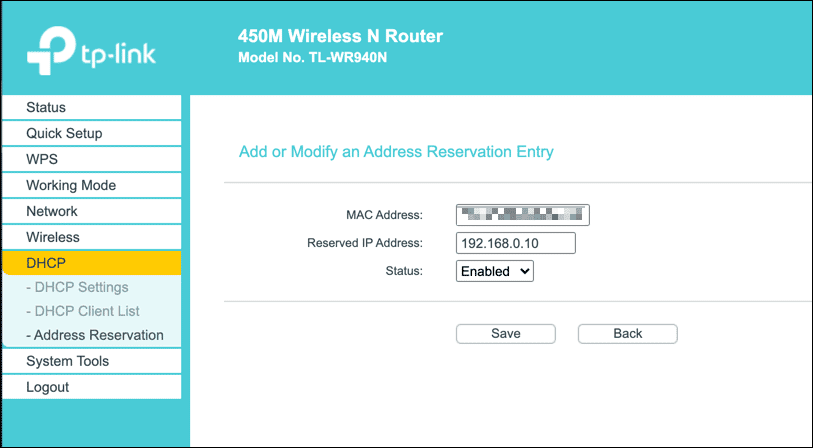
Измените срок аренды DHCP и сбросьте динамический IP-адрес
Срок аренды - это период времени, в течение которого у вас будет сохраняться IP-адрес. Когда вы подключаетесь к сети, вам предоставляется IP-адрес и некоторые настройки на период времени, называемый периодом задержки, который может быть от нескольких от минут до дней, и по истечении этого периода устройство снова автоматически запросит IP-адрес для обновления адреса, или вы можете обновить IP-адрес своего устройства с помощью команды IPCONFIG / обновить .
Любые изменения, которые вы вносите в настройки DHCP вашего маршрутизатора, могут потребовать от вас освободить или обновить IP-адрес Windows с помощью Windows PowerShell.
Для этого в Windows PowerShell щелкните правой кнопкой мыши меню «Пуск» и выберите «Параметр». Windows PowerShell (английский).
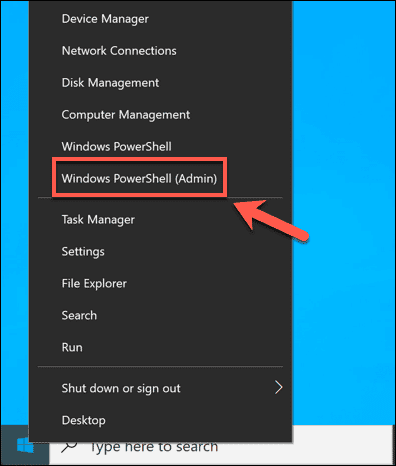
В окне терминала PowerShell введите IPCONFIG / выпуск Чтобы изменить срок аренды DHCP и отключиться. С новыми настройками введите IPCONFIG / обновить для переподключения.

Если настройки вашего маршрутизатора были изменены правильно, изменение срока аренды DHCP и сброс IP-адреса назначат вашему устройству новый IP-адрес.
Установите статический IP-адрес в Windows 10
Статический IP-адрес можно получить, назначив статический DHCP, но вы также можете установить его вручную в настройках Windows 10. Возможно, вы захотите сделать это, если вы подключаетесь напрямую к другому устройству.
Это также может работать для вашего локального маршрутизатора, но поскольку вашему устройству уже назначен IP-адрес с помощью DHCP, может возникнуть конфликт IP-адресов. В этом случае для этого лучше использовать статическое назначение IP.
назначить статический IP-адрес , Открытым настройка сети Щелкните правой кнопкой мыши в меню "Пуск" и выберите "Вариант". сетевые соединения.
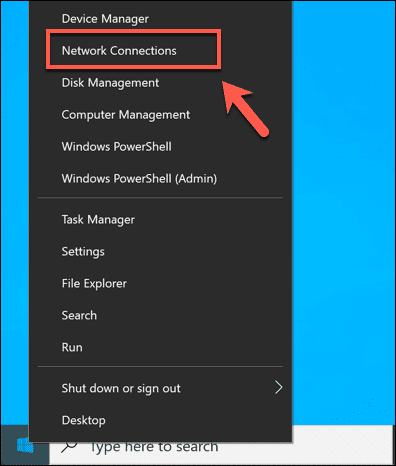
В меню настроек сетевых подключений коснитесь Изменить свойства подключения.
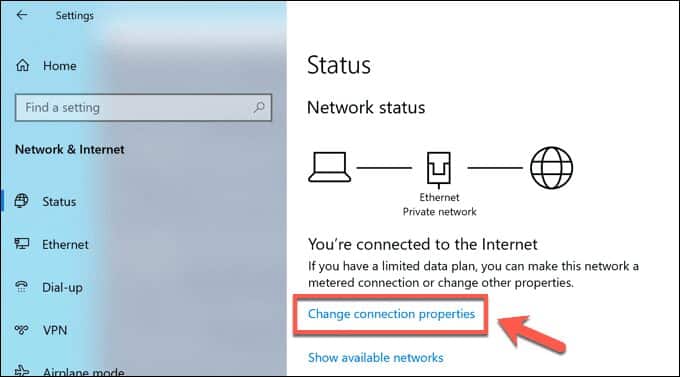
В категории IP Settings нажмите на опцию Выпуск.

Измените тип назначения IP на руководство по эксплуатации. Включите IPv4 или IPv6, затем введите настройки статического IP-адреса, которые вы хотите применить. Пример конфигурации может включать статический IP-адрес IPv4. 192.168.0.10 для IP-адреса, 24 для длины префикса подсети и 192.168.0.1 для шлюза (указывая на ваш локальный маршрутизатор) и предпочитаемый DNS-сервер. Нажмите спасти После того, как закончили.
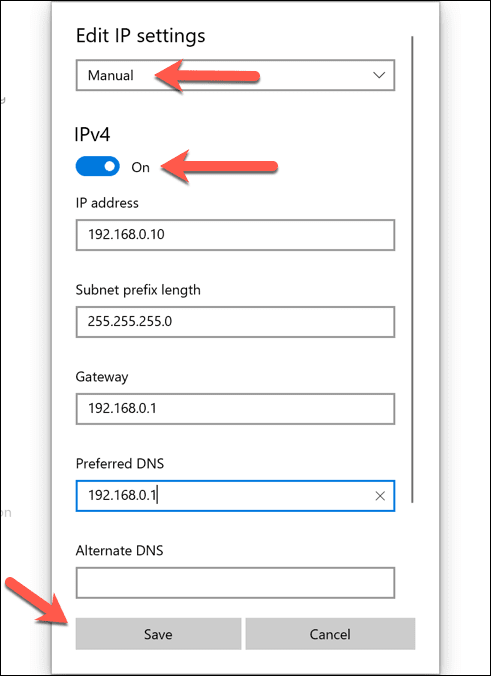
После сохранения настройки вашего IP-адреса будут применены автоматически. Возможно, вам потребуется изменить текущий IP-адрес, выполнив описанные выше действия, или перезагрузить компьютер, чтобы изменения вступили в силу.
Изменить общедоступный IP-адрес в Windows 10
публичный IP-адрес Ваш IP-адрес, назначенный вашим интернет-провайдером, позволяет вам выходить в Интернет. Это установлено для вашего модема (который обычно сочетается с сетевым маршрутизатором, но не всегда), что позволяет всем другим сетевым устройствам также подключаться к Интернету.
Иногда бывает сложно изменить этот адрес. Сначала вам нужно будет проверить, был ли вам назначен динамический (временный) или статический IP-адрес вашим интернет-провайдером. Если вам назначен статический общедоступный IP-адрес, ваш интернет-провайдер должен будет изменить его за вас.

Для динамических IP-адресов их обычно можно сбросить, выключив на время сетевой модем. Делая это, вы отключаете свое устройство от провайдера.
Как и в случае с вашей локальной сетью, срок аренды вашего общедоступного IP-адреса истечет, что означает, что вам может быть назначен новый IP-адрес на этом этапе. Однако это не гарантируется, и вам может потребоваться попробовать другой метод.
Если ваш публичный IP-адрес не меняется, вы можете попробовать другие методы. буду использовать VPN Например, чтобы скрыть свой общедоступный IP-адрес при просмотре веб-страниц в Интернете.
Настройте свою сеть в Windows 10
Независимо от того, настраиваете ли вы сервер для вашей сети (или для пользователей Интернета в более широком смысле), или вы просто хотите освободить настройки для других устройств, легко изменить свой IP-адрес в Windows 10, хотя большая часть работы зависит от возможности доступа к маршрутизатору для настройки вашего сеть правильно.
Если ваша сетевая конфигурация вызывает проблемы, вы можете захотеть Сбросить сетевой маршрутизатор Очищает список настроек и начинается заново. Проблемы с назначением IP-адреса могут быть причиной того, что вы страдаете от Проблемы с сетевым подключением , но, к счастью, есть несколько способов исправить сетевые проблемы Не установлен в Windows 10.







