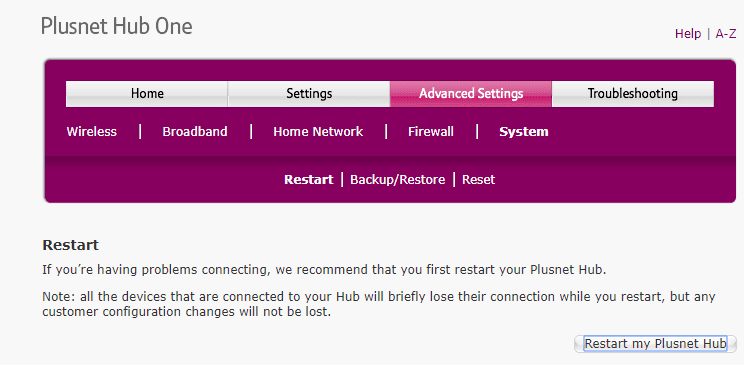Ваш роутер позаботится о большом количестве всех действий в Интернете в вашем доме. Независимо от того, хотите ли вы, чтобы ваши устройства взаимодействовали друг с другом через локальную сеть или через более широкий Интернет, вы хотите, чтобы они работали. ваш роутер полностью, когда вы занимаетесь повседневной жизнью. И чтобы избежать всех ошибок роутера.
Здесь мы покажем вам, как Устранение неполадок маршрутизатора Выясните, виноват ли ваш роутер в ваших проблемах.

очевидные вещи
Прежде чем мы углубимся в подробности, есть несколько основных советов по устранению неполадок, которые вы должны проверить и попробовать:
- Выключите маршрутизатор и снова включите его. (Да, вероятно, вы это уже получили, но, возможно, не все так умны, как вы.)
- Перейдите на страницу статуса широкополосного доступа вашего интернет-провайдера, чтобы узнать, есть ли в вашем регионе известные проблемы.
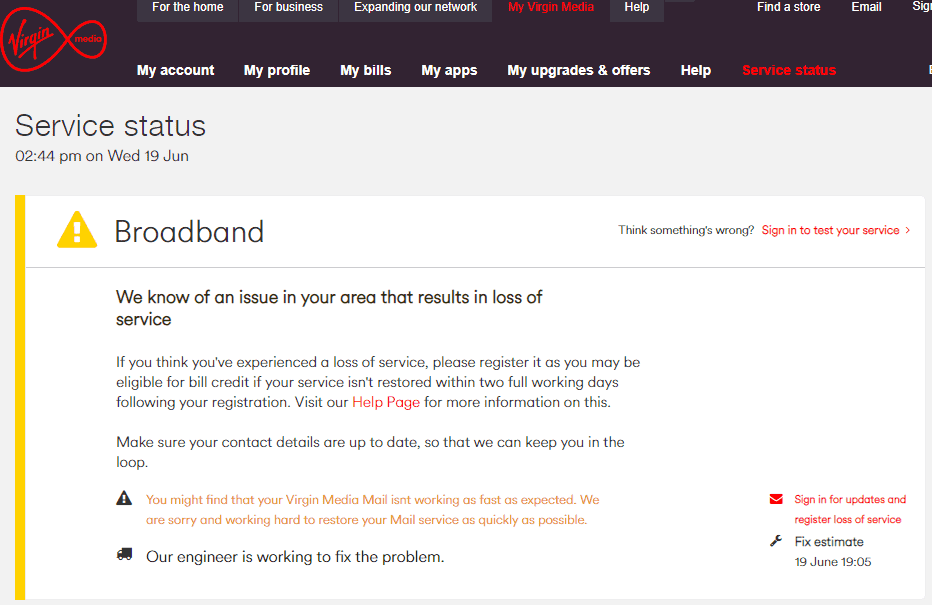
- Проверьте подключение к Интернету с другим устройством. Если не подключено только одно устройство, значит проблема здесь, а не в роутере.
- Если вы не можете подключиться через Wi-Fi, подключите устройство к маршрутизатору с помощью кабеля Ethernet и посмотрите, сможете ли вы таким образом подключиться к Интернету. В идеале попробуйте это с двумя устройствами. Тогда вы точно узнаете, связана ли проблема с подключением Wi-Fi роутера или этого отдельного устройства.
- Убедитесь, что кабель между маршрутизатором и модемом надежно подключен. Эти кабели часто имеют гайку на каждом конце, и со временем они могут изнашиваться.
Сменить канал Wi-Fi на роутере
Если домашняя сеть Wi-Fi от вашего роутера замедляется или перестает работать, вероятно, это Канал Wi-Fi Вы заняты трафиком от других пользователей Wi-Fi в вашем районе.
Вы можете изменить канал Wi-Fi вручную в настройках вашего роутера. достигнуть настройки роутера ваш, вам нужно будет »Адрес шлюза по умолчанию”, Который является адресом маршрутизатора в вашей сети. Это обычно 192.168.1.1 ، 192.168.0.1 ، 192.168.1.254 или аналогичный и должен быть введен в вашем браузере. Вот как найти IP-адрес роутера в Windows 10.
После этого вам будет предложено ввести логин. Маршрутизатор Ваш логин и логин, которые зависят от провайдера IP и могут быть записаны на самом маршрутизаторе.
После того как вы войдете в настройки канала Wi-Fi вашего роутера, как узнать, какой канал выбрать? Их много, так что прочтите наше руководство О том, как найти лучший канал Wi-Fi для вашей сети.
Сбросьте ваш роутер
Самый радикальный шаг - перезапустить маршрутизатор или просто перезапустить его из во время сброса , что полностью вернет его к настройкам по умолчанию вместе с SSID и паролем.
Обычно это можно сделать двумя способами: один - с помощью физической кнопки на Маршрутизатор То же самое (для одного может потребоваться пин-код для нажатия), другой - на странице настроек вашего маршрутизатора, которую мы описали, как получить доступ через предыдущий адрес.
обновление прошивки роутера
Еще одно решение, которое вы можете найти в настройках вашего роутера, это Обновление прошивки. Это также можно найти в настройках вашего маршрутизатора, и для этого, очевидно, потребуется, чтобы ваш маршрутизатор был в сети для работы (чтобы он мог решить проблемы с подключением маршрутизатора к устройству, но не проблемы с Интернетом между маршрутизатором).
Заключение
Выше приведены некоторые из основных методов устранения ошибок и ненадлежащего поведения маршрутизатора. Если вышеуказанное не помогло, подумайте о том, чтобы позвонить своему интернет-провайдеру, чтобы сбросить соединение на его стороне. Кроме того, возможно, стоит подумать о приобретении нового маршрутизатора (который обычно предоставляется бесплатно вашим интернет-провайдером!)