Один из основных способов защитить ваш рабочий стол Linux и предотвратить проникновение хакеров и мошенников - это периодически менять пароль вашей учетной записи, если у вас есть основания полагать, что он был взломан.
Однако точный процесс, который необходимо выполнить для сброса пароля в Linux, будет зависеть от используемой вами среды рабочего стола. В этой статье мы покажем вам, как изменить пароль пользователя в шести самых популярных средах рабочего стола Linux. Проверять Лучшие среды рабочего стола для Linux.

Изменить пароль Linux на Gnome
Gnome неизменно считается одной из самых популярных сред рабочего стола Linux за все время. Если вы не знаете, какой тип среды рабочего стола вы используете, скорее всего, это Gnome. Это связано с тем, что почти каждый дистрибутив по умолчанию поставляется с Gnome или легко доступен. Debian, Ubuntu, Fedora и многие другие дистрибутивы поставляются с Gnome в качестве среды рабочего стола по умолчанию.
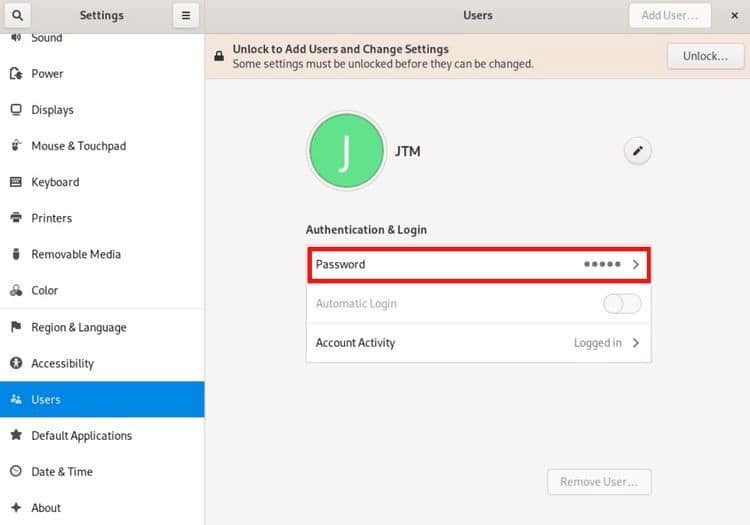
Смена пароля Gnome - очень простой процесс. Сначала откройте Системные настройки. Затем на левой боковой панели прокрутите вниз и нажмите Пользователи. Оттуда просто коснитесь параметра لمة السر Открывает диалоговое окно, позволяющее изменить пароль пользователя Linux. Вам нужно будет ввести свой текущий пароль, а также новый пароль, который вы хотите использовать. Проверять Как установить среду MATE вместе со средой Cinnamon в Linux Mint.
Смена пароля пользователя в KDE Plasma
Среда рабочего стола KDE Plasma делит лидирующую роль с Gnome по популярности. Почти все основные дистрибутивы Linux имеют готовую к установке версию или поставляются с Plasma в качестве среды рабочего стола по умолчанию.
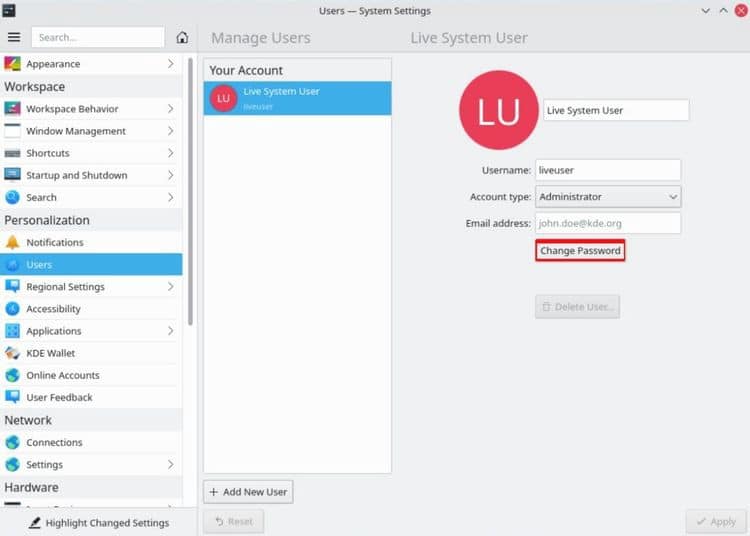
Чтобы изменить пароль пользователя с помощью KDE Plasma, откройте Системные настройки и выберите Пользователи с левой панели. Затем справа выберите свою учетную запись пользователя, если необходимо, и нажмите Измени пароль. Затем вас встретит простой диалог с запросом текущего пароля и нового пароля, который вы хотите использовать.
Изменить пароль пользователя Linux на Cinnamon
Cinnamon Desktop - это среда рабочего стола по умолчанию для Linux Mint. Он также доступен в качестве альтернативного варианта среды рабочего стола для многих самых популярных дистрибутивов Linux, включая Fedora, Ubuntu и другие.
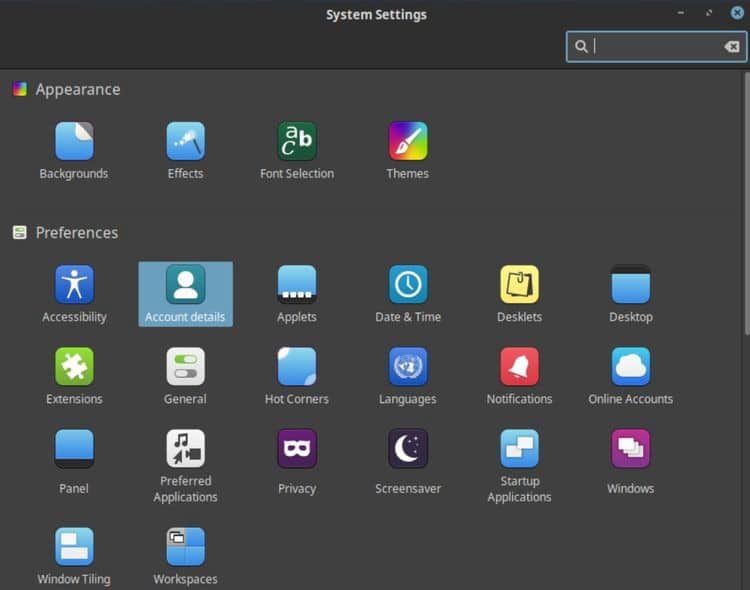
Чтобы начать, нажмите на панель запуска приложения Cinnamon и откройте приложение «Системные настройки». Оттуда коснитесь Детали учетной записи Для доступа к настройкам вашей учетной записи.
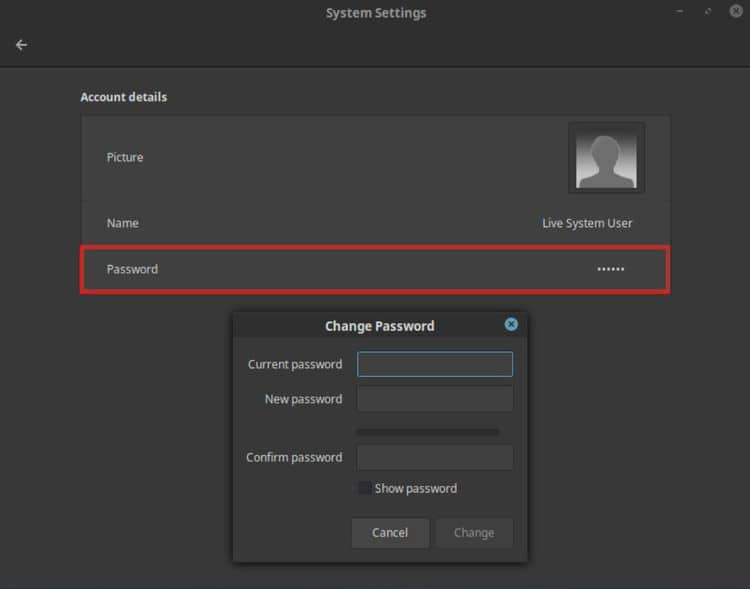
На экране сведений об учетной записи просто щелкните в любом месте поля с надписью «Пароль», и откроется новое диалоговое окно, в котором вы сможете изменить свой пароль. Вам нужно будет ввести свой текущий пароль, чтобы подтвердить свою личность, а также новый пароль по вашему выбору.
Измените пароль своей учетной записи на LXDE / LXQT
LXQT и LXDE являются подсредой одной и той же базовой среды рабочего стола. Основное различие между ними заключается в том, что LXDE предназначен для использования тех же библиотек, которые запускают GNOME, а LXQT использует библиотеки, которые запускают KDE Plasma.
Процесс смены пароля на любом рабочем столе будет одинаковым. Проверять Самое важное, что вы должны знать перед переключением на оконный менеджер.
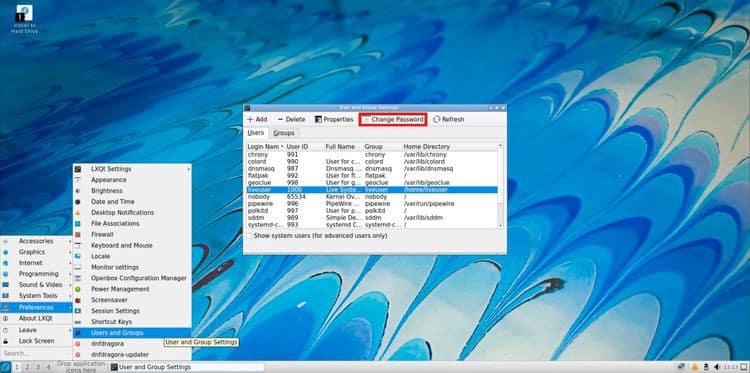
В панели запуска выберите «Настройки», а затем Пользователи и группы. Откроется окно со списком всех пользователей системы. Пользовательский интерфейс LXQT Manager не так удобен, как другие варианты.
Показанный список пользователей будет включать внутренних пользователей системы, а также фактические учетные записи пользователей. Хотя поначалу это может показаться немного запутанным, не позволяйте этому запугать вас. В верхней части приложения User Manager есть две вкладки на выбор: Пользователи и группы.
Чтобы изменить пароль, убедитесь, что вы находитесь на вкладке «Пользователи», а затем найдите свое имя пользователя. По умолчанию записи располагаются в алфавитном порядке. Просто выберите свое имя пользователя и нажмите «Изменить пароль» вверху меню. Откроется новое диалоговое окно, позволяющее обновить пароль пользователя Linux.
Изменить пароль Linux на MATE
MATE - одна из самых популярных легких настольных сред. Он разработан, чтобы обеспечить полнофункциональный рабочий стол, требуя при этом небольшого количества вычислительных ресурсов. Многие основные дистрибутивы Linux предлагают вариант с MATE в качестве среды рабочего стола по умолчанию.
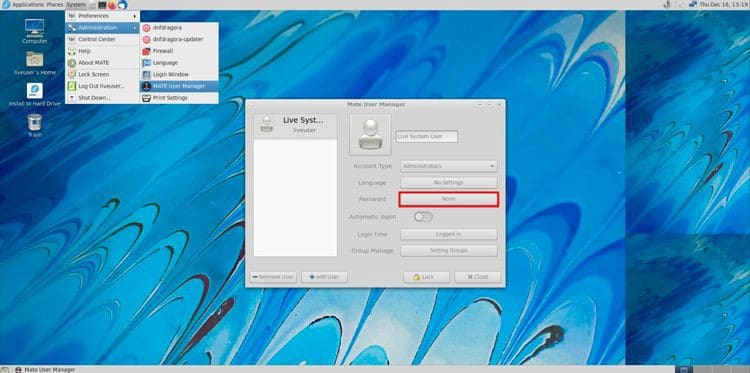
Чтобы изменить свой пароль с помощью MATE, нажмите «Система» в верхнем меню. Оттуда выберите Администрация затем Менеджер пользователей Mate. Приложение User Manager откроется и представит вам несколько параметров учетной записи, которые вы можете изменить.
Просто нажмите кнопку пароля, и MATE попросит вас указать ваш текущий пароль, а также новый пароль, который вы хотите установить. Проверять Как управлять пользователями из командной строки в Linux.
Изменить пароль пользователя Linux на XFCE
XFCE - еще одна популярная легкая среда рабочего стола. Опять же, многие дистрибутивы Linux предлагают готовый вариант, который поставляется с установленным XFCE в качестве среды рабочего стола по умолчанию.
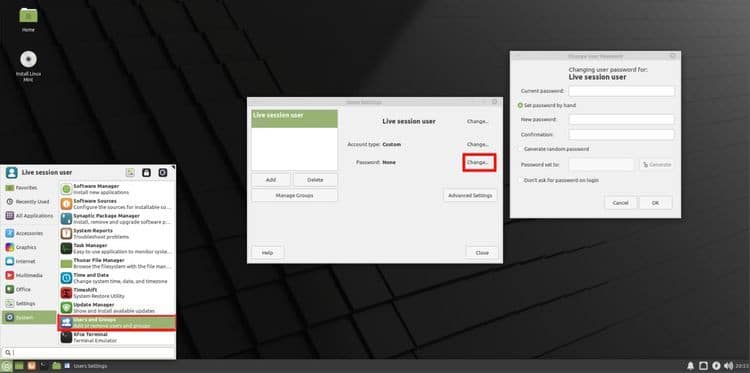
Изменить пароль пользователя Linux с помощью XFCE можно быстро и легко. Для начала откройте панель запуска приложений и выберите «Система», а затем «Пользователи и группы». В открывшемся диалоговом окне укажите свое имя пользователя, если необходимо, затем нажмите кнопку «Изменить» рядом с меткой пароля.
Откроется другое диалоговое окно, в котором вы сможете самостоятельно установить новый пароль или автоматически сгенерировать случайный пароль. Как и в случае с другими средами рабочего стола, вам также потребуется указать текущий пароль.
Повысьте безопасность Linux с помощью надежных паролей
Благодаря представленной здесь информации вы сможете изменить свой пароль в любой среде рабочего стола Linux. Если по какой-либо причине вы не можете изменить свой пароль с помощью любого из вышеперечисленных методов, вы также можете изменить свой пароль Linux с помощью Терминала.
Использование надежных паролей, включающих комбинации строчных и прописных букв, цифр и символов, поможет повысить безопасность вашей учетной записи пользователя Linux.
Однако, если вы используете сервер Linux и вам нужно проверить, не была ли взломана ваша учетная запись пользователя (или сам сервер), подумайте об установке Инструменты аудита сервера для Linux. Ты можешь видеть Основные советы для продвинутых пользователей Ubuntu Linux.







