Вы обнаружите, что есть два типа пользователей, когда дело доходит до Cortana; Он либо не используется вообще, либо используется ежедневно для запуска приложений, создания списка дел, установки будильника и многого другого. Если вы относитесь к последней категории, вы знаете, как это может быть расстроено, когда голосовые команды Cortana перестают работать.
Причин этого дефекта может быть несколько. Это может быть связано с тем, что Cortana не обновляется, некоторые настройки конфиденциальности блокируют ваши голосовые команды или Windows просто не понимает, что вы говорите. Чтобы помочь вам решить эту проблему, мы составили краткое руководство, как заставить Кортану снова реагировать на ваши команды. Проверять Лучшие альтернативы Siri для Android: Google Assistant, Cortana, Alexa и др..

1. Проверка микрофона
Первый шаг — проверить, не связана ли проблема с микрофоном. Откройте Skype, Диктофон или любое другое приложение, использующее ваш микрофон, и протестируйте его.
При прослушивании следует обращать внимание на любые признаки искажения или низкого качества звука, которые могут помешать Кортане правильно расслышать то, что вы говорите. А иногда вы обнаружите, что ваш микрофон просто перестает работать, что определенно объясняет, почему Кортана больше не отвечает вам! Проверять Как проверить микрофон в Windows 10.
2. Обновление Кортаны
Если вы используете более старую версию Cortana, вы можете столкнуться с различными проблемами при ее использовании. Отсутствие реакции на голосовые команды, безусловно, является одной из таких проблем. Вот как вручную обновить Cortana и исправить эту проблему:
- Запустите приложение Microsoft Store.
- Щелкните значок с тремя точками в правом верхнем углу и выберите Загрузки и обновления.
- Найдите Cortana в списке доступных обновлений.
- Нажмите на значок загрузки рядом с ним.
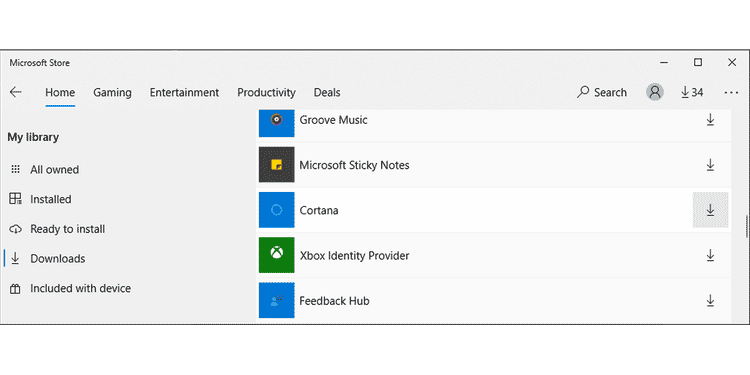
Когда Windows завершит загрузку и установку обновления, проверьте, работают ли голосовые команды Cortana.
3. Проверьте настройки конфиденциальности
Голосовые команды Cortana могли перестать работать из-за того, что вы изменили настройки конфиденциальности. Вот как правильно его перенастроить:
- Щелкните правой кнопкой мыши меню «Пуск» и откройте «Настройки».
- Найдите Конфиденциальность.
- На правой панели перейдите к Разрешения приложения И нажмите Голосовая активация.
- Включите ползунок, чтобы разрешить приложениям использовать голосовую активацию.
- Прокрутите вниз, чтобы выбрать, какие приложения могут использовать голосовую активацию, и включите настройку для Cortana.
Проверять Параметры конфиденциальности, которые следует учитывать в Windows 10.
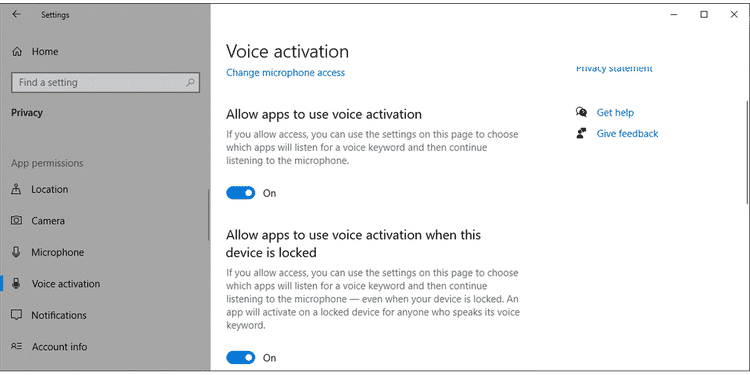
Если переключатели Кортаны отключены, Кортана не может получить доступ к микрофону вашего компьютера. Выполните следующие действия, чтобы разрешить Кортане доступ к вашему микрофону:
- перейти к Настройки -> Конфиденциальность и выберите Микрофон.
- Нажмите кнопку «Изменить» внизу, чтобы разрешить доступ к микрофону на этом устройстве, и включите переключатель.
- Включите переключатель, чтобы разрешить приложениям доступ к вашему микрофону.
- Прокрутите вниз до списка приложений, которые могут получить доступ к вашему микрофону и разрешить доступ Кортане.
- Перезапустите Cortana и проверьте, работают ли теперь голосовые команды.
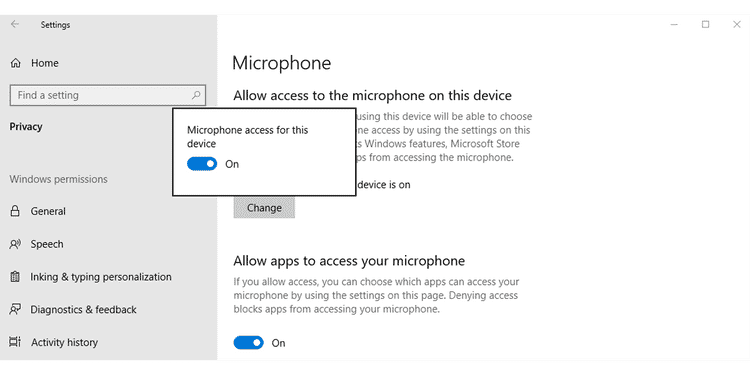
4. Запустите средство устранения неполадок речи
Существует вероятность того, что ваш компьютер может не слышать вас должным образом, поэтому голосовые команды Cortana перестают работать. К счастью, вы можете использовать встроенный инструмент Windows, чтобы исправить это.
- Нажмите на Win + I чтобы показать настройки.
- Перейти к Обновление и безопасность -> Устранение неполадок.
- Нажмите Дополнительные инструменты для устранения неполадок.
- В разделе «Найти и устранить другие проблемы» выберите Говорить -> Запустить средство устранения неполадок.
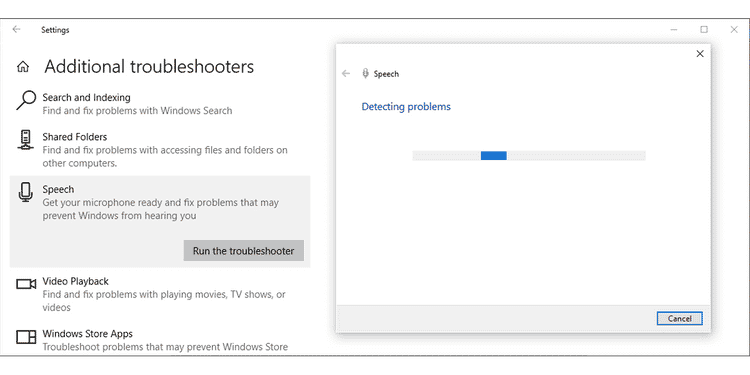
5. Запустите средство устранения неполадок приложений Магазина Windows.
Если Кортана по-прежнему игнорирует вас, попробуйте запустить средство устранения неполадок приложений Магазина Windows.
- Щелкните правой кнопкой мыши меню «Пуск» и перейдите к Настройки -> Обновление и безопасность.
- Найдите Устранение неполадок -> Дополнительные инструменты устранения неполадок.
- Нажмите «Приложения Магазина Windows» -> «Запустить средство устранения неполадок».
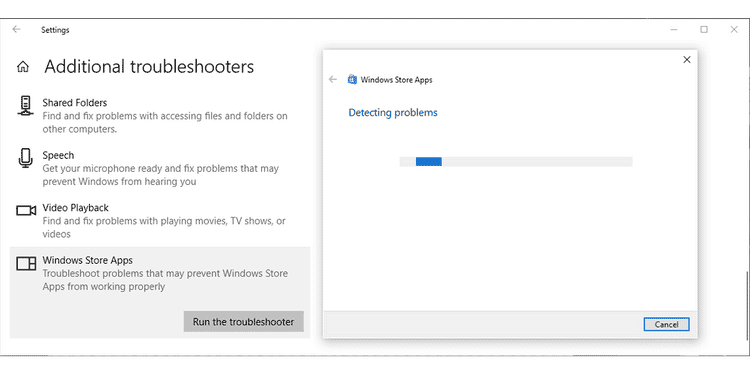
После того, как Windows 10 завершит процесс устранения неполадок, перезапустите Cortana и проверьте, работают ли теперь голосовые команды.
6. Ремонт Кортаны
Есть вероятность, что голосовые команды больше не работают из-за отсутствия или повреждения файлов. В этом случае следует восстановить приложение. Вот как вы это делаете:
- Нажмите на Win + I Открыть «Настройки».
- Перейти к Приложения -> Приложения и функции.
- Найдите Кортана -> Дополнительные параметры.
- Прокрутите вниз и нажмите кнопку Восстановить.
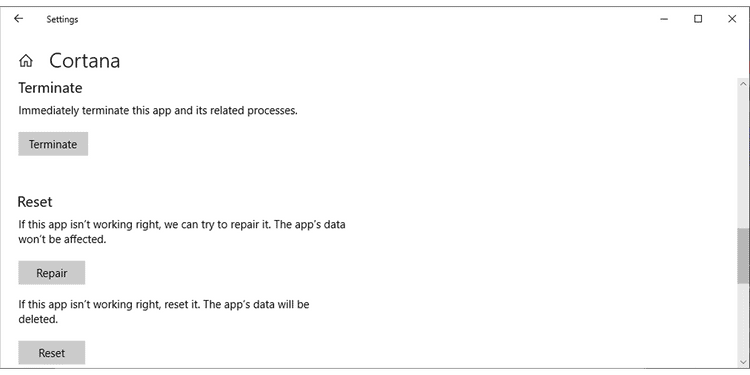
Если это не решит проблему, повторите описанные выше шаги еще раз. Но на этот раз перезагрузите Кортану. Проверять Как отключить или включить Кортану на экране блокировки в Windows 10.
Получите собственного виртуального помощника
Надеемся, что теперь Кортана может реагировать на ваши голосовые команды и помогать вам с вашими задачами и действиями. И если вы не большой поклонник Cortana, возможно, вы упускаете из виду, насколько она мощная. На самом деле, это один из самых недооцененных инструментов повышения производительности в Windows. Теперь вы можете просмотреть Лучшие простые настройки Windows 10, которые заставят ваш компьютер чувствовать себя так, как будто он был создан для вас.







