Вам нужно добавить Простые настройки Windows 10 Чтобы повысить продуктивность? Устали от ограниченных возможностей настройки? Хотите, чтобы он выглядел потрясающе и уникально?
Благодаря встроенным функциям и сторонним инструментам вы можете сделать Windows 10 по-настоящему уникальным, персонализировать и повысить производительность.
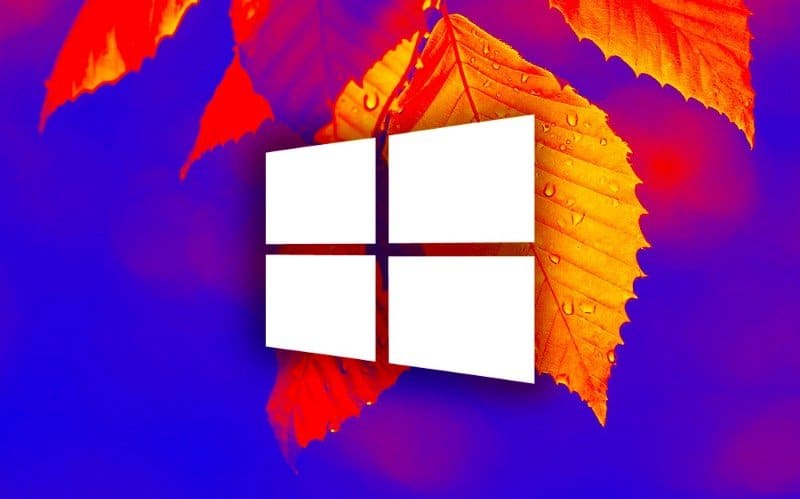
1. Настройки меню "Пуск" в Windows 10.
Как самый важный элемент рабочего стола Windows, меню «Пуск» - это ваш путь к работе с Windows. Восстановлено в Windows 10 После непродолжительного перерыва в работе с Windows 8 меню «Пуск» дает вам доступ к Кортане и имеет встроенный инструмент поиска.
Хотя меню «Пуск» работает безупречно, так как его можно переставлять и реконфигурировать, этого уровня настройки может быть недостаточно для вас.
Здесь на сцену выходят сторонние приложения для редактирования. Итак, что предлагается?
- StartIsBack ++: Восстанавливает внешний вид меню «Пуск» в Windows 7, которая, возможно, является самой популярной версией Windows на сегодняшний день.
- Start10Start10, созданный Stardock, также возвращает ощущение Windows 7 в меню «Пуск» Windows 10.
- Start Menu Reviver: С другой стороны, с обзором меню «Пуск» Windows 10.
Это лишь некоторые из настроек, доступных для меню «Пуск» в Windows 10. Ознакомьтесь с нашим руководством. Чтобы изменить меню Пуск в Windows 10 Чтобы узнать, что также доступно.
2. Не увлекайтесь уведомлениями Windows 10.
Уведомления Windows 10 сообщают вам, что происходит с вашим компьютером, а также с приложениями и учетными записями, связанными с ним. Все, от социальных сетей и электронной почты до облачных учетных записей и медиаплееров, может отправлять оповещения на ваш рабочий стол.
Это похоже на уведомления в мобильном стиле на стандартном ПК.
Но если вы хотите настроить уведомления - например, чтобы отключить их, - они сами не будут отображать уведомления. Вместо этого вам нужно углубиться в экран настроек.
Здесь вы найдете параметры для настройки отображения уведомлений в Windows 10. Некоторые из них больше подходят для устройств с сенсорным экраном (гибриды и планшеты), но все они определяют способ отображения уведомлений в Windows 10. Это идеально, если вам не нравятся уведомления или находят их раздражающими.
Следуйте этим инструкциям, чтобы установить и отключить Уведомления Windows 10 Из надоедливых или не особо актуальных приложений.
3. Настройки панели задач Windows 10
Рабочий стол Windows 10 полон полезных скрытых меню, таких как меню быстрой ссылки, которое можно найти, щелкнув правой кнопкой мыши меню Пуск (в качестве альтернативы вы можете нажать клавишу Windows + X). Тем временем списки переходов можно найти, щелкнув правой кнопкой мыши значок приложения на панели задач.
Как часть рабочего стола Windows 10, панель задач является важным параметром для управления открытыми приложениями. В нем даже есть возможность закрепить ярлыки, что позволяет использовать его как форму док-станции, аналогичную macOS.
Наилучшие модификации достигаются на Панель задач Windows 10 С помощью приложения под названием 7+ Taskbar Tweaker.
После его установки вы можете настроить поведение открытых приложений на панели задач Windows. Модификации включают:
- Собирайте открытые предметы.
- Измените параметры контекстного меню, вызываемого щелчком правой кнопкой мыши.
- Общее устройство панели задач.
Скачайте приложение с сайта разработчика.
Скачать: 7 + Панель задач Tweaker (Бесплатно)
4. Анимированные фоны рабочего стола Windows 10
https://youtu.be/wTJaUz1vzz4
Вы не можете изменить только функциональный аспект среды рабочего стола в Windows 10. Фон также можно настроить с помощью живых обоев и анимированных фонов.
Для этого доступны три основных приложения:
Это касается всего: от воспроизведения видео в качестве фона рабочего стола до живых обоев с легким движением.
Смотрите наше руководство по Анимированные фоны рабочего стола Windows 10 знать больше.
5. Сделайте Windows 10 сияющей с помощью этих настроек
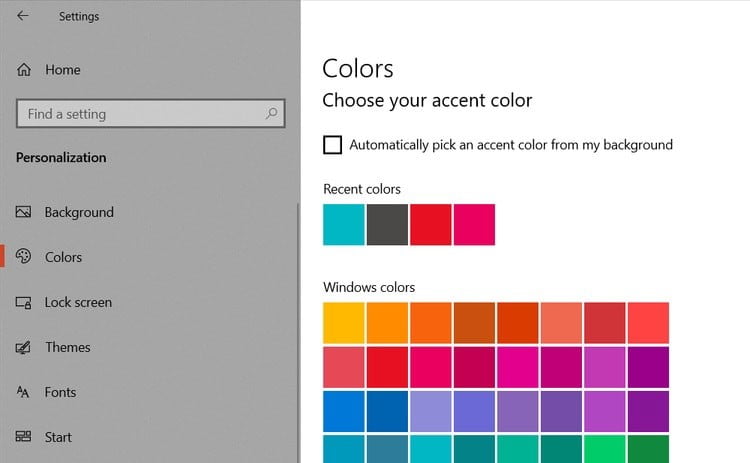
Вам Windows 10 кажется немного скучной?
Вы, наверное, знаете, что когда вы выбираете новые обои для рабочего стола, вся окружающая среда меняется, чтобы сохранить согласованные цвета. Но что, если вы этого не хотите?
Для начала эту опцию можно легко отключить, перейдя по ссылке: Настройки -> Персонализация -> Цвета , где вам нужно снять флажок рядом с Автоматически выбирать акцентный цвет на моем фоне.
После этого доступны несколько вариантов. Вы можете выбрать любой акцентный цвет, хотя за пределами рабочего стола Windows это влияет только на общие приложения.
Также можно использовать сторонние инструменты, такие как:
6. Ускорители производительности Windows 10
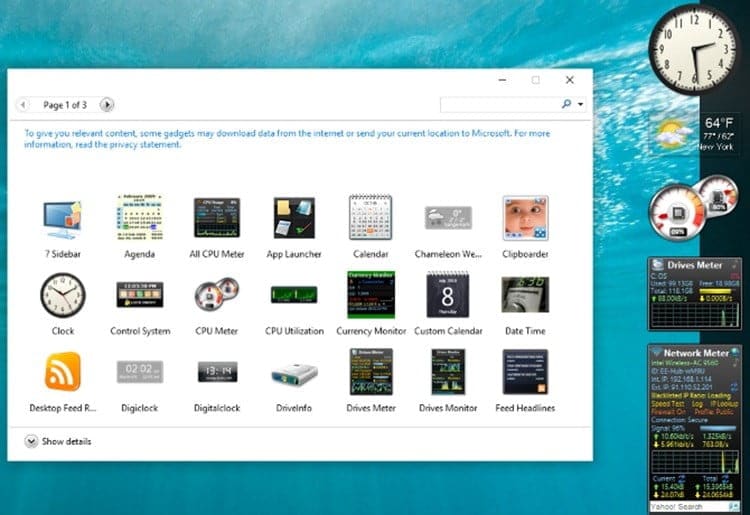
Windows 7 (и более ранние версии Windows Vista) поддерживали гаджеты рабочего стола. Их можно использовать для проверки погоды, быстрого чтения RSS-каналов, получения системной информации и многого другого.
Хотя Microsoft перестала использовать гаджеты в Windows 10, их можно вернуть вручную благодаря некоторым сторонним инструментам:
С помощью этих инструментов были устранены уязвимости, из-за которых Microsoft отказалась от настольных гаджетов. Теперь вы можете быстро проверять время, просматривать календарь или делать быстрые заметки, просто переключившись на рабочий стол.
Нет необходимости искать в Интернете время в Гонконге или тратить время на запуск нового приложения для создания заметок.
Все, что вам нужно, доступно в гаджетах рабочего стола. Наш гид объясняет Как добавить гаджеты рабочего стола в Windows 10 И более.
7. Скройте панель задач, чтобы освободить место на рабочем столе.
Еще один способ сделать Windows 10 особенной - это освободить как можно больше места на рабочем столе.
У вас есть только два варианта:
- Переместите панель задач влево или вправо экрана
- Настройте автоматическое скрытие панели задач
В результате может показаться, что на вашем рабочем столе появилось крошечное дополнительное пространство, но это поможет вам сосредоточиться. При максимальном увеличении окон стандартных настольных приложений не останется небольшой части панели задач и меню «Пуск». Вместо этого все ваше внимание будет направлено на ваш текущий приоритет.
Чтобы переместить панель задач:
- Щелкните правой кнопкой мыши на панели задач.
- Выберите настройки панели задач.
- Убедитесь, что для блокировки панели задач установлено значение выключать.
- Закройте настройки панели задач.
- Щелкните левой кнопкой мыши на панели задач.
- Перетащите его влево или вправо экрана.
Вы хотите автоматически скрыть панель задач?
- Откройте настройки панели задач (см. Выше).
- установленный Автоматическое скрытие панели задач в режиме рабочего стола на бегу.
- Чтобы сэкономить дополнительное пространство, отрегулируйте Используйте маленькие кнопки на панели задач на бегу.
Размещение панели задач слева или справа от рабочего стола хорошо работает на широкоформатных дисплеях.
Усовершенствования Windows 10, чтобы сделать его индивидуальным
К настоящему времени вы должны иметь хорошее представление о том, что можно изменить в Windows 10. Можно изменить конфигурацию меню «Пуск», настроить уведомления и даже изменить и скрыть панель задач.
Также можно использовать анимированные фоны рабочего стола, а при желании можно даже сделать рабочий стол ярче. Кроме того, вы можете добиться общего повышения производительности!
Эти настройки - только начало, когда дело доходит до настройки Windows 10. Проверьте Как настроить Windows 10: полное руководство.







