Чтобы привыкнуть к таким дистрибутивам Linux, как Ubuntu, продолжая их использовать, может потребоваться некоторое время. если ты Переход с Windows или Mac, это может раздражать. В конце концов, выбор окружения рабочего стола, файловых менеджеров и методов установки приложений может сбивать с толку.
Как вы думаете, кривая обучения крутая? Подумай еще раз. Несмотря на то, что с Linux можно многое получить, вы можете стать опытным пользователем за считанные минуты с помощью этих приемов и советов по Ubuntu.
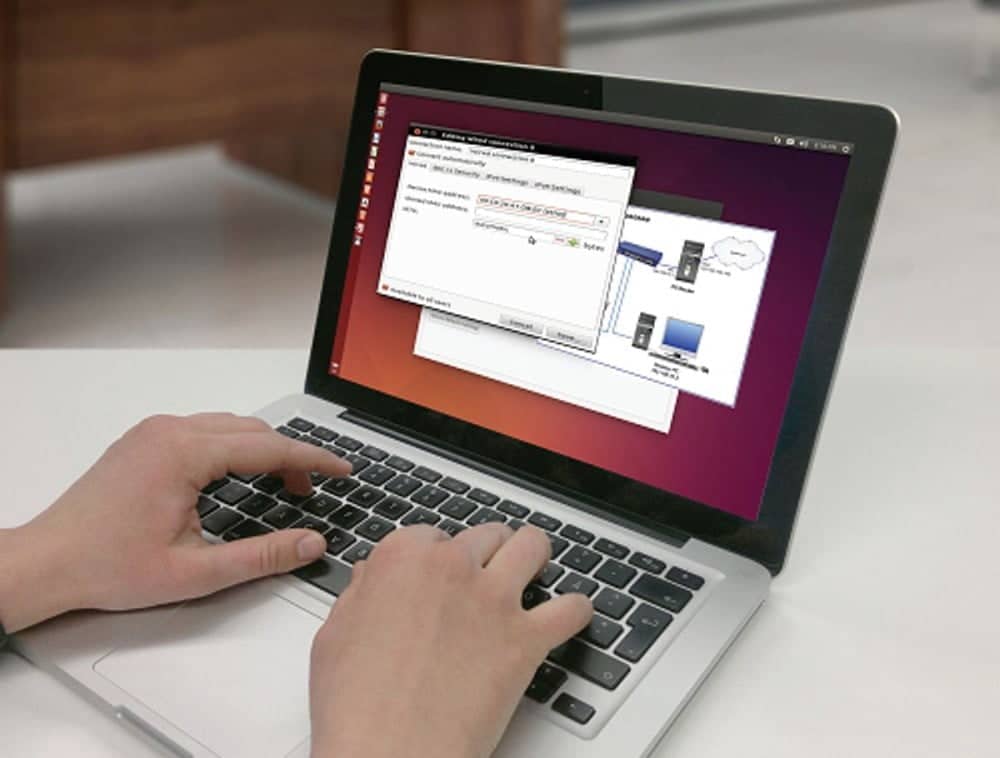
1. Быстро используйте командную строку.
Если вы используете Linux, имеет смысл познакомиться с приложением командной строки Terminal. Он обеспечивает более глубокий уровень доступа к вашему компьютеру Linux, если вы знаете правильные команды.
В Терминале можно делать все, что угодно, например редактировать текстовые файлы, подключаться к Wi-Fi и многое другое. Во время работы в командной строке сочетания клавиш могут помочь сократить количество шагов и сэкономить время.
В Linux есть набор ярлыков командной строки. Например, вы можете использовать стрелки вверх и вниз на клавиатуре для циклического перехода между предыдущими командами. Или используйте Tab для завершения частичных команд и даже имен файлов и путей.
ты даже можешь Установка FTP-сервера Используя командную строку Ubuntu.
2. Запустите приложения Ubuntu с помощью сочетания клавиш.

Один из лучших советов по Ubuntu, который вы можете получить, - использовать мощь сочетаний клавиш.
При использовании мыши щелчок по любому значку может показаться быстрым или даже нажатие клавиши супер Однако, чтобы начать вводить название приложения, есть более быстрый вариант.
Первым девяти приложениям в панели запуска Ubuntu (по умолчанию в левой нижней части рабочего стола) присваиваются номера. Вы можете открыть любое из них, используя клавишу Super + от 1 до 9. Более того, если вам нужно новое окно для уже открытого приложения, используйте Shift рядом с ярлыком.
3. Заставьте Ubuntu запомнить последний сеанс
Ubuntu можно настроить на запоминание приложений, которые вы открывали в последнем сеансе перед выходом из системы. Если вы не можете успешно перевести Ubuntu в режим сна или гибернации, это удобный ярлык.
Это зависит от настройки сеанса Gnome, доступной в редакторе dconf. Вам нужно будет установить его, используя:
sudo apt install dconf-editor
Установив автоматическое повторное открытие приложений, вы сэкономите время при повторном входе в систему. Однако, хотя вы можете сэкономить несколько щелчков мыши, загрузка вашего компьютера, скорее всего, займет немного больше времени.
В Терминале введите:
dconf-editor
На рабочем столе откроется редактор dconf. Расширять org -> гном и выберите гном-сеанс. Здесь найдите сеанс автосохранения на левой панели и установите флажок. Нажмите X закрыть окно.
Проверьте это, оставив работающий браузер и выйдя из системы. Когда вы снова войдете в систему, приложение должно запуститься. Соедините это с браузером, который поддерживает управление сеансом, чтобы возобновить просмотр для достижения наилучших результатов.
4. Создайте отдельный домашний раздел в Ubuntu.
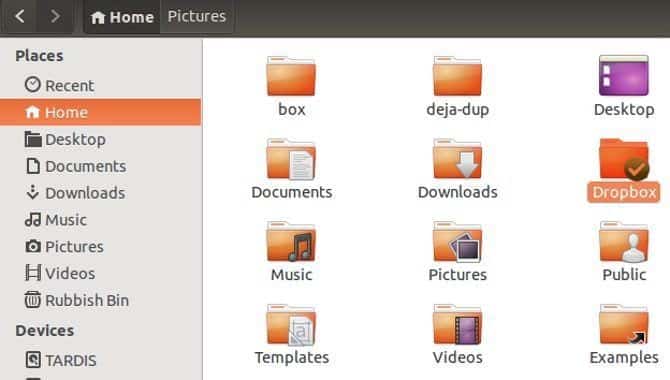
Новые версии Ubuntu появляются каждые шесть месяцев. Хотя вы можете выполнить обновление до последней версии через диспетчер обновлений, иногда обновление не работает должным образом. Таким образом, разумно рассмотреть возможность новой установки.
Недостатком обновления является то, что вы можете потерять личные данные из своего домашнего каталога. Архивирование данных имеет смысл, но более разумным решением, позволяющим избежать резервного копирования и восстановления файлов, является выделенный домашний раздел.
Вы можете создать его при первой установке Ubuntu. Его размер можно изменить в соответствии с вашими потребностями, поэтому не забудьте выделить достаточно места для всех ваших файлов. Когда вы решите снова установить Linux, просто выберите раздел как Home (используйте / home в качестве точки монтирования).
Все ваши файлы и данные будут храниться в домашнем разделе даже после новой установки. Также знаю о Как обновляться или переключаться между дистрибутивами Linux без потери данных.
5. Убедитесь, что вы установили полное обновление.
Возможно, вы знаете, что один из способов обновить дистрибутив Linux на основе Debian, такой как Ubuntu, - это использовать команду. модернизация. Вдали от Терминала вы можете просто дождаться выпуска обновления через диспетчер обновлений.
Но часто, когда вы запускаете обновления, обновляется не все. Некоторые пакеты остаются в своих версиях, обычно если это необходимо для запуска определенных приложений. Если вы хотите запустить полное обновление, которое исключает использование этих пакетов, используйте следующую команду:
sudo apt full-upgrade
6. Быстро убейте неотзывчивые процессы.
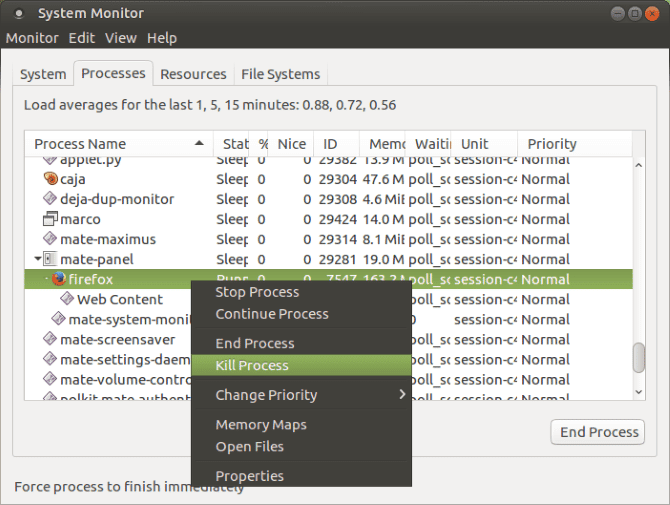
Все операционные системы страдают от зависания приложений. Умное решение - закрыть приложение и повторить попытку.
В Linux у вас есть несколько способов сделать это. Есть кнопка X В углу окна приложения, но в Ubuntu также есть инструмент System Monitor для поиска и уничтожения процессов. Кроме того, Терминал можно использовать для завершения неотвечающих приложений и процессов с помощью набора команд «kill».
Ознакомьтесь с нашим руководством Чтобы убить неотвечающие приложения в Linux Посмотреть варианты.
7. Используйте PPA для новейших версий приложений.
Приложение проходит несколько этапов перед выпуском в основные репозитории Ubuntu. Тестирование и проверка повышают стабильность, но вы не получите последние выпущенные приложения, если не знаете, где искать.
Перед добавлением приложения в репозиторий его можно найти в личных архивах пакетов (PPA). После добавления PPA в список репозиториев Ubuntu из него можно будет устанавливать приложения.
Однако помните, что запуск последней бета-версии приложения может привести к неожиданным ошибкам. Кроме того, хотя использование PPA - разумный вариант, он небезопасен. Обязательно удалите адрес PPA после установки.
8. Корень
В Ubuntu рутирование по умолчанию отключено, в основном, чтобы вы не допустили серьезных ошибок.
Выполнение неправильной команды root может иметь серьезные последствия. Например, можно по ошибке удалить все свои данные. Ты уверен, что не будешь этого делать?
Совет суперпользователя для Ubuntu - включить учетную запись root. Кажется, он был удален, но просто скрыт. Чтобы включить root в Ubuntu, введите:
sudo passwd
Для этого вам потребуется создать новый пароль, который затем можно будет использовать с учетной записью root.
Учтите, однако, что гораздо безопаснее использовать Sudo Чтобы получить повышенные разрешения по одному. Просто введите свой пароль, когда будет предложено.
Если вы решите включить root и дадите ему пароль, вы можете снова отключить его, используя:
sudo passwd -l root
9. Используйте новейшие графические драйверы.
Поддержка доступна для последних Драйверы видеокарты для Linux. Использование правильного драйвера для вашей видеокарты может иметь большое значение для задач, интенсивно использующих графику, и того, как они решаются. Неважно, воспроизводите ли вы видео или редактируете его - жизненно необходимы лучшие графические драйверы.
В большинстве случаев пользователи Linux используют драйверы для графического чипа Intel, входящего в комплект материнской платы. В некоторых случаях это может быть единственная доступная видеокарта.
Но если на вашем компьютере установлена видеокарта AMD или Nvidia или полноценная видеокарта, вам потребуются подходящие драйверы.
Драйверы с открытым исходным кодом и проприетарные драйверы для карт доступны от обоих производителей. Ubuntu упрощает поиск, выбор и установку лучших графических драйверов.
10. Попробуйте разные среды рабочего стола Ubuntu.
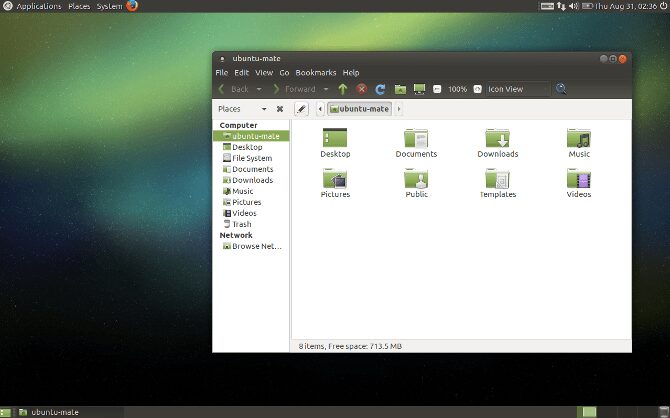
В отличие от Windows 10 и macOS, дистрибутивы Linux, такие как Ubuntu, предлагают ряд окружения рабочего стола. Обычно они доступны как одиночные установки, хотя некоторые дистрибутивы, такие как Ubuntu, могут быть установлены с предварительно установленными альтернативными окружениями рабочего стола.
Например, приходи Ubuntu В нескольких вариантах:
- Официальный Ubuntu (поставляется с рабочим столом Gnome)
- Кубунту (Ubuntu + KDE)
- Лубунту (Убунту + LXQt)
- Ubuntu Budgie (добавляет Budgie для рабочего стола)
- Ubuntu MATE (простой классический рабочий стол Ubuntu)
- Xubuntu (Ubuntu + Xfce)
Итак, вы можете либо установить полную заменяющую версию Ubuntu, либо добавить диспетчер рабочего стола вручную.
Установить новую среду рабочего стола Linux просто, но иногда требуется дополнительный пакет. Например, чтобы установить Xfce в Ubuntu, используйте
sudo apt install xfce4
После установки вам будет предложено выбрать опцию New Desktop Environment при следующем входе в Ubuntu.
11. Измените файловый менеджер по умолчанию.
Ubuntu использует инструмент GNOME Files для просмотра файлов и дисков на вашем компьютере. Это то, что вы используете для просмотра загруженных фотографий или созданных вами документов.
Также известный как Nautilus, файловый менеджер по умолчанию можно переключить с помощью альтернативы.
Доступны различные альтернативы, некоторые из которых предлагают более высокую производительность и некоторые функции, а другие - с дополнительными функциями, встроенными внутри.
Популярные альтернативы файлам GNOME включают:
Большинство альтернативных файловых менеджеров без проблем будут работать в Ubuntu.
12. Соберите собственное ядро
Если вы ищете проект на выходные, почему бы не собрать ядро Linux, специально отвечающее вашим требованиям?
Честно говоря, это скорее познавательный опыт. Хотя некоторые могут возразить, что он позволяет использовать только те функции и драйверы, которые вам нужны, обычно в этом нет необходимости. Если с предоставленным ядром все работает нормально и вы не заинтересованы в попытках его изменить, вы можете пропустить это.
Однако, если вы намерены испачкать руки в ядре, ознакомьтесь с нашим руководством. Инструменты для простого создания собственного дистрибутива Linux.
13. Воспользуйтесь разделом подкачки, чтобы повысить производительность.
Отличный трюк Ubuntu для повышения производительности - использовать раздел подкачки. Это способ управления памятью для использования свободного дискового пространства в обход ОЗУ. Однако его можно настроить и изменить в ваших интересах.
Если ваш жесткий диск достаточно велик, вы можете увеличить значение подкачки и использовать жесткий диск в качестве ОЗУ. Результат - более быстрая система Linux.
Обратите внимание, что трюк с разделом подкачки Ubuntu не является точной наукой и не работает на более медленных жестких дисках. Также существует риск дополнительного износа жесткого диска.
14. Запустите Windows на виртуальной машине.
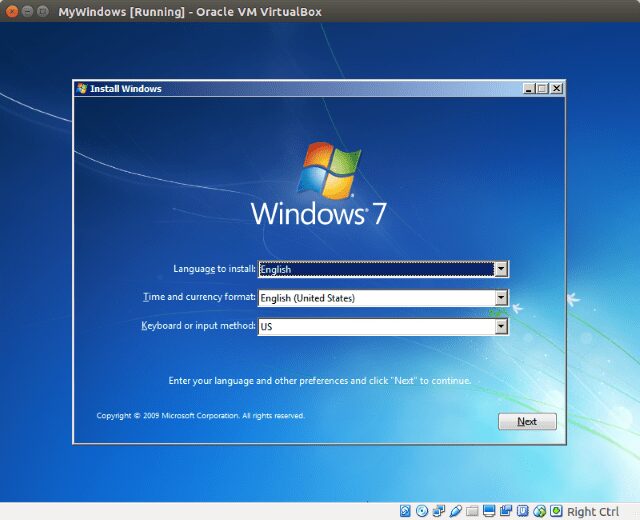
Отсутствует Windows или вам нужно использовать приложение, у которого нет версии для Linux? У вас может возникнуть соблазн вернуться на темную сторону, но есть более простой вариант: установить Windows внутри Linux.
Это возможно благодаря виртуальной среде. Виртуальный ПК можно создать с помощью такого приложения, как VMware или Virtualbox. Альтернативой является QEMU, хотя он больше подходит для опытных пользователей, поскольку полагается на подробную конфигурацию командной строки.
Установив виртуальную машину Windows в Linux, вы можете просто загрузить ее и использовать недостающее приложение. Он работает вместе с другими приложениями Linux, поэтому вы можете переключиться на рабочий стол Ubuntu в любое время. узнай меня Как запустить виртуальную машину в Linux: разные способы.
15. Используйте Ubuntu повсюду с USB Live Disk
Возможно, лучший трюк для продвинутого пользователя Ubuntu - носить операционную систему в кармане.
Установив CD Live на загрузочный USB-накопитель, вы можете использовать Ubuntu практически на любом другом компьютере. Пока USB-порт может работать с живыми дисками, а USB-накопитель подходит, вы сможете запустить Ubuntu в считанные минуты.
Вы также можете установить туда свои любимые мобильные приложения для мгновенной продуктивности. Ознакомьтесь с нашим руководством Чтобы запустить Ubuntu на живом USB-накопителе чтобы узнать, как это сделать.
Станьте профессиональным пользователем Linux с помощью этих хитростей Ubuntu
К настоящему времени вы должны знать лучшие советы и приемы Ubuntu, которые могут превратить вас в профессионального Linux.
От командной строки до использования другого файлового менеджера и даже компиляции собственного ядра Linux - такие дистрибутивы Linux, как Ubuntu, обладают широкими возможностями настройки. Linux позволяет делать все, что вы хотите, и даже немного.
Для максимальной настройки узнайте Лучшие операционные системы Linux для тестирования на виртуальной машине.







