Приложение «Почта» на Mac поддерживает возможность добавления нескольких учетных записей в отдельные почтовые ящики, но вы не можете добавлять новые учетные записи непосредственно из настроек приложения. Чтобы изменить учетные записи, вам нужно будет использовать Системные настройки.
Приложение Mail можно использовать для отправки, получения и управления البريد الإلكتروني Все ваши учетные записи электронной почты в одном месте. Просто добавьте учетные записи, такие как iCloud, Exchange, Google, учебу, работу и т. Д., Которые вы хотите использовать в почте.
Сегодня использование нескольких адресов электронной почты настолько распространено, что большинство людей хотят проверять все свои учетные записи электронной почты на своих компьютерах в одном месте.
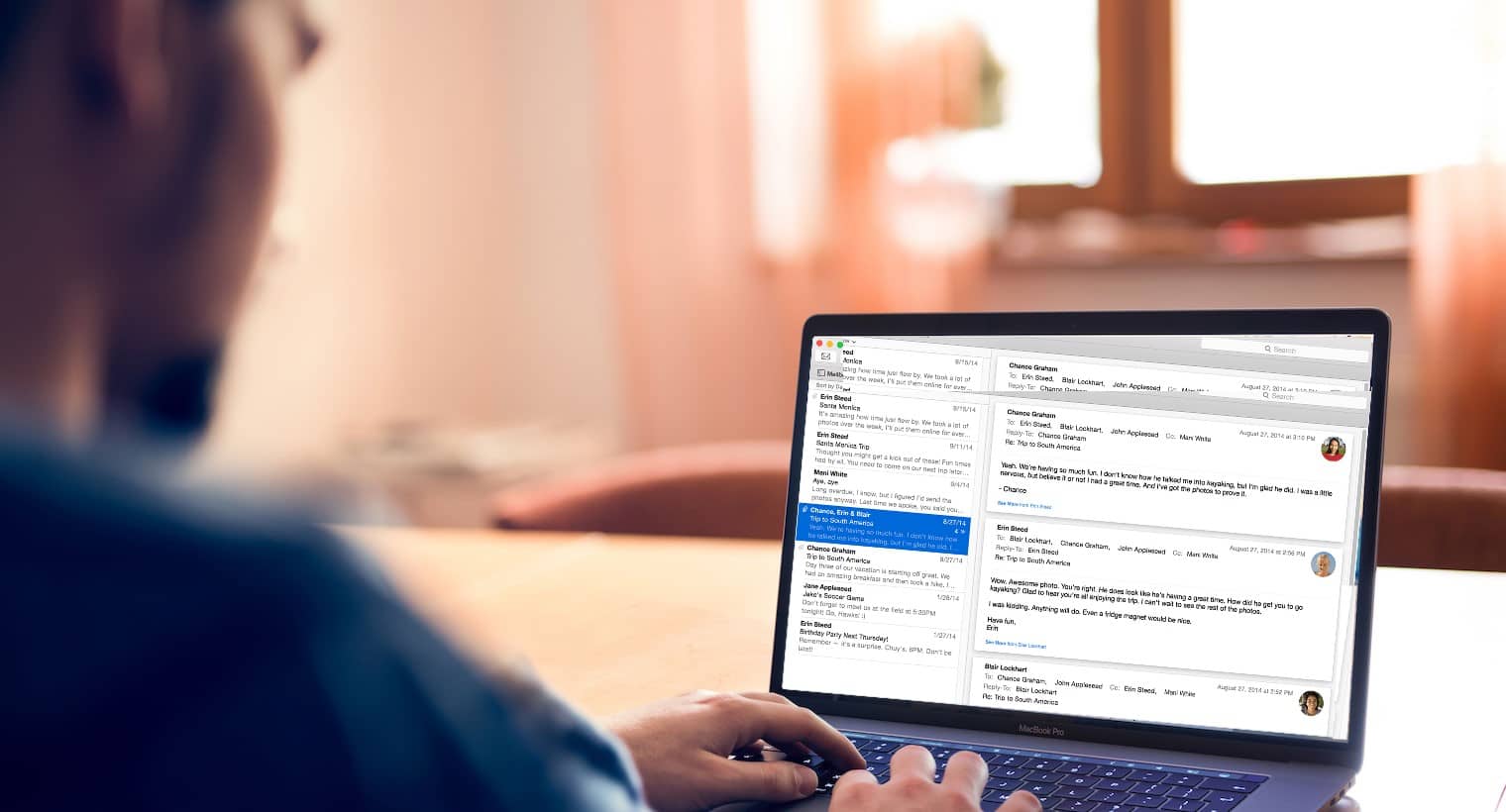
Также необходимо знать, как удалить адреса электронной почты учетных записей, которые вы больше не используете. Например, если у вас есть Адрес Gmail Чтобы работать и оставить эту функцию, вам необходимо удалить эту учетную запись с вашего Mac, чтобы она не мешала работе других учетных записей, которыми вы владеете.
Здесь мы покажем вам, как добавлять и удалять учетные записи электронной почты на вашем Mac.
Добавить учетную запись электронной почты автоматически или вручную
Если учетная запись электронной почты, которую вы добавляете, получена от поставщика электронной почты, такого как Google, Yahoo или iCloud, приложение Mail автоматически добавит вашу учетную запись электронной почты, используя только ваш адрес электронной почты и пароль.
В противном случае, если вы используете адрес электронной почты от поставщика услуг Интернета (ISP), вам, возможно, придется ввести настройки учетной записи электронной почты вручную.
Чтобы настроить учетную запись электронной почты вручную, вам необходимо знать свое имя пользователя (обычно полный адрес электронной почты), сервер входящей почты и сервер исходящей почты. Если вы их не знаете, узнайте их или обратитесь к поставщику услуг электронной почты.
Сравнение POP и IMAP
Вы также должны выбрать IMAP или POP для своей учетной записи электронной почты. IMAP расшифровывается как Internet Message Access Protocol, а POP - это аббревиатура от Post Office Protocol. Эти протоколы позволяют получать сообщения электронной почты с помощью сторонних приложений, таких как приложение Mail на вашем Mac.
Если вы получаете доступ к своей электронной почте на нескольких устройствах, таких как компьютер, телефон и планшет, вам следует использовать IMAP. Электронные письма и структуры папок хранятся на сервере, и только копии хранятся локально на ваших устройствах. Использование IMAP гарантирует, что все ваши устройства будут видеть одни и те же сообщения электронной почты и структуру папок.
POP - это старый протокол, но он может быть полезен, если вы хотите загружать и хранить сообщения электронной почты (а не копировать) локально на своем устройстве. Электронная почта, загруженная с помощью POP, доступна, даже если вы не подключены к Интернету.
POP также является хорошим способом резервного копирования всей вашей электронной почты. Однако, если вы выберете POP в приложении электронной почты на своем мобильном устройстве, вы, скорее всего, не сможете создавать и использовать папки. Чтобы организовать вашу электронную почту.
Если вы используете протокол POP в приложении электронной почты на своем ПК, убедитесь, что вы установили параметр, позволяющий оставлять копию электронной почты, загруженную на сервер. Таким образом, вы можете загрузить свою электронную почту на свой компьютер и по-прежнему получать те же сообщения на свои мобильные устройства.
Добавьте учетную запись электронной почты с двухэтапной аутентификацией
Двухэтапная аутентификация (2FA) - это метод безопасности, обеспечивающий дополнительную безопасность при входе в онлайн-учетные записи. При его использовании вы должны подтвердить свою личность двумя способами. Первый - через обычный пароль, который можно взломать несколькими способами.
Второй уровень безопасности вашей учетной записи с 2FA требует не только того, чтобы вы знали одну вещь (пароль), но и то, что у вас также есть что-то, например, ваш телефон. Это затрудняет взлом вашей учетной записи.
Если вы хотите добавить учетную запись электронной почты с включенной двухэтапной проверкой, например учетную запись Gmail, вы должны получить Пароль приложения Перед добавлением учетной записи электронной почты в приложение Почта.
Пароль приложения - это код, созданный службой электронной почты или провайдером. Этот код используется вместо вашего обычного пароля при добавлении вашей учетной записи электронной почты в почтовое приложение или любое стороннее почтовое приложение. У вашего провайдера электронной почты должны быть инструкции о том, как получить пароль приложения для вашей учетной записи электронной почты.
Добавьте учетную запись электронной почты в приложение Mail на Mac
Вы можете добавить учетную запись электронной почты на свой Mac через приложение «Почта» или «Системные настройки». Результат будет одинаковым при использовании любого метода; Мы покажем вам оба.
Добавьте учетную запись электронной почты через приложение Почта
Чтобы добавить учетную запись электронной почты с помощью приложения Почта 
Выберите тип учетной записи электронной почты, которую вы хотите добавить, и следуйте инструкциям.
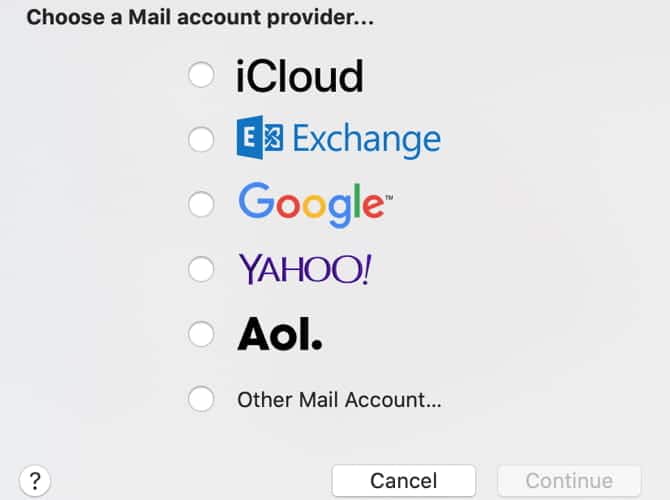
Если вы не видите свой тип учетной записи в списке, выберите Другой почтовый аккаунт. Выбирать Продолжить После того, как вы решите.
Если вы выберете другую учетную запись электронной почты, система продолжит попытки добавить учетную запись электронной почты автоматически. Следующее диалоговое окно появляется, если имя учетной записи и пароль не могут быть проверены.
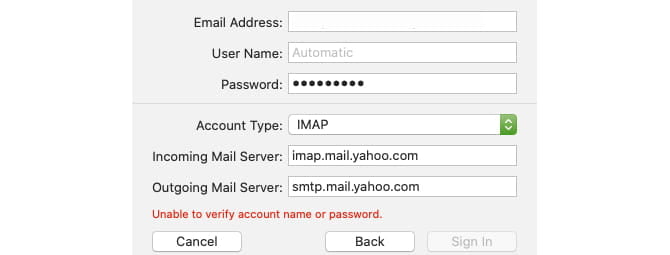
Введите дополнительную информацию, как показано выше, и выберите IMAP или POP. Далее коснитесь Войти.
Если ваша учетная запись электронной почты подтверждена, вас спросят, какие приложения вы хотите использовать с новой учетной записью. Выберите приложения, которые хотите использовать, и коснитесь Сделанный. Обратите внимание, что ваша учетная запись электронной почты может поддерживать не все перечисленные приложения.
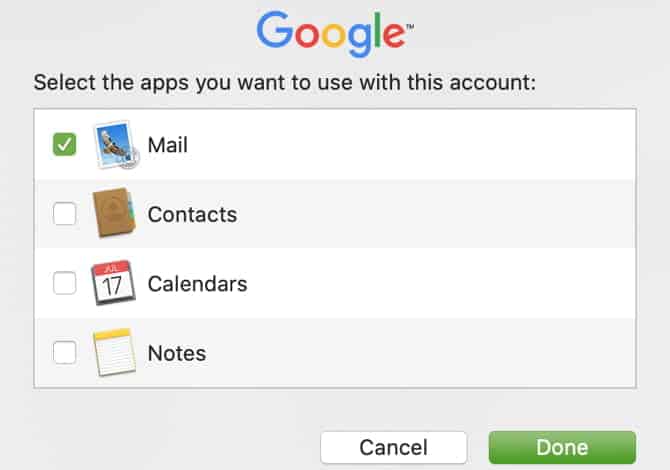
Измените описание учетной записи в приложении Почта
Ваша учетная запись электронной почты отображается под Аккаунт есть на почте. По умолчанию в качестве описания учетной записи отображается адрес электронной почты. Чтобы изменить это, щелкните правой кнопкой мыши учетную запись в Алфавиты и выберите Выпуск из всплывающего меню.
Выберите учетную запись электронной почты, которую хотите переименовать. Затем введите новое описание и закройте диалоговое окно.
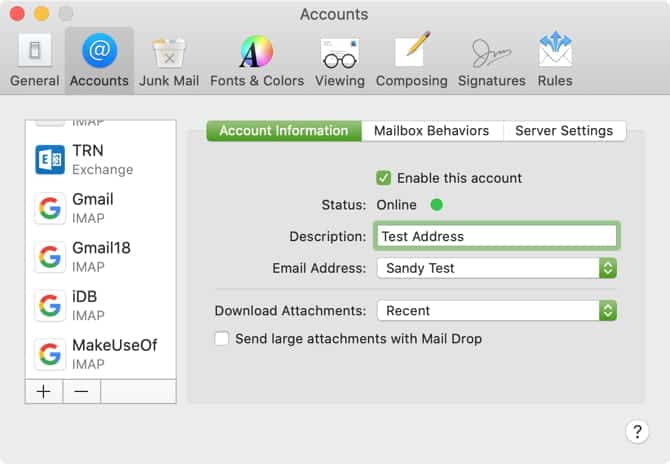
Добавление учетной записи электронной почты через Системные настройки
Вы также можете добавить учетные записи электронной почты на свой Mac через Системные настройки. Добавление учетных записей Интернета добавляет учетную запись в приложение «Почта» на вашем Mac, и настройка остается такой же.
Щелкните значок «Системные настройки» в Dock или перейдите к Меню Apple -> Системные настройки из строки меню. затем выберите Интернет-аккаунты. Выберите тип учетной записи электронной почты, которую вы хотите добавить, и следуйте инструкциям. Выберите Добавить другую учетную запись, если вы не видите свой тип электронной почты в списке.
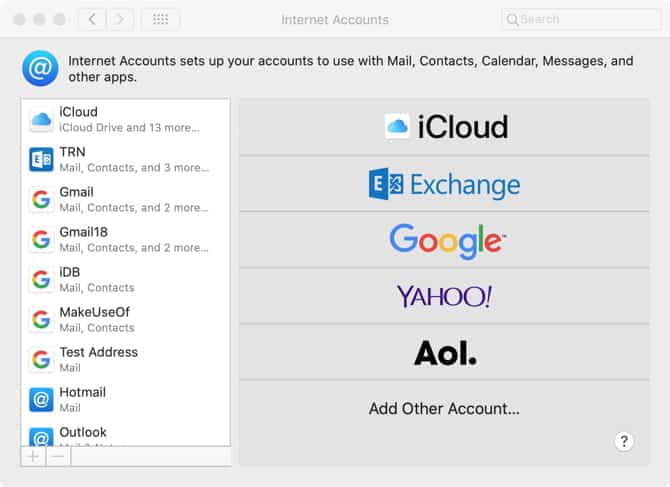
Измените описание учетной записи через Системные настройки
По умолчанию в качестве описания учетной записи отображается адрес электронной почты. Однако вы можете изменить этот параметр, как и в приложении «Почта».
Обратитесь к Системные настройки -> Учетные записи Интернета. Затем выберите учетную запись, которую хотите переименовать, и нажмите кнопку. التفاصيل. Введите новое описание и коснитесь Ok.
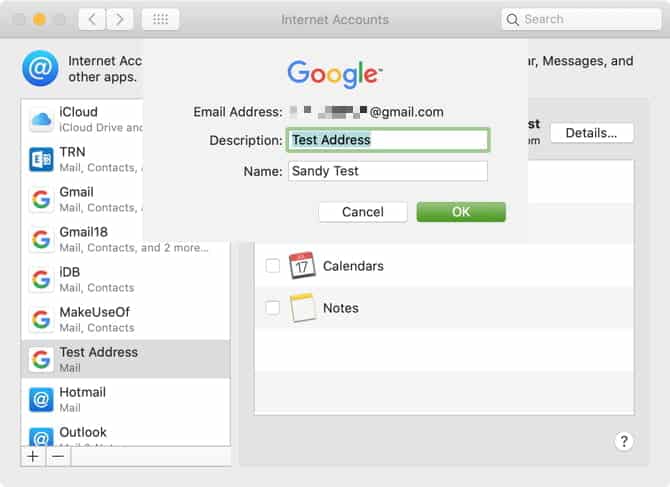
Удалить или деактивировать учетную запись электронной почты на Mac
Если у вас есть учетная запись электронной почты на вашем Mac, которую вы больше не используете, вы можете удалить или деактивировать ее.
Щелкните значок «Системные настройки» в Dock или перейдите в Меню Apple -> Системные настройки из строки меню. затем откройте Интернет-аккаунты.
удалить аккаунт
Когда вы удаляете учетную запись электронной почты из Mail, сообщения учетной записи удаляются и больше не будут доступны на вашем Mac. Но копии сообщений остаются на почтовом сервере учетной записи и по-прежнему доступны (например, из веб-почты).
Если вы хотите полностью удалить учетную запись, выберите ее в списке и щелкните значок «минус» внизу списка. Подтвердите это действие, нажав Ok.
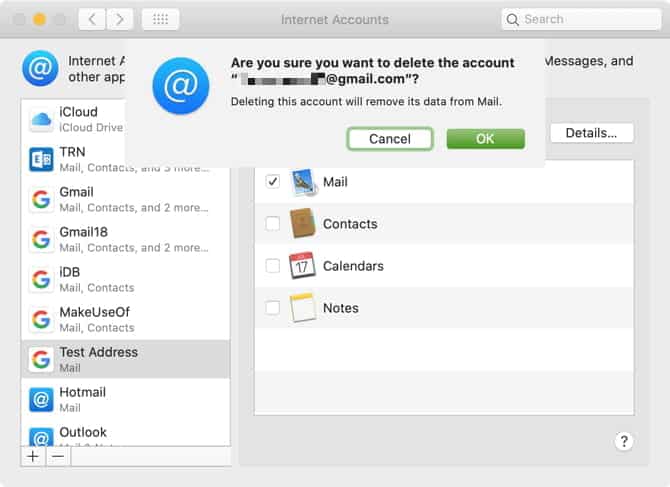
Деактивировать аккаунт
Вы также можете сделать учетную запись неактивной, сняв выделение со всех приложений, связанных с этой учетной записью. Если вы хотите использовать некоторые из доступных приложений, но не электронную почту, отмените выбор приложения «Почта» в списке, оставив при этом приложения, которые вы хотите использовать, выбранными.
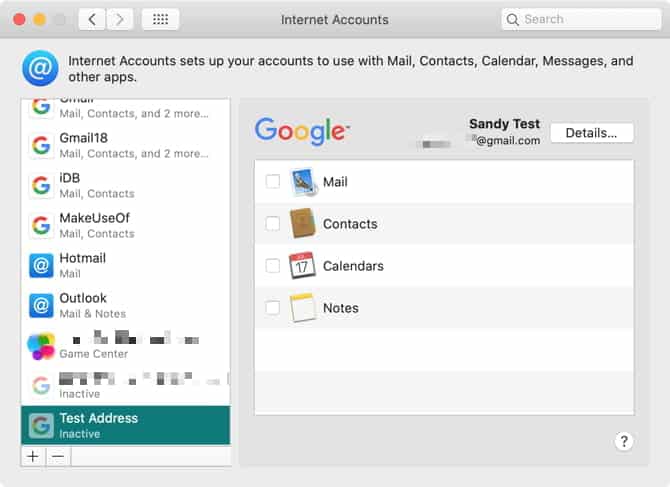
Управлять почтовыми учетными записями на Mac очень просто
Приложение «Почта» в macOS - отличное почтовое приложение для подключения и управления всеми вашими учетными записями. Поэтому, если вы хотите добавить учетную запись Exchange или удалить учетную запись Google на своем Mac, Apple Mail упростит это.
Для получения дополнительной помощи по приложению Mail см. Это Правила, помогающие работать с электронной почтой или же Несколько советов по продуктивности для Mail на Mac.







