Com a melhoria contínua dos sistemas operacionais, alguns usuários podem encontrar problemas diferentes e surpreendentes no Windows 11. A falta da opção de Wi-Fi pode ser um deles. Essa falha é desagradável, especialmente quando se trata de comunicação e conectividade com a Internet.
Seu computador com Windows 11 pode não mostrar a opção de conexão a redes Wi-Fi disponíveis por vários motivos. Drivers Wi-Fi danificados, problemas internos de hardware e até mesmo problemas do Windows podem ser causas possíveis. Você também pode notar quedas frequentes na sua conexão Wi-Fi.
Aqui estão algumas etapas de solução de problemas para ajudá-lo a consertar o Wi-Fi que não funciona no Windows 11. Verifique Como corrigir o erro “O Windows não pôde se conectar a esta rede” no Windows 11.

1. Execute o solucionador de problemas de conexão com a Internet
O Windows 11 fornece solucionadores de problemas integrados para corrigir problemas comuns com periféricos de computador e dispositivos de rede. Você pode executar o Solucionador de problemas de conexão com a Internet para verificar se há problemas comuns de rede em seu sistema e corrigi-los automaticamente.
Para executar a solução de problemas de conexão com a Internet:
- Clique em Win + I Para abrir "Configurações".
- Abra uma guia O sistema na barra lateral.
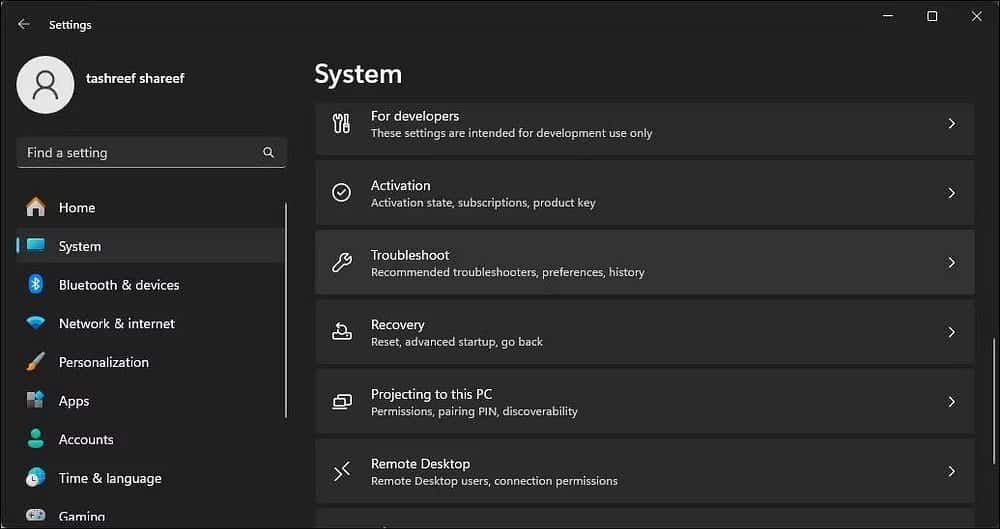
- No painel correspondente, role para baixo e clique em encontre os erros e resolva-os.
- Em Opções, clique em Outros solucionadores de problemas.
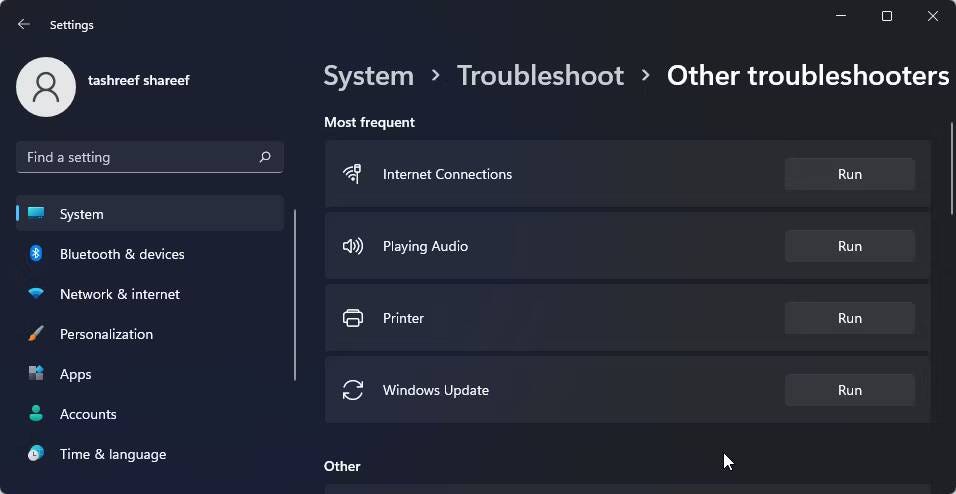
- Clique no botão Executar ao lado dele Conexões de Internet. O Windows executará o solucionador de problemas e exibirá problemas que pode detectar e corrigir.
- Clique Solucionar problemas da minha conexão com a Internet. O solucionador de problemas examinará o sistema em busca de problemas e recomendará possíveis soluções. Aplique as correções e verifique se há melhorias.
Se os problemas persistirem, você pode tentar executar a solução de problemas do adaptador de rede. Veja como fazer isso.
- Clique em Win + I Para abrir "Configurações".
- Na guia Sistema, vá para Solução de problemas -> Outros solucionadores de problemas.
- Role para baixo e clique no botão Play ao lado de Adaptador de rede.
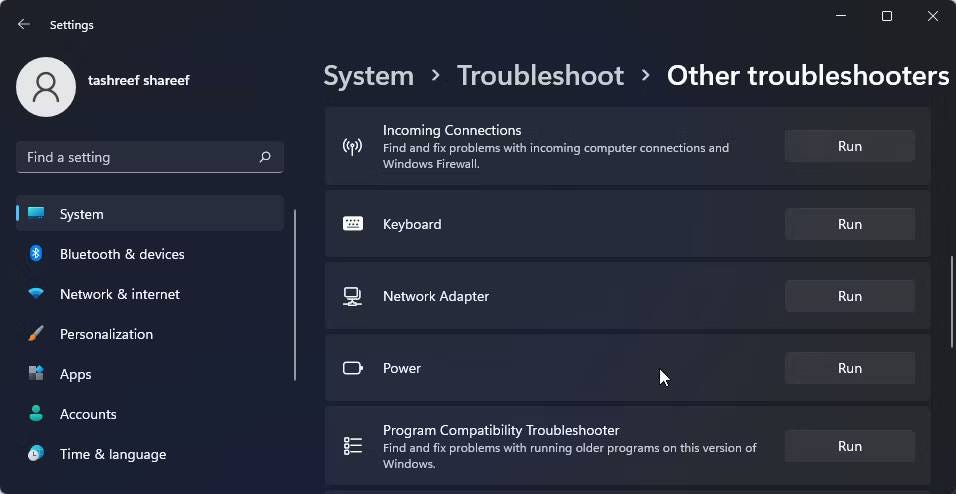
- Na janela da solução de problemas, selecione todos os adaptadores de rede e clique em a seguir.
Selecione a opção apropriada e siga as instruções na tela. Se disponível, aplique as correções recomendadas para restaurar sua conexão Wi-Fi.
2. Habilite o adaptador Wi-Fi nas conexões de rede
O Windows 11 não exibirá a opção Wi-Fi se o seu adaptador Wi-Fi estiver desativado. Você pode ativar ou desativar dispositivos de rede manualmente no Painel de Controle.
- Clique em Win + R Abre a caixa de diálogo "Executar".
- Tipo Control Então clique Está bem Para abrir o painel de controle. Você também pode pesquisar Painel de controle Na pesquisa do Windows.
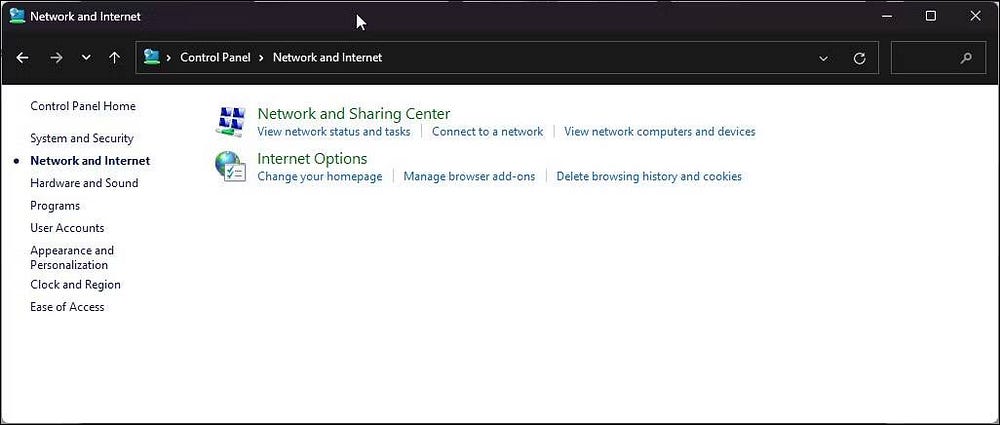
- No Painel de Controle, vá para Rede e Internet -> Central de Rede e Compartilhamento.
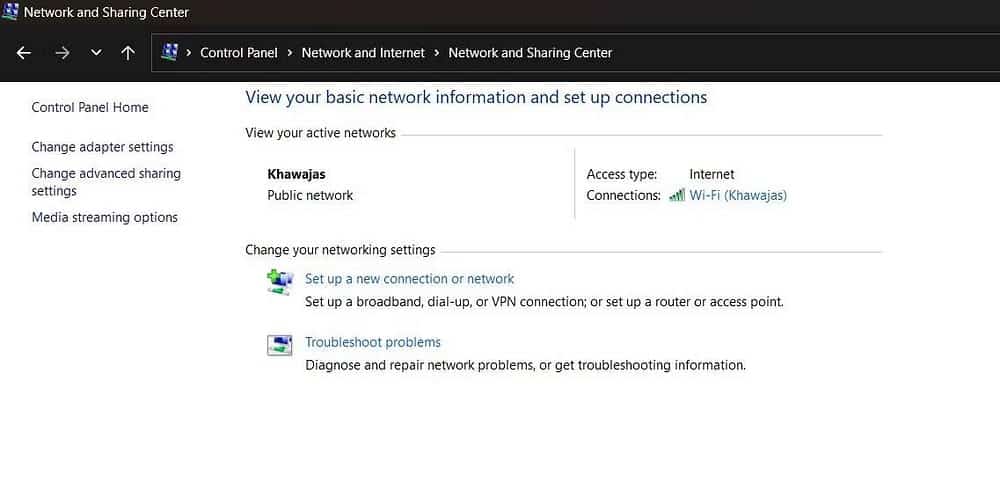
- Clique Alterar as configurações do adaptador Para exibir todos os dispositivos de rede instalados no painel esquerdo.
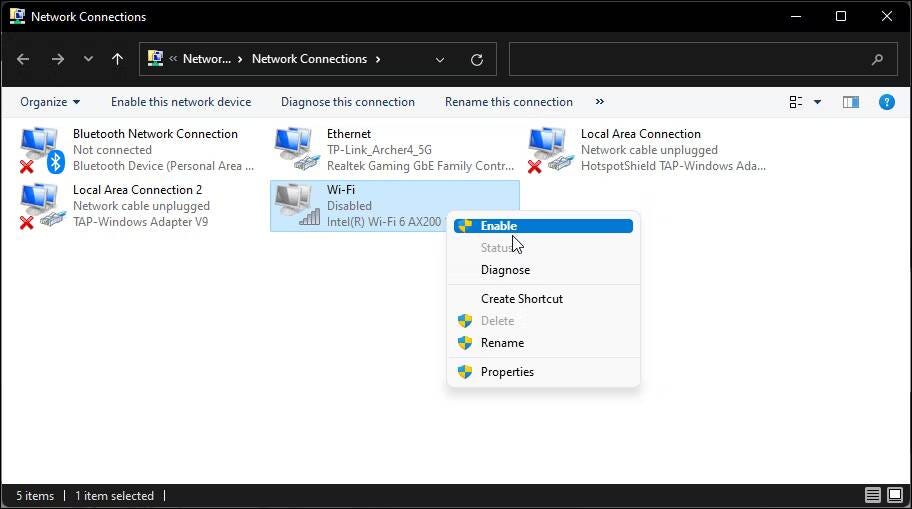
- Clique com o botão direito no seu adaptador Wi-Fi e selecione Pode ser.
- Execute diagnósticos de rede para solucionar problemas do driver se ele já estiver habilitado. Clique com o botão direito no adaptador Wi-Fi e selecione diagnóstico.
O Windows verificará se há problemas no dispositivo e recomendará uma possível solução. Clique Aplicar esta correção para resolver o problema. Caso contrário, siga as instruções na tela para tentar recomendações adicionais. Verificar O problema de Wi-Fi mais comum no Windows 10, veja como corrigi-lo.
3. Atualize os drivers do adaptador de rede
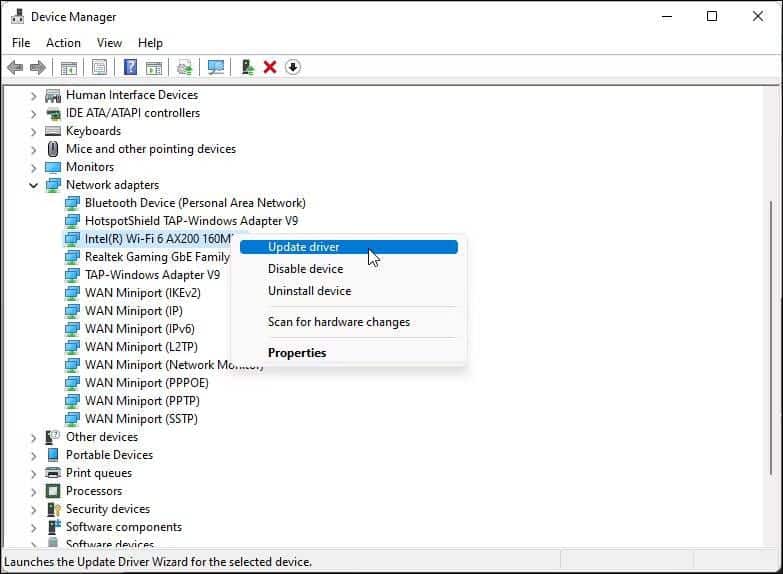
O Windows pode não ter os drivers de rede mais recentes instalados se você executou uma atualização recentemente. Drivers de adaptador de rede corrompidos ou conflitantes também podem causar mau funcionamento da conexão Wi-Fi. Você pode atualizar os drivers do adaptador de rede para a versão mais recente para resolver esse problema.
- Clique em Wine Folly para abrir a Pesquisa do Windows. Modelo Gerenciador de dispositivos E abra-o a partir do resultado da pesquisa.
- No Gerenciador de dispositivos, expanda a seção Adaptadores de rede.
- Clique com o botão direito no seu dispositivo Wi-Fi. Por exemplo, Intel(R) Wi-Fi AX200 e selecione Atualize o driver.
- Localizar Procurar motoristas automaticamente. O Windows verificará e instalará novos drivers, se estiverem disponíveis.
- Feche o Gerenciador de Dispositivos e verifique se a opção Wi-Fi foi restaurada.
Se você não conseguir localizar seu adaptador de rede no Gerenciador de dispositivos, siga este guia Para consertar adaptador de rede ausente no Windows E tente novamente.
4. Defina as configurações de gerenciamento de energia para o adaptador de rede
Por padrão, o Windows pode desligar o adaptador de rede para economizar energia quando o computador entra no modo de suspensão. No entanto, esta configuração pode causar problemas de conexão a uma rede Wi-Fi. Você pode corrigir isso rapidamente desativando as configurações de gerenciamento de energia do adaptador de rede.
- Abra o Gerenciador de Dispositivos e expanda Adaptadores de rede.
- Clique com o botão direito no seu adaptador Wi-Fi e selecione Propriedades.
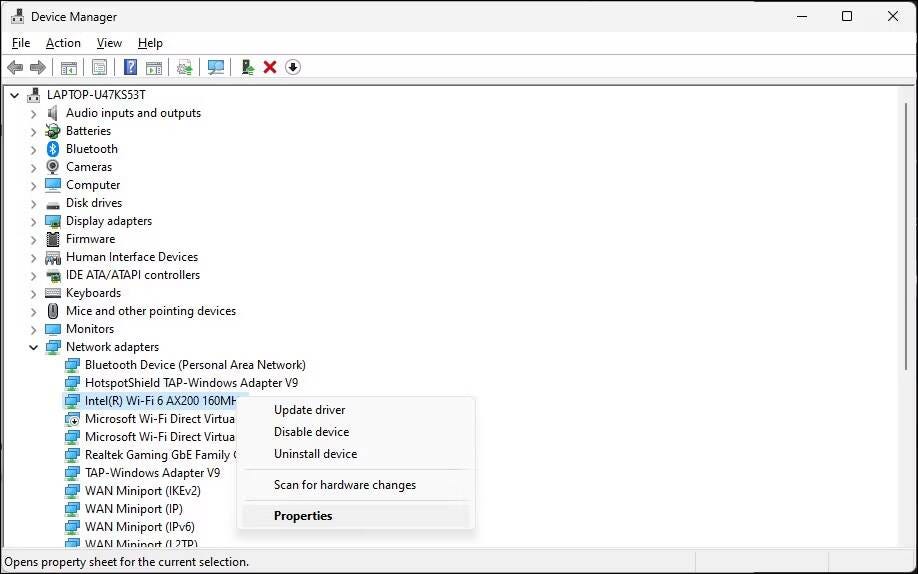
- Abra a guia Gerenciamento de energia na caixa de diálogo Propriedades.
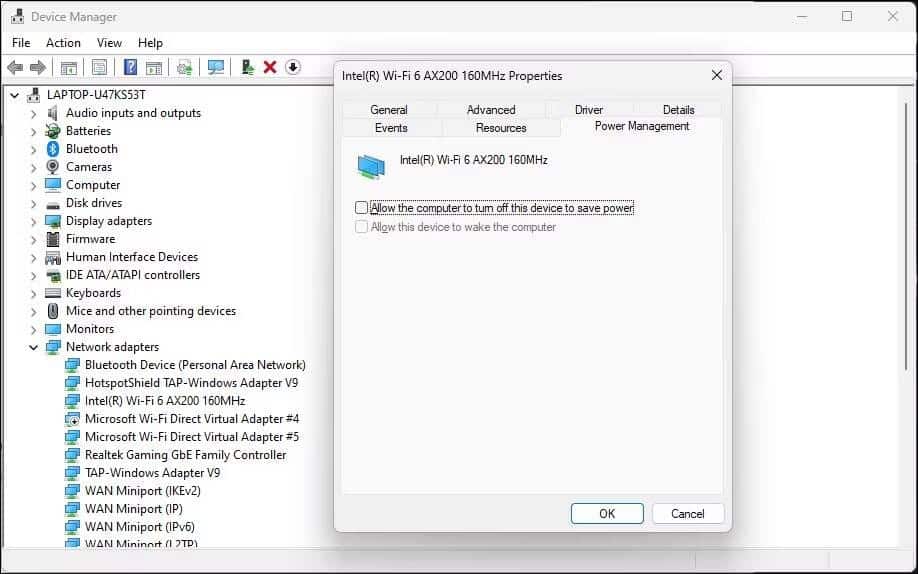
- Desmarque uma opção Permitir que o computador desligue este dispositivo para economizar energia.
- Clique em OK para salvar as alterações e reinicie o computador para ver se o problema foi resolvido.
5. Habilite o serviço de configuração automática WLAN
A configuração automática de WLAN é um serviço importante para comunicações de rede sem fio. Verifique se o serviço está interrompido e reinicie-o para corrigir problemas de rede Wi-Fi.
- Clique em Win + R Abre a caixa de diálogo "Executar".
- Tipo Services.msc Então clique Está bem.
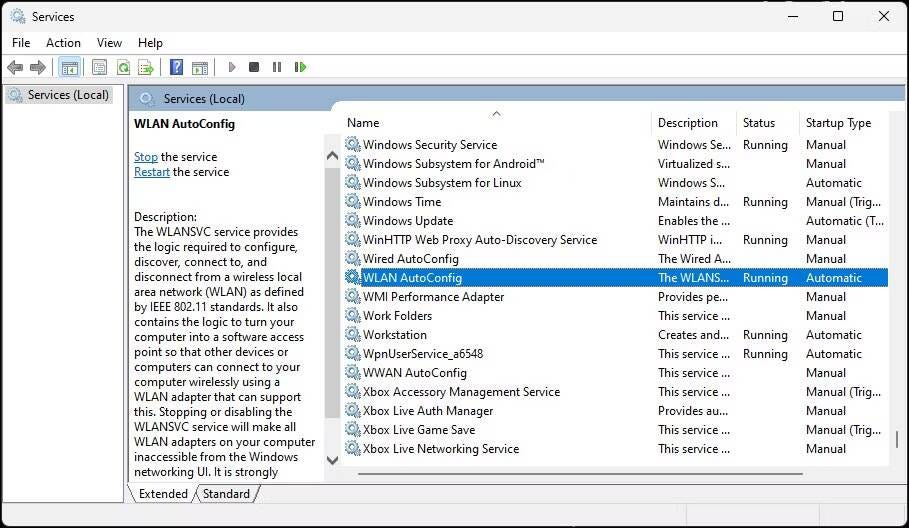
- Na janela Serviços do Sistema, localize o serviço WLAN AutoConfig e verifique se ele está em execução. Caso contrário, clique com o botão direito sobre ele e selecione Propriedades.
- Na caixa de diálogo Propriedades, clique no menu suspenso Tipo de inicialização e selecione Automático.
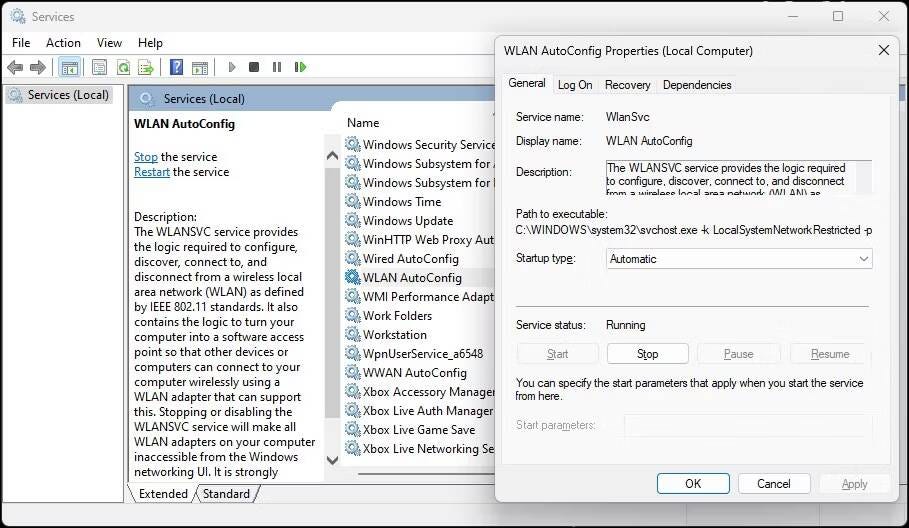
- Localizar Começar.
- Escolha “Aplicar” e “OK” para salvar as alterações.
6. Habilite todos os serviços na ferramenta de configuração do sistema
A ferramenta de configuração do sistema permite configurar serviços de inicialização para solucionar problemas do seu computador Windows. Se você o usou recentemente para solucionar problemas do seu computador, certifique-se de que todos os serviços estejam habilitados.
- Clique em Win + R Abre a caixa de diálogo "Executar".
- Tipo msconfig. msc Então clique Está bem.
- Em seguida, abra a guia Serviços na caixa de diálogo Configuração do sistema.
- Clique habilitar todos Para habilitar todos os serviços.
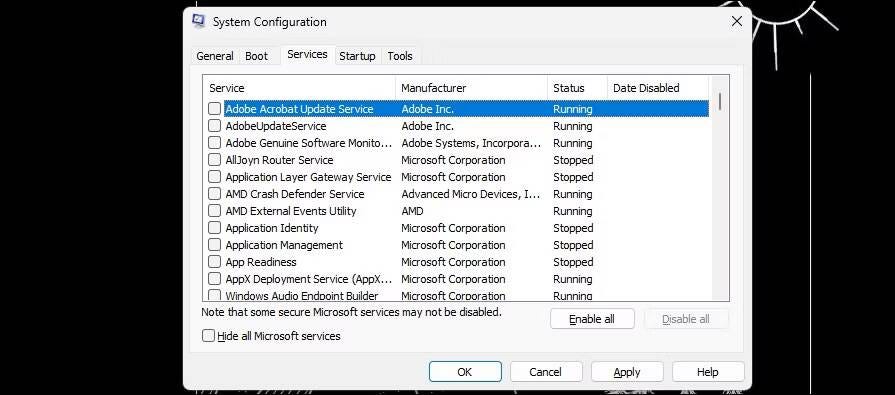
- Clique em “Aplicar” e “OK” para salvar as alterações. Reinicie o seu computador para ativar todos os serviços.
7. Reinstale o driver do adaptador de rede
Você também pode reinstalar o dispositivo adaptador de rede. Este processo removerá e reinstalará drivers de dispositivos de rede para corrigir problemas comuns.
- Abra o Gerenciador de Dispositivos e expanda a seção Adaptador de Rede.
- Clique com o botão direito no dispositivo Wi-Fi e desinstale o dispositivo. Clique no botão Desinstalar para confirmar a ação.
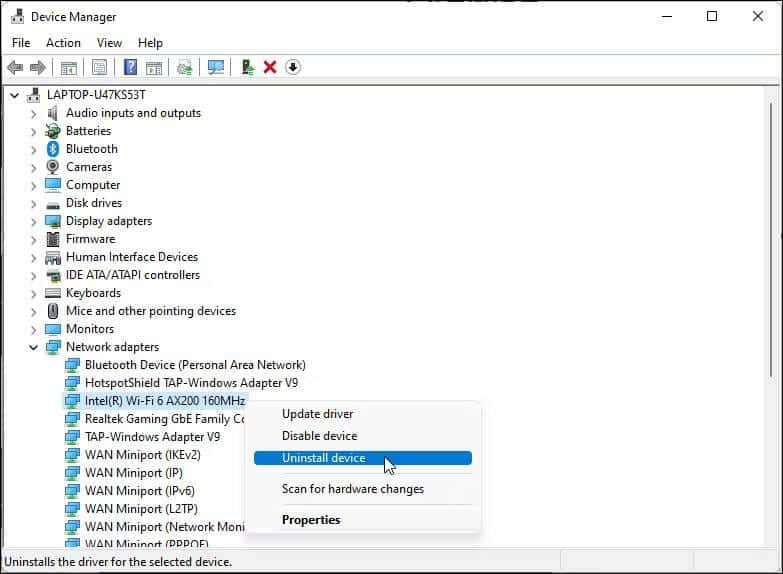
- Depois de desinstalado, clique em Ação na barra de ferramentas do Gerenciador de dispositivos e selecione Verificar alterações de hardware. O Windows procurará dispositivos ausentes, mas conectados, e reinstalará os drivers necessários.
Se o problema persistir, siga estas etapas:
- Certifique-se de salvar qualquer trabalho ou documento não salvo.
- Abra o Gerenciador de Dispositivos e desinstale o driver do adaptador Wi-Fi.
- Após desinstalar, pressione a tecla Wine Folly E digite cmd.
- Clique com o botão direito em Prompt de Comando e selecione Executar como administrador.
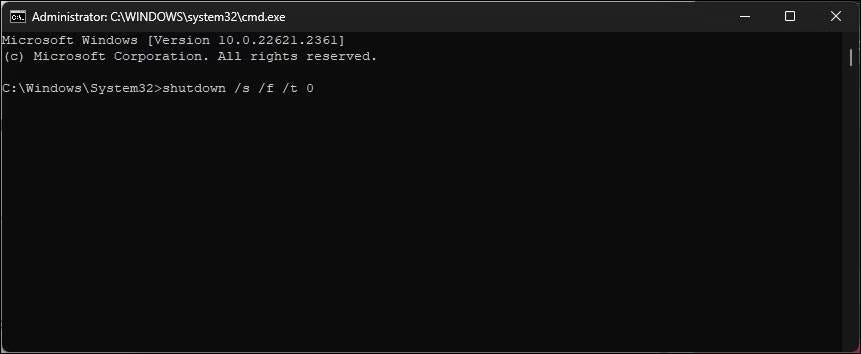
- Na janela do prompt de comando, digite o seguinte comando para executar um desligamento completo do seu computador:
shutdown /s /f /t 0 - Após a reinicialização, o Windows reinstalará automaticamente o driver do dispositivo Wi-Fi e restaurará sua conexão Wi-Fi.
8. Reinstale manualmente o driver do dispositivo Wi-Fi
Você pode instalar manualmente o driver do dispositivo Wi-Fi para restaurar a opção Wi-Fi ausente. Veja como fazer isso:
- Abra o Gerenciador de Dispositivos e expanda a seção Adaptadores de Rede.
- Localize e clique com o botão direito em seu adaptador Wi-Fi e selecione Atualize o driver.
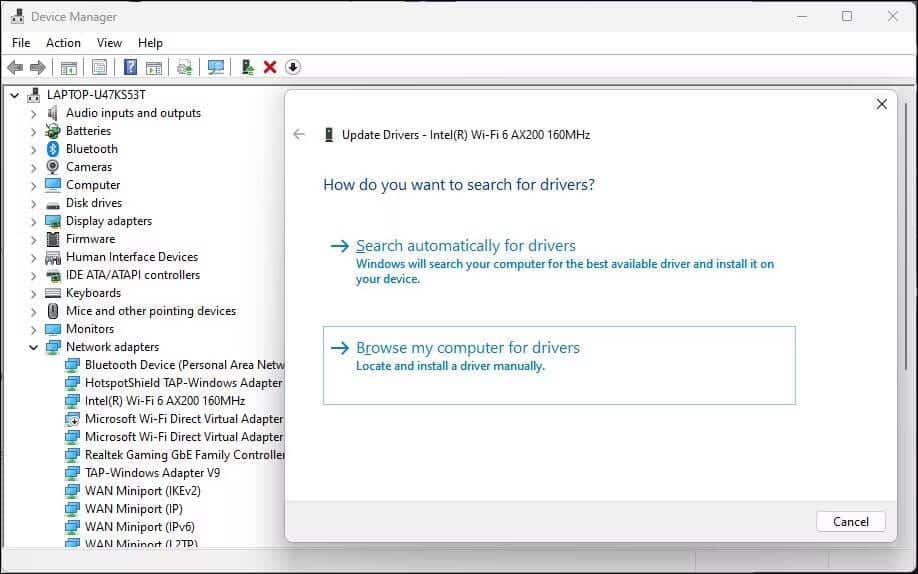
- Localizar Procurar drivers no meu computador.
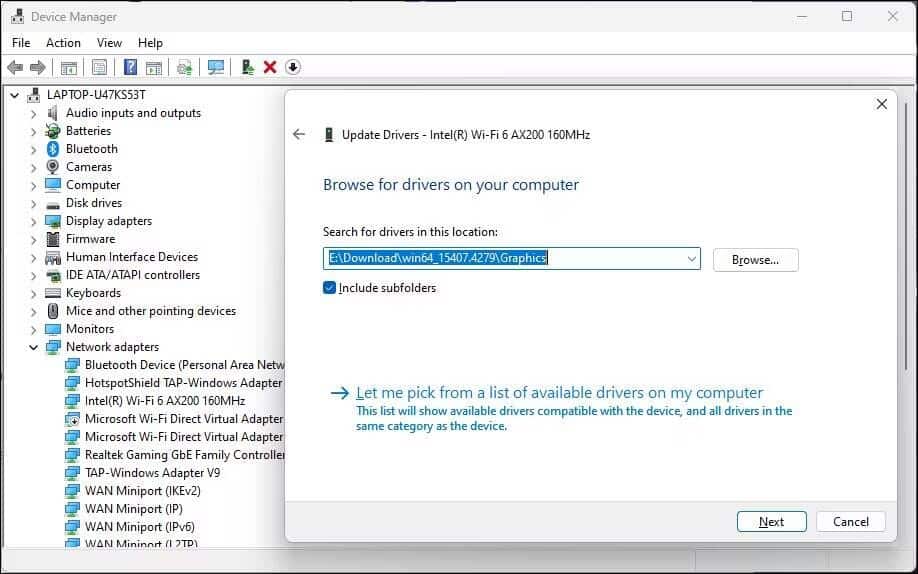
- Selecione a opção Deixe-me escolher em uma lista de drivers disponíveis no meu computador.
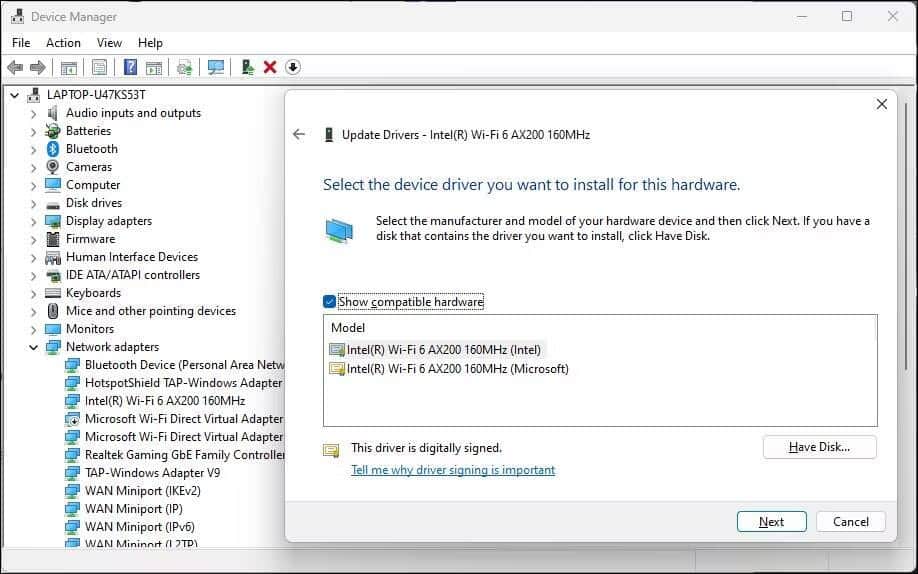
- Selecione o primeiro driver da lista e clique em Avançar. O Gerenciador de Dispositivos começará a instalar o driver selecionado. Feito isso, verifique se a rede Wi-Fi está funcionando ou não.
9. Execute uma redefinição de rede
O Windows 11 oferece uma opção integrada para... Reiniciar rede. Este processo removerá e reinstalará seus adaptadores de rede. Além disso, outros componentes de rede serão redefinidos para suas configurações padrão para corrigir problemas que surjam devido à configuração incorreta da rede.
- Abra Configurações e clique na guia Rede e a Internet na barra lateral.
- Role para baixo e toque Configurações de rede avançadas Para exibir todos os dispositivos de rede e a opção Redefinir rede.
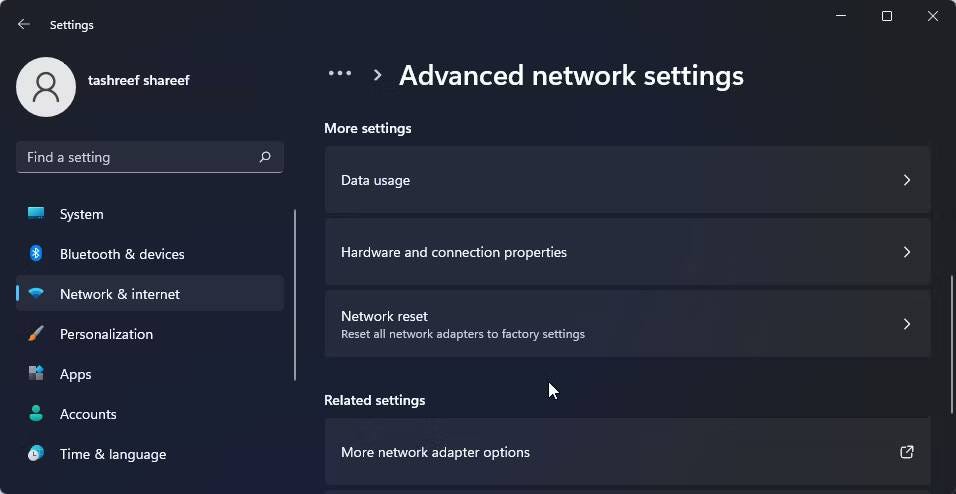
- Role para baixo até a seção Mais configurações e toque em Reiniciar rede.
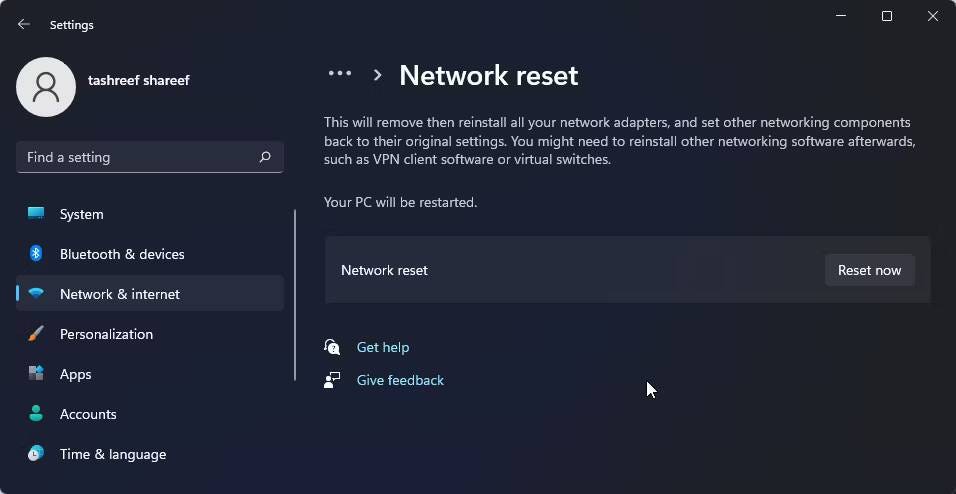
- Clique no botão Redefinir agora para redefinir a rede. Clique نعم para confirmar a ação.
- Assim que o processo de redefinição for concluído, sua conexão Wi-Fi deverá ser restaurada. No entanto, após a redefinição, pode ser necessário reinstalar e reconfigurar outros dispositivos e drivers de rede.
10. Redefina o dispositivo de rede e a pilha de rede usando o prompt de comando
Você pode usar o prompt de comando para redefinir vários dispositivos de rede instalados. Esses comandos irão redefinir o TCP/IP, restaurar as configurações avançadas do firewall e redefinir o Winsock.
Execute todos os comandos abaixo em ordem, mesmo se encontrar erros durante a execução.
- Pressione a tecla Win + X Para abrir o menu de link rápido.
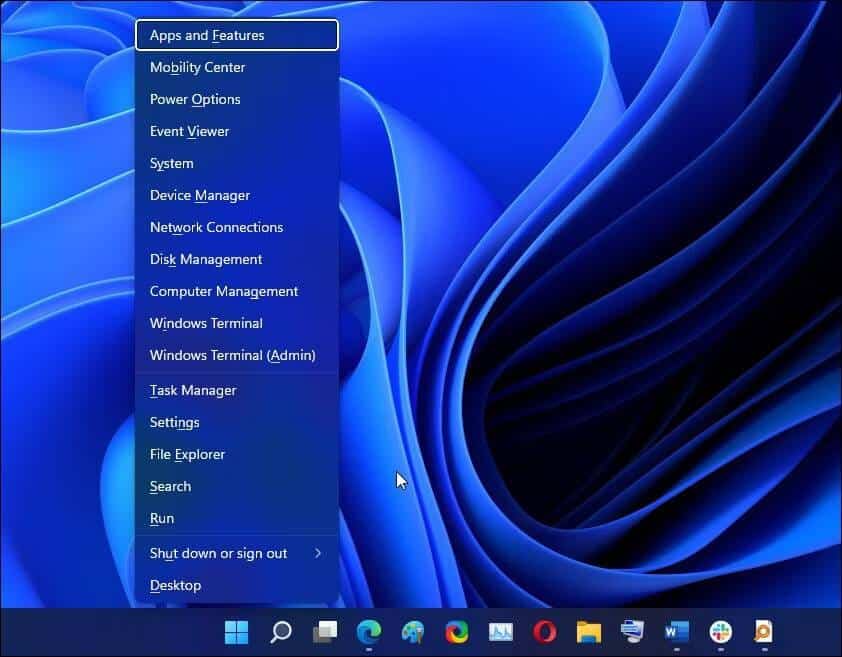
- Em seguida, toque Terminal do Windows (administrador). Clique نعم Se você for solicitado a usar o Controle de Conta de Usuário.
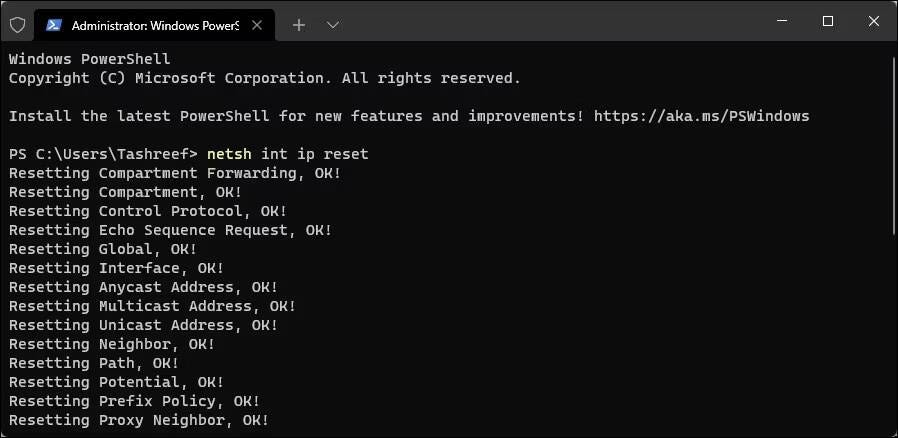
- Na janela do Terminal do Windows, digite os seguintes comandos na ordem indicada:
netsh int ip reset
netsh advfirewall reset
netsh winsock reset
ipconfig /flushdns
ipconfig /release
ipconfig /renew - Depois que todos os comandos forem executados, reinicie o computador. Após reiniciar, verifique se a opção Wi-Fi foi restaurada.
Verificar Como corrigir o erro de rede 0x800704b3 no Windows 10 e no Windows 11.
9. Verifique se há atualizações do Windows
Esta é outra correção para computadores com Windows recém-instalado. Caso ainda não o tenha feito, execute o Windows Update para verificar se há atualizações pendentes para o sistema operacional e fornecedores terceirizados. Essas atualizações podem conter correções de bugs e versões de drivers essenciais para dispositivos de rede.
- Clique em Win + I Para abrir "Configurações".
- Abra a aba Windows Update na barra lateral.
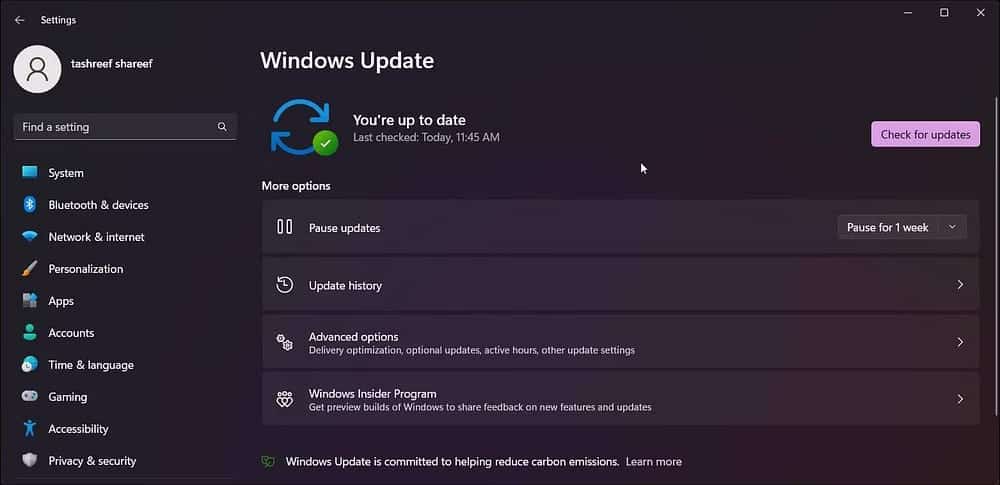
- Clique Verifique se há atualizações. O Windows levará alguns segundos para verificar se há novas atualizações. Baixe e instale-o e reinicie o computador para aplicar as alterações, se estiverem disponíveis.
- Em seguida, na página do Windows Update, clique em Opções avançadas.
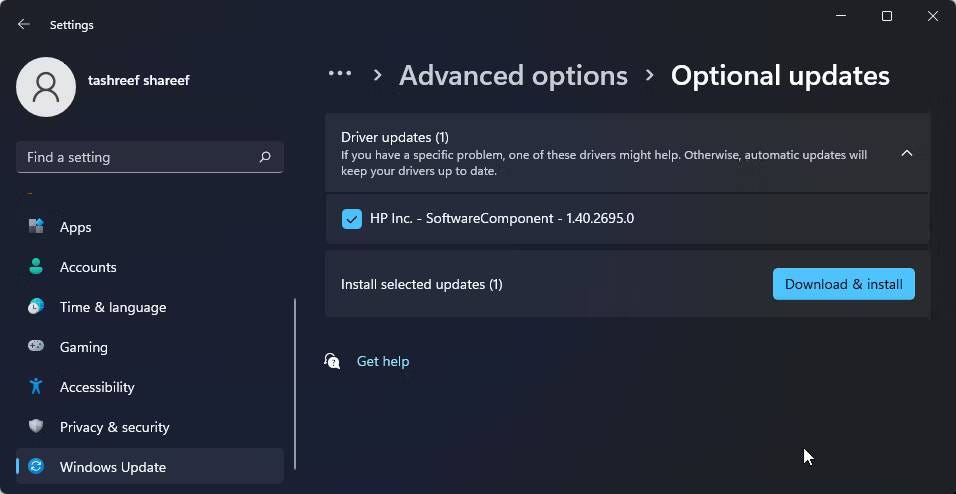
- Role para baixo e toque Atualizações opcionais.
- Clique Atualizações de drivers Para ver todas as atualizações disponíveis. Selecione qualquer atualização do fabricante do adaptador de rede e clique em Baixar e instalar. Reinicie o seu computador para aplicar as alterações.
Se você não tiver acesso a uma conexão com fio à Internet, use Capacidades de conectividade para o seu smartphone.
Por fim, se o problema persistir, considere fazer o downgrade para a versão anterior do Windows 11. Isso é especialmente útil se o problema de conexão Wi-Fi ocorrer após a atualização.
Para isso, abra Configurações -> Sistema -> Recuperação. Em Opções de recuperação, clique no botão recuando Siga as instruções na tela para restaurar a versão anterior do Windows.
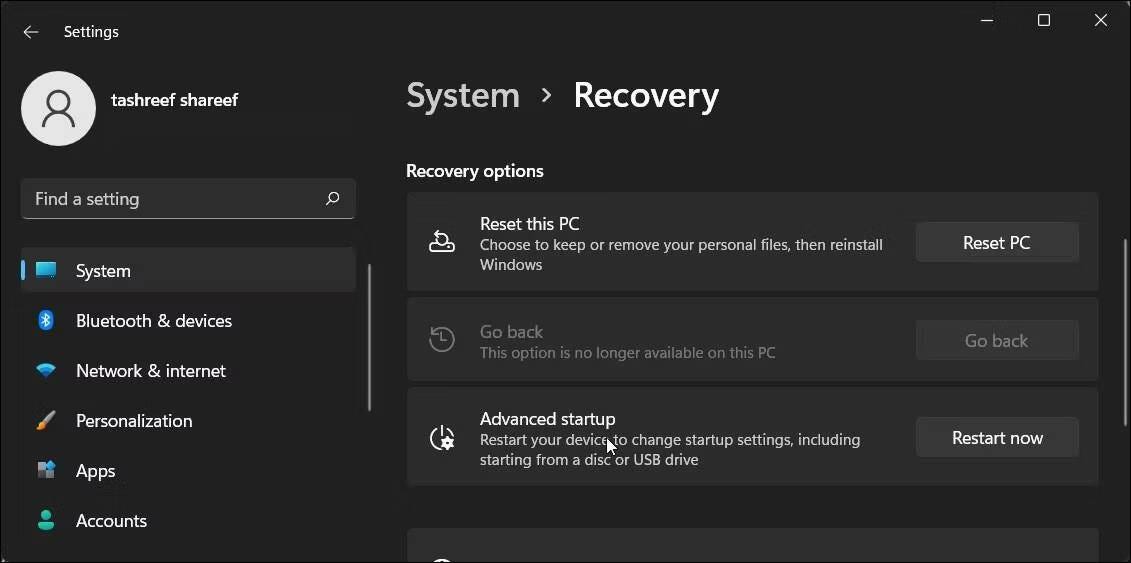
No entanto, esse recurso é urgente e só estará disponível por dez dias após a atualização. Você pode estender o período de reversão de 10 para 60 dias no Windows 11. Verifique Conectado ao Wi-Fi, mas sem Internet no Windows? Aqui estão as correções!
perguntas comuns
Q1. Por que a opção Wi-Fi desaparece no Windows 11?
Isso pode ocorrer devido a vários fatores, incluindo atualizações do sistema, conflitos de aplicativos ou problemas com drivers de dispositivo.
Q2. Como posso verificar se o problema se deve a um aplicativo ou atualização de sistema conflitante?
Tente inicializar seu computador em “Inicialização limpa“Para determinar se uma interferência específica está afetando a conexão sem fio.
Q3. Posso consertar a opção sem fio sozinho?
Sim, você pode tentar soluções simples, como reiniciar o dispositivo ou atualizar os drivers da placa de rede através das etapas descritas no artigo.
Q4. A falta da opção Wi-Fi pode ser causada por mau funcionamento da placa de rede?
Sim, o mau funcionamento da placa de rede é uma das possíveis causas, sendo preferível verificar e reinstalar.
Restaure a conexão Wi-Fi no Windows 11
O Wi-Fi no Windows 11 pode parar de funcionar por vários motivos. No entanto, muitas vezes você pode corrigi-lo usando o solucionador de problemas de rede. Além disso, reinstale ou atualize os drivers de rede para corrigir o problema.
Verifique se há problemas com sua placa Wi-Fi se o sistema ainda se recusar a ver sua rede sem fio. Você pode substituir a placa Wi-Fi com defeito ou escolher um dongle Wi-Fi como uma solução plug-and-play rápida. Você pode ver agora Como substituir o adaptador Wi-Fi no seu laptop.







