O erro de rede 0x800704b3 ocorre ao tentar se conectar à Internet ou a um recurso de rede local. Esse código também está associado a uma mensagem informando “O caminho da rede foi digitado incorretamente, não existe ou o provedor de rede está indisponível no momento. Por favor, tente redigitar o caminho ou entre em contato com seu administrador de rede.”
Abaixo, discutiremos as diferentes soluções que você pode tentar para corrigir esse problema permanentemente. Verificar Como corrigir o erro “O Windows não pôde se conectar a esta rede” no Windows 11.
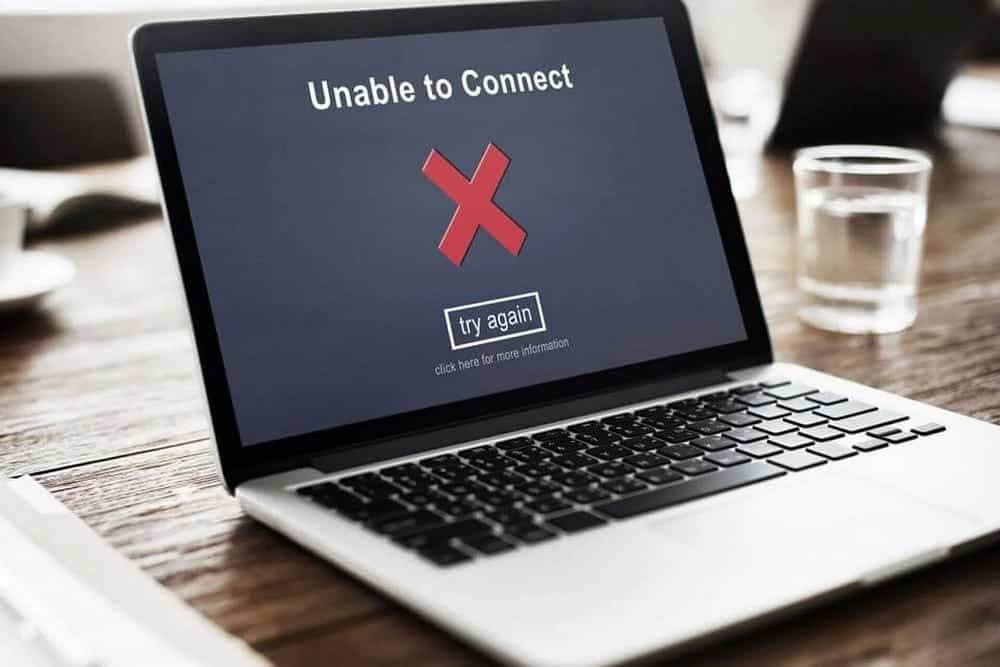
1. Execute a solução de problemas de rede
Se você encontrar um erro de rede, a primeira coisa que deve tentar é executar a solução de problemas de rede. É uma ferramenta útil incorporada ao Windows que pode verificar rapidamente suas configurações de rede, detectar problemas comuns de rede e até mesmo aplicar correções automáticas.
Caso o solucionador de problemas não consiga corrigir o problema automaticamente, ele pode oferecer sugestões para correções manuais que você pode tentar.
Veja como proceder:
- Pressione minha tecla Win + I Para abrir o aplicativo Configurações.
- Escolher Sistema -> Solução de problemas.
- Clique Outros solucionadores de problemas e correções .
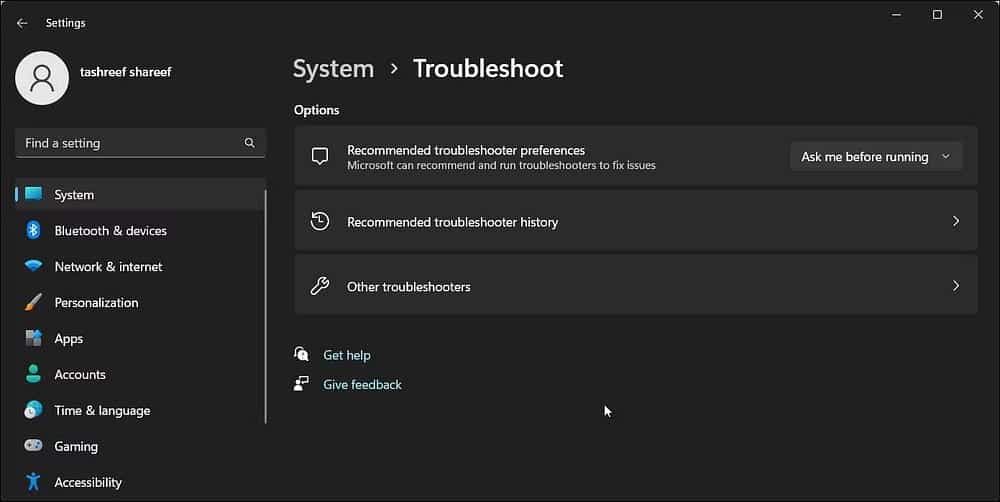
- Na próxima janela, encontre a solução de problemas de rede e clique no botão تشغيل seu vizinho. A solução de problemas agora começará a escanear seu sistema em busca de possíveis erros. Se encontrar alguma coisa, ele irá notificá-lo.
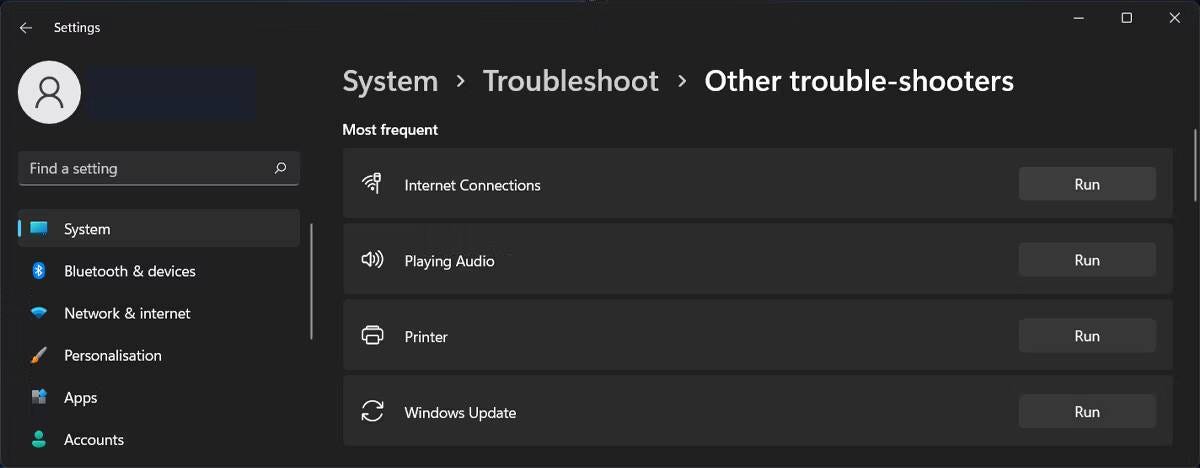
- Quando a verificação estiver concluída, verifique os resultados. Se a solução de problemas sugerir correções, toque em Aplicar esta correção .
- Caso contrário, escolha Fechar a solução de problemas E vá para o próximo método abaixo.
2. Habilitar serviços relacionados
Existem alguns serviços vitais do Windows que desempenham um papel importante para garantir a conectividade de rede. Esses serviços são responsáveis por estabelecer e manter conexões de rede. No entanto, se algum desses serviços estiver corrompido ou com defeito, isso pode levar ao erro de rede que você está enfrentando.
Veja como garantir que os serviços necessários estejam em execução:
- Clique em Win + R juntos para abrir a caixa de diálogo Executar.
- Tipo "services.mscCorra e clique Entrar .
- Na próxima janela, selecione um local de serviço Cliente DHCP E clique com o botão direito sobre ele.
- Escolher Propriedades No menu de contexto.
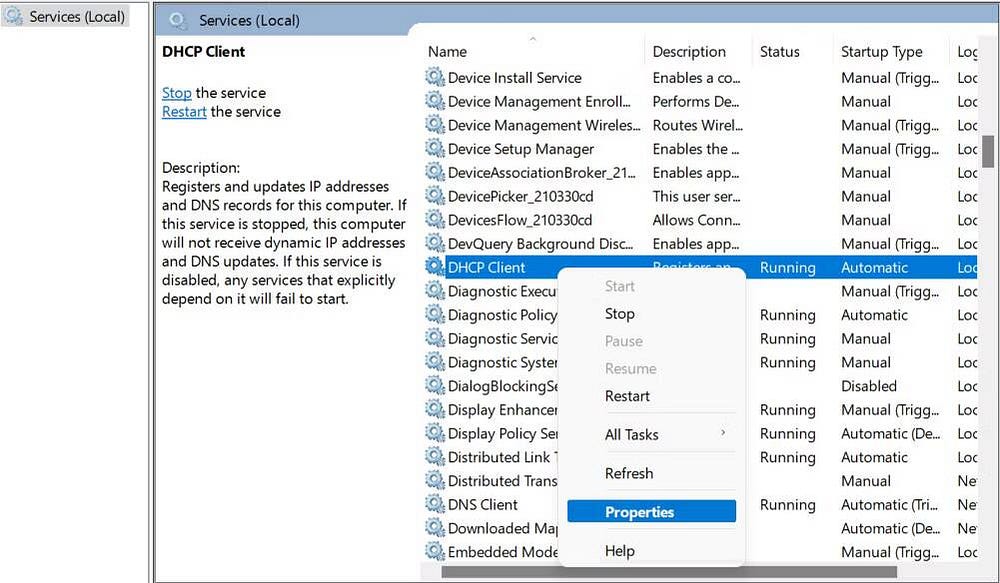
- Clique no botão "Começar" Se o serviço ainda não estiver em execução. Se sim, clique Parar , aguarde alguns segundos e clique em Começar mais uma vez.
- Certifique-se de que o tipo de inicialização esteja definido como automático .
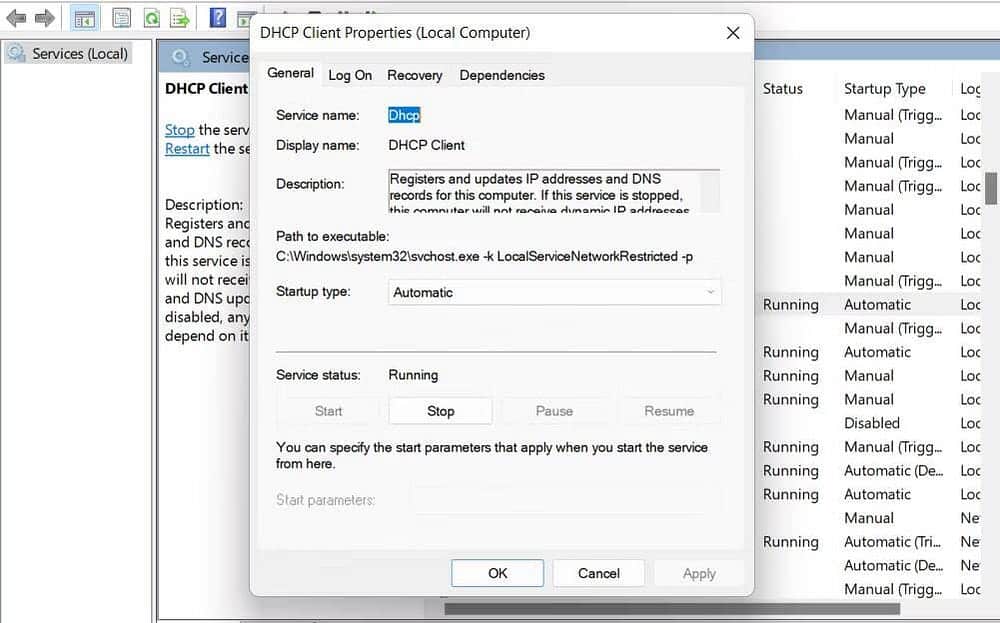
- Clique Aplicar -> OK Para salvar as alterações.
Execute as mesmas etapas para estes serviços:
- Cliente DNS.
- Conexão de rede.
- Lista de Rede.
- Auxiliar TCP/IP NetBIOS.
- WLAN AutoConfig (se estiver usando Wi-Fi).
Depois que todos os serviços estiverem em execução, feche a janela de serviços e verifique se o problema foi resolvido. Enquanto estiver lá, você também pode tentar atualizar seus drivers de rede porque, em alguns casos, drivers desatualizados ou corrompidos podem impedir que o sistema estabeleça conexões bem-sucedidas, levando a problemas como o que você está enfrentando.
3. Desative e reative o adaptador de rede
Você também pode tentar redefinir sua conexão de rede para corrigir o problema. Isso resolverá falhas ou conflitos temporários que podem estar causando o erro de rede.
Siga estes passos para prosseguir:
- Clique com o botão direito do mouse no ícone de rede no canto da barra de tarefas. Geralmente é na forma de um indicador de sinal Wi-Fi.
- Escolher Abra as configurações de Rede e Internet no menu de contexto. Isso abrirá a janela Configurações de rede e Internet.
- Vamos para Configurações de rede avançadas -> mais opções de adaptador de rede.
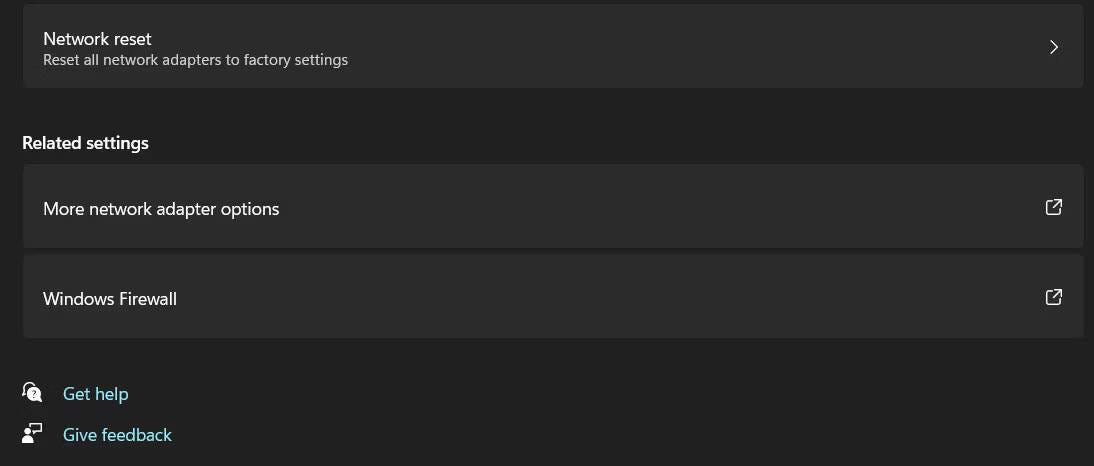
- Agora você deve ver uma lista de adaptadores de rede disponíveis. Clique com o botão direito do mouse no que você está usando no momento e selecione Desativado No menu de contexto.
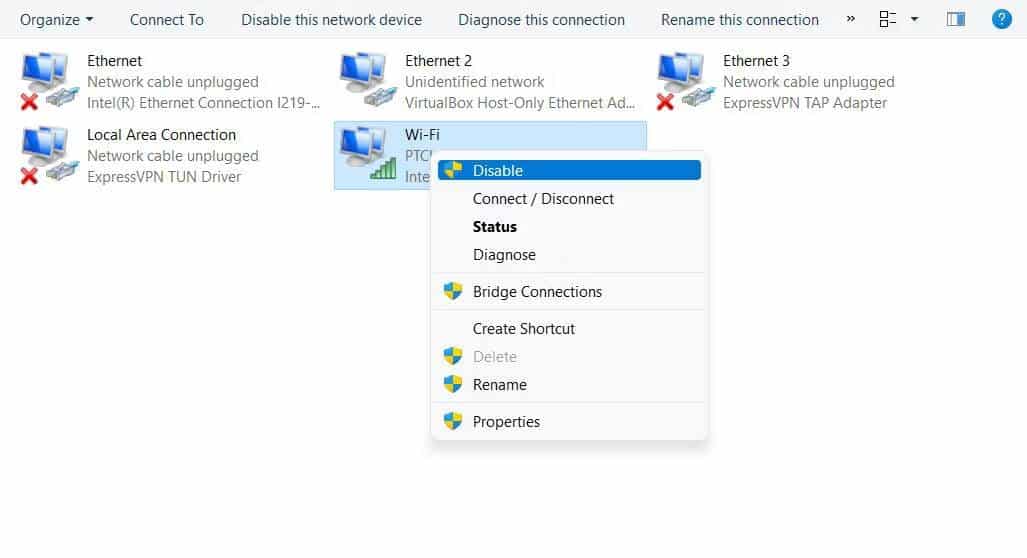
- Espere um pouco antes de clicar com o botão direito novamente e selecionar Habilitar.
- Feito isso, feche a janela Configurações e tente executar a ação que inicialmente acionou o erro.
Se o problema for causado por problemas no adaptador, isso deve corrigi-lo.
4. Desative o protocolo SMB 1.0
O protocolo SMB (Server Message Block) permite o compartilhamento de arquivos e impressoras entre diferentes dispositivos em uma rede. O SMB 1.0 é uma versão mais antiga do protocolo e pode levar a vários problemas devido a algumas vulnerabilidades de segurança conhecidas, bem como incompatibilidades.
Desativá-lo pode ajudar a evitar possíveis conflitos ou problemas de compatibilidade que possam surgir desse protocolo e levar ao erro.
Siga estes passos para prosseguir:
- Clique em Win + S juntos para abrir a ferramenta de pesquisa.
- Tipo Recursos do Windows E clique abrir para "Ativar e desativar recursos do Windows".
- Na próxima caixa de diálogo, localize SMB 1.0 e desmarque a caixa associada a ele.
- Se uma mensagem de confirmação aparecer, toque em "Sim" .
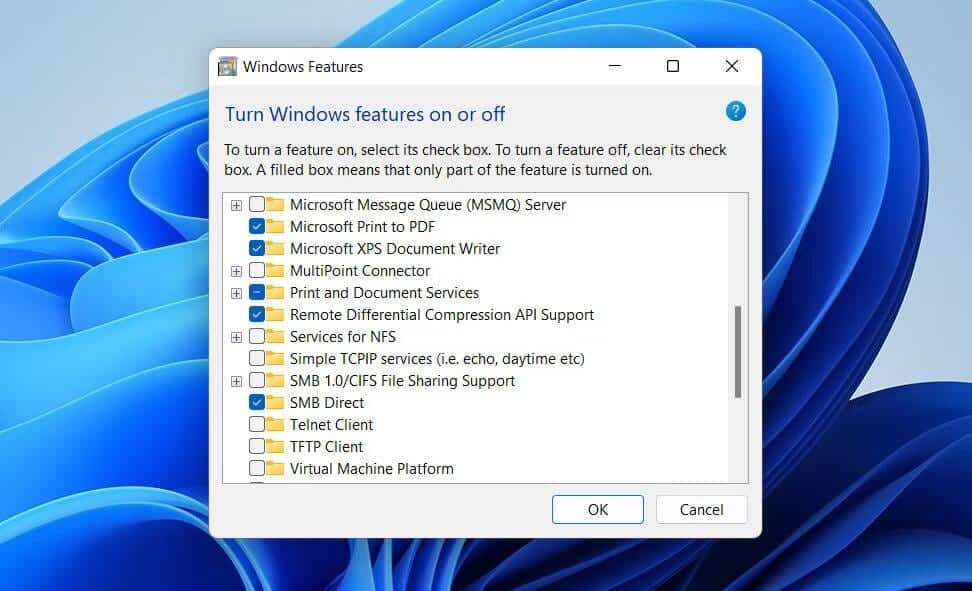
- Clique em OK para salvar as alterações e reinicie o computador. Ao reiniciar, verifique se o problema foi resolvido.
Verificar Como transferir arquivos entre Linux e Windows em uma rede local.
5. Redefina a pilha TCP/IP
A pilha TCP/IP é um conjunto de protocolos que ativam e permitem a comunicação de rede em seu computador. Há momentos em que as configurações de TCP/IP podem ser corrompidas ou mal configuradas, o que leva a vários problemas.
Para corrigir problemas com a pilha TCP/IP, você pode redefini-la. Isso o trará de volta ao seu estado padrão, sem erros, resolvendo o problema de rede no processo.
Veja como você faz isso:
- Abra a caixa de diálogo Executar pressionando Win + R.
- Digite "cmd" na caixa Abrir e clique em OK Ctrl + Shift + Enter Juntos para abrir o prompt de comando como administrador.
- Clique نعم No prompt do Controle de Conta de Usuário.
- No prompt de comando, digite o seguinte comando e clique em Entrar para implementá-lo. Isso redefinirá o Catálogo Winsock.
netsh winsock reset
- Agora, execute este comando para redefinir a pilha TCP/IP.
netsh int ip reset
- Por fim, reinicie o computador para aplicar as alterações.
Se o erro persistir, você pode tentar reparar os arquivos do sistema e a imagem do Windows usando os utilitários SFC e DISM. Nosso guia abrangente discute sobre Use as ferramentas de solução de problemas incorporadas ao Windows Isso é em detalhes.
Erros de rede foram resolvidos
Erros de rede podem ser frustrantes, especialmente se você precisar acessar a Internet com urgência. Esperamos que as correções mencionadas acima o ajudem a corrigir o erro de uma vez por todas. Se ele aparecer novamente, você pode entrar em contato com a equipe de suporte oficial da Microsoft com informações básicas e informá-los sobre o problema. Você pode ver agora Como corrigir 'Você não está conectado a nenhuma rede' no Windows.







