O problema comum que todo usuário do Windows 11 pode encontrar quando se trata de rede é o erro “O Windows não pode se conectar a esta rede”. Este erro é relativamente fácil de corrigir, desde que você saiba a causa dele primeiro. Mas, se você não puder fazer isso, tente as correções listadas abaixo e veja qual delas funciona para você.
A maioria das correções são fáceis de fazer e você não terá problemas para segui-las. Verificar Você tem problemas para se conectar à rede? Aqui estão alguns truques de diagnóstico e soluções simples.
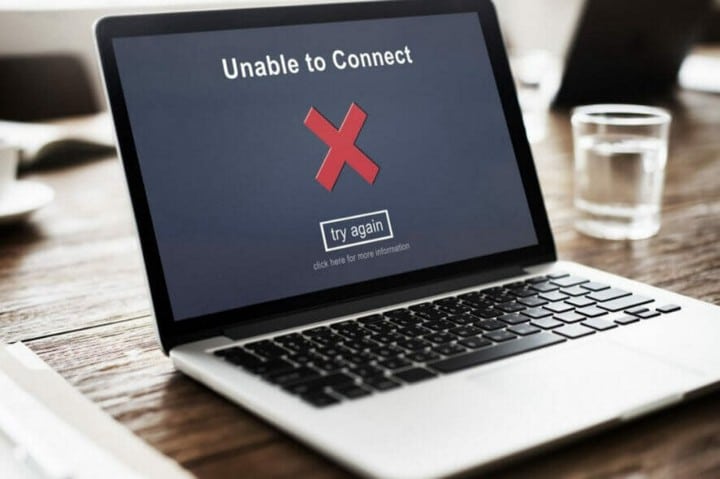
1. Gerencie drivers de rede no Windows 11
Em muitos casos, problemas de conexão, como o erro que diz que o Windows não pode se conectar a esta rede, podem ser resolvidos com a atualização dos drivers de rede do computador. No entanto, se você atualizou os drivers recentemente e o erro aparecer logo em seguida, será necessário reverter os drivers para a versão anterior até que as novas versões sejam corrigidas. Você também pode tentar reinstalar os drivers para ver se isso resolve o problema.
Todas essas ações podem ser executadas usando o Gerenciador de dispositivos, então vamos mergulhar e experimentar algumas correções necessárias.
1. Atualize os drivers de rede
Para atualizar os drivers de rede, faça o seguinte:

- Abra a caixa de diálogo Executar pressionando o atalho Win + R.
- Na caixa de texto, digite devmgmt.msc E pressione Entrar para abrir o Gerenciador de dispositivos.
- Na janela Gerenciador de dispositivos, expanda a seção Adaptadores de rede.
- Clique com o botão direito do mouse no adaptador sem fio do seu dispositivo e clique em Atualize o driver.
- Na janela seguinte, escolha Procurar motoristas automaticamente.
- O Windows baixará e instalará os drivers mais recentes para o seu dispositivo.
2. Restaurar drivers de rede
Se o problema começou após a instalação de um novo driver de rede, veja como reverter para os drivers anteriores que você tinha antes:
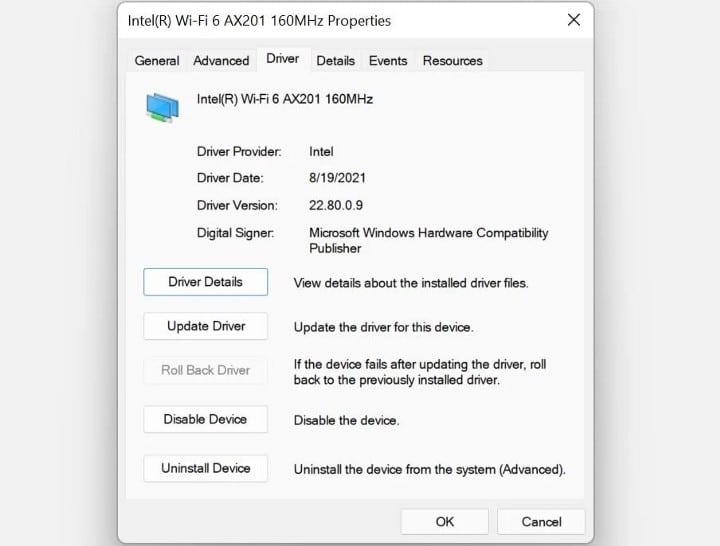
- Abra o Gerenciador de dispositivos usando o comando de pesquisa ou execução do Windows devmgmt.msc Na caixa de diálogo Executar (Win + R).
- Expanda a seção Adaptadores de Rede.
- Clique com o botão direito driver de rede E definir Propriedades.
- Na janela de propriedades, vá para a guia Sistema operacional.
- Clique em uma opção Roll Back Driver. A opção ficará esmaecida se o driver não tiver sido atualizado recentemente.
- O Windows instalará a versão anterior do driver de rede.
- Reinicie seu computador.
3. Desinstale os drivers de rede
Se você deseja realizar uma nova instalação, primeiro baixe os drivers de rede do site do fabricante. É uma boa ideia fazer isso antes de desinstalar os drivers de rede atuais; Porque uma vez removido, você não poderá se conectar à Internet através do adaptador de rede selecionado até reinstalar seus drivers novamente.
Depois de ter os novos drivers prontos, é hora de se livrar dos antigos:
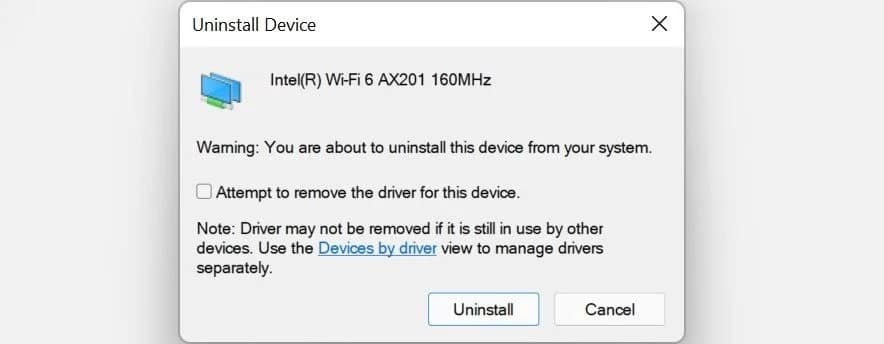
- Abra o Gerenciador de Dispositivos.
- Novamente, expanda a seção Adaptadores de rede.
- Clique com o botão direito do mouse no driver de rede.
- Clique Desinstale o dispositivo.
- Marque a caixa de seleção ao lado de Tente remover o software de driver deste dispositivo.
- Clique Desinstalar.
- Quando o computador for reiniciado, o Windows reinstalará automaticamente o driver.
Verificar Como fazer backup e restaurar drivers do Windows.
2. Desative o IPv6
O IPv6 não é realmente necessário para a maioria das conexões, a menos que especificado explicitamente pelo seu roteador ou ISP. Portanto, você deve desativá-lo e tentar se conectar à rede sem fio novamente.
Veja como desabilitar o IPv6 no seu computador:
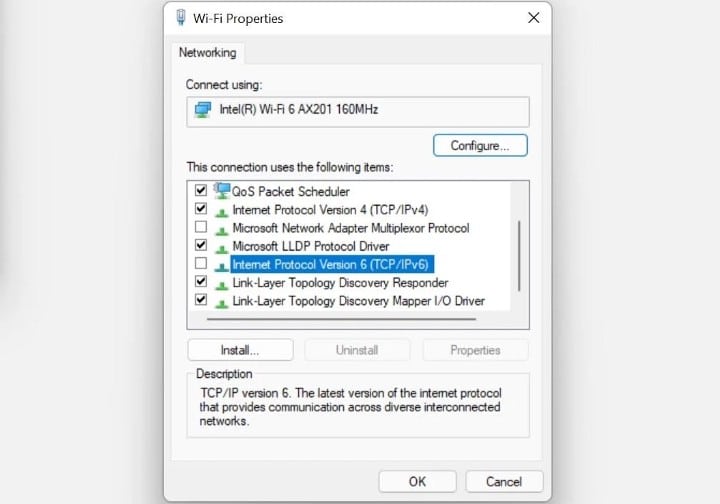
- Localize o ícone de rede na bandeja do sistema.
- Clique com o botão direito sobre ele e escolha Configurações de rede e Internet.
- Clique Configurações de rede avançadas.
- Em Configurações relacionadas, escolha Mais opções de adaptador de rede.
- Clique com o botão direito do mouse na rede sem fio e escolha Propriedades. Certifique-se de ter privilégios de administrador.
- Desmarque a opção Protocolo de Internet versão 6 (IPv6).
- Clique Está bem.
- Reconecte-se à rede sem fio novamente.
3. Desative e ative o adaptador de rede sem fio
Às vezes, redefinir seu adaptador de rede sem fio pode corrigir facilmente problemas de conexão no Windows. Você pode fazer isso usando as opções avançadas de rede no Windows 11:
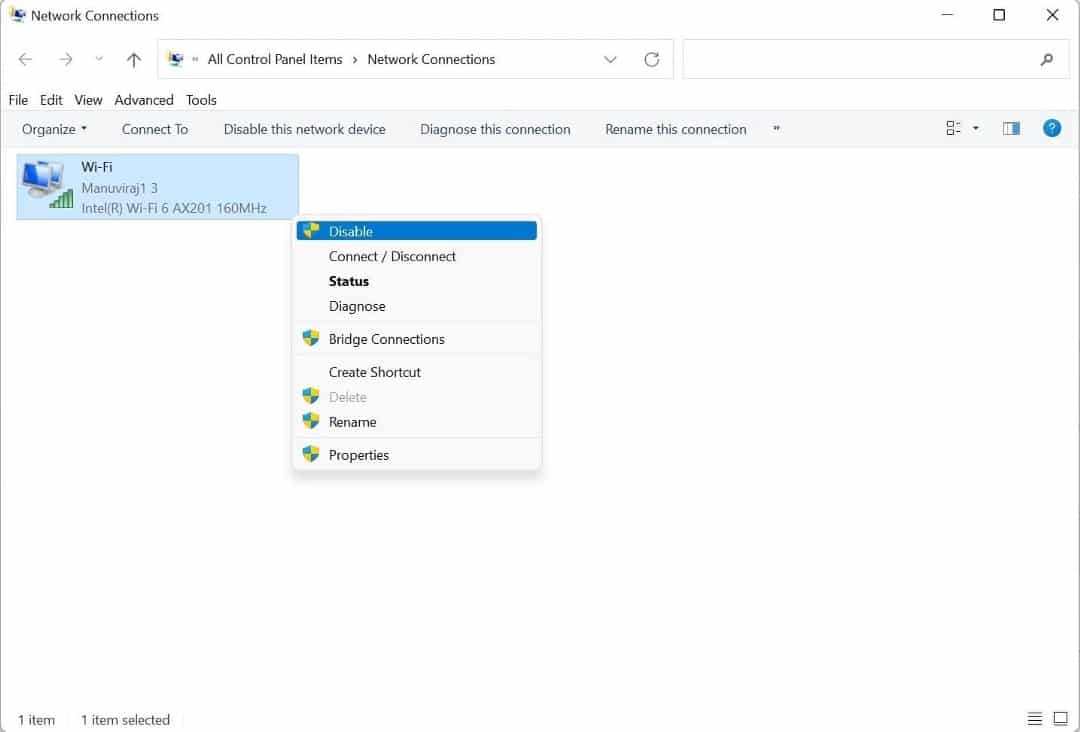
- Clique com o botão direito do mouse no ícone de rede localizado na bandeja do sistema.
- Clique Configurações de rede e Internet.
- Clique Configurações de rede avançadas.
- Na janela seguinte, escolha Mais opções de adaptador de rede.
- Agora, clique com o botão direito do mouse no adaptador sem fio e clique em Desativado.
- Aguarde um momento, clique com o botão direito do mouse no adaptador sem fio e escolha Habilitar.
- Reinicie o computador e tente se reconectar à rede.
Verificar Como redefinir as configurações de rede no Windows 11.
4. Atualize o endereço IP e verifique o contêiner DNS no prompt de comando
O erro “O Windows não pode se conectar a esta rede” pode ser devido a um erro de endereço IP. Para corrigir isso, você precisará liberar o endereço IP e limpar o cache DNS.
Isso pode parecer complicado, mas tudo o que você precisa fazer é executar alguns comandos no prompt de comando do Windows e o Windows cuidará do resto. Aqui está como fazê-lo:
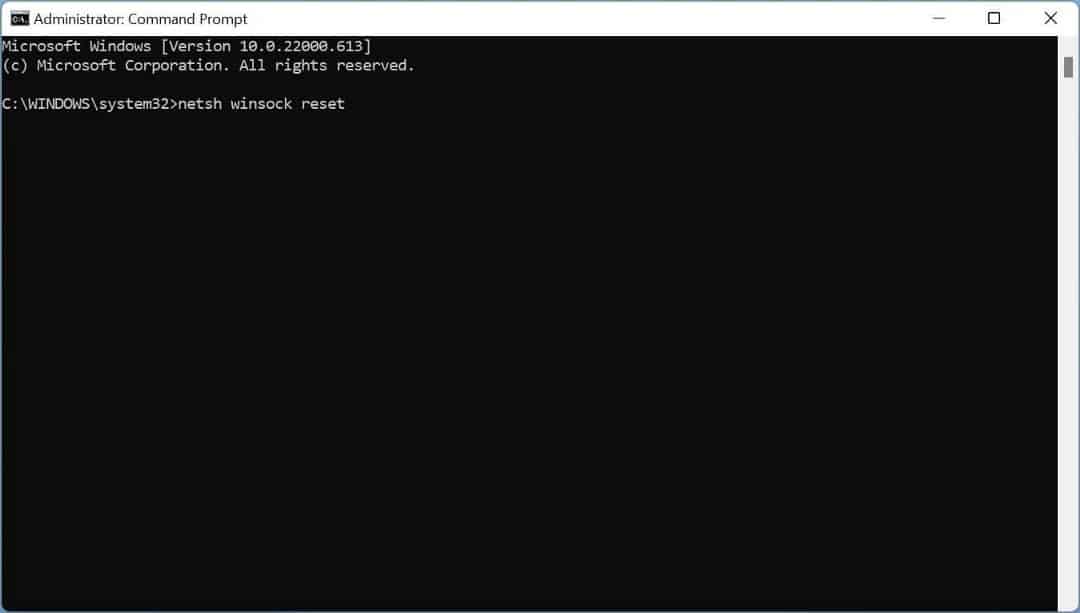
- Tipo cmd Na pesquisa do Windows.
- Clique com o botão direito Prompt de comando -> Executar como administrador.
- No console do prompt de comando, digite os seguintes comandos um por um e pressione Entrar Após cada entrada:
netsh winsock reset netsh int ip reset ipconfig /release ipconfig /renew ipconfig /flushdns
- Feche o prompt de comando e reinicie o computador para ver se o erro ainda está lá.
Além dos mencionados acima, há um grande número de Outros comandos CMD para gerenciar redes sem fio no Windows.
5. Redefinir a configuração de rede do Windows
Uma das causas mais comuns do erro “O Windows não pode se conectar a esta rede” é a configuração incorreta da rede. A maneira mais fácil de corrigir qualquer erro é simplesmente redefinir as configurações de rede do seu computador para os padrões de fábrica.
Felizmente, o Windows permite redefinir todas as configurações de rede com uma opção:
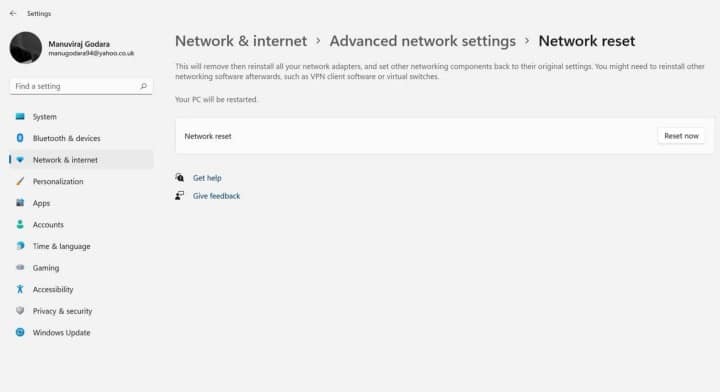
- Clique com o botão direito do mouse no botão do menu Iniciar e clique em Configurações.
- Clique em uma opção Rede e a Internet na barra de navegação à esquerda.
- Na janela seguinte, escolha Configurações de rede avançadas.
- Em Mais configurações, toque em Reiniciar rede.
- Clique Reiniciar agora.
- Seu computador irá reiniciar.
6. Use o Solucionador de problemas de rede
O Windows 11 tem um solucionador de problemas interno para solucionar qualquer problema de rede. Pode valer a pena tentar ver se o utilitário pode detectar e corrigir automaticamente o problema que está causando o erro “O Windows não pode se conectar a esta rede”.
Para executar o Solucionador de problemas de rede do Windows, siga estas etapas:
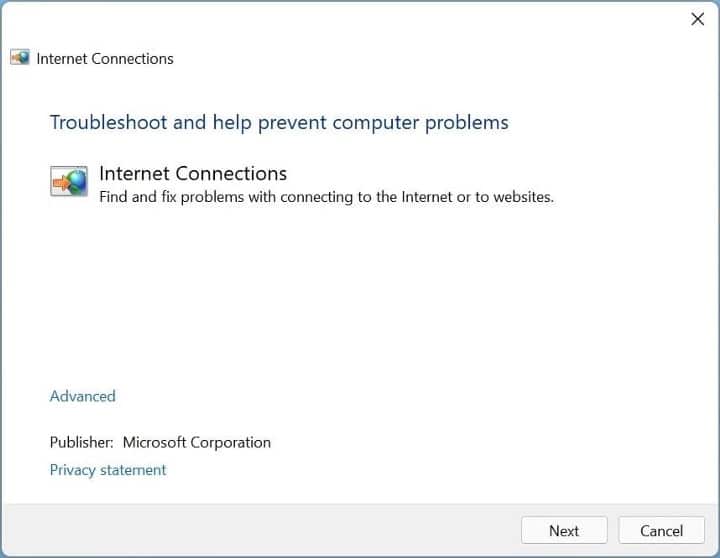
- Na pesquisa do Windows, digite Resolução de problemas.
- Nos resultados da pesquisa, toque em uma opção Encontre e corrija problemas de rede.
- Clique a seguir no solucionador de problemas.
- O Windows detectará erros de conectividade de rede e tentará corrigir problemas de conectividade em seu computador.
Verificar Como redefinir as configurações de rede no Windows 10.
7. Esqueça e reconecte-se a uma rede Wi-Fi
Esquecer e reconectar a uma rede Wi-Fi também pode ajudar a resolver o problema de rede no Windows 11. Veja como fazer isso:
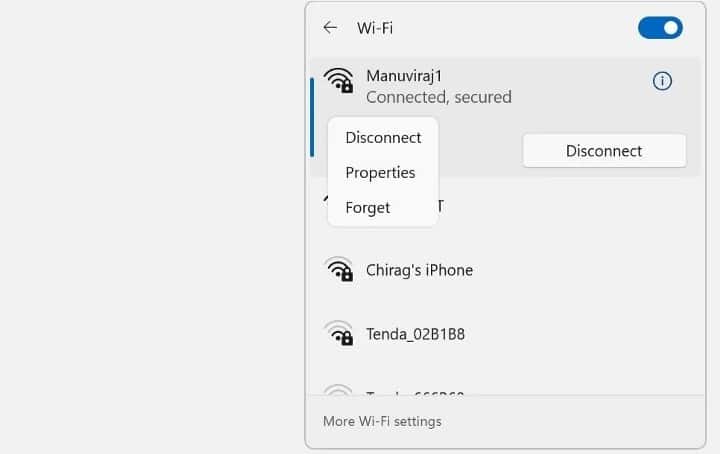
- Clique no ícone de rede na bandeja do sistema na barra de tarefas.
- Clique na seta ao lado do ícone Wi-Fi.
- Clique com o botão direito Rede sem fio.
- Clique Esqueço.
- Agora, reconecte-se à rede Wi-Fi. Você terá que redigitar a senha.
7. Reinicie ou redefina o roteador
Às vezes, seu roteador fica um pouco travado e requer uma reinicialização para se resolver novamente e se livrar de quaisquer erros temporários. Como tal, dar ao seu roteador uma reinicialização rápida é uma boa maneira de corrigir problemas de maneira rápida e fácil, como Conexão Wi-Fi instável.
O método de redefinição do roteador varia de acordo com o modelo do roteador que você possui. No entanto, geralmente há um botão de energia físico no próprio roteador que você pode usar para desligá-lo e ligá-lo novamente. Caso contrário, você também pode acessar a página de configuração do roteador e reiniciá-lo a partir daí.
Caso contrário, você pode tentar restaurar as configurações padrão de fábrica do roteador, por meio de um botão no roteador ou em sua página de configuração. No entanto, você terá que reconfigurar o roteador depois de redefini-lo. Verificar Como solucionar problemas do seu roteador.
Erro “O Windows não pode se conectar a esta rede”, agora corrigido
Muito provavelmente, uma dessas correções resolverá o erro “O Windows não pode se conectar a esta rede” no seu PC. Dado o número de problemas de rede que podem surgir no Windows, é uma boa ideia aprender o básico sobre como resolvê-los para que você não fique sem a Internet no futuro. Agora você pode visualizar As melhores ferramentas para solucionar problemas de rede.







