Muitos arquivos, aplicativos e serviços de inicialização desnecessários podem se acumular durante o uso diário, resultando em operação lenta do sistema e problemas de desempenho. Você está sofrendo de desempenho lento e atraso na execução de tarefas em seu computador com Windows 11? Ou talvez você não tenha conseguido iniciar um aplicativo que estava em execução há momentos ou mesmo quando é iniciado, ele fecha em alguns segundos?
usando Inicialização limpa no Windows , você pode filtrar facilmente o problema e identificar erros e, como resultado, poderá voltar ao seu fluxo de trabalho rapidamente. Sendo assim, vamos descobrir como iniciar uma inicialização limpa no Windows 11. Confira Maneiras de corrigir o Windows 11 quando você não pode renomear pastas.
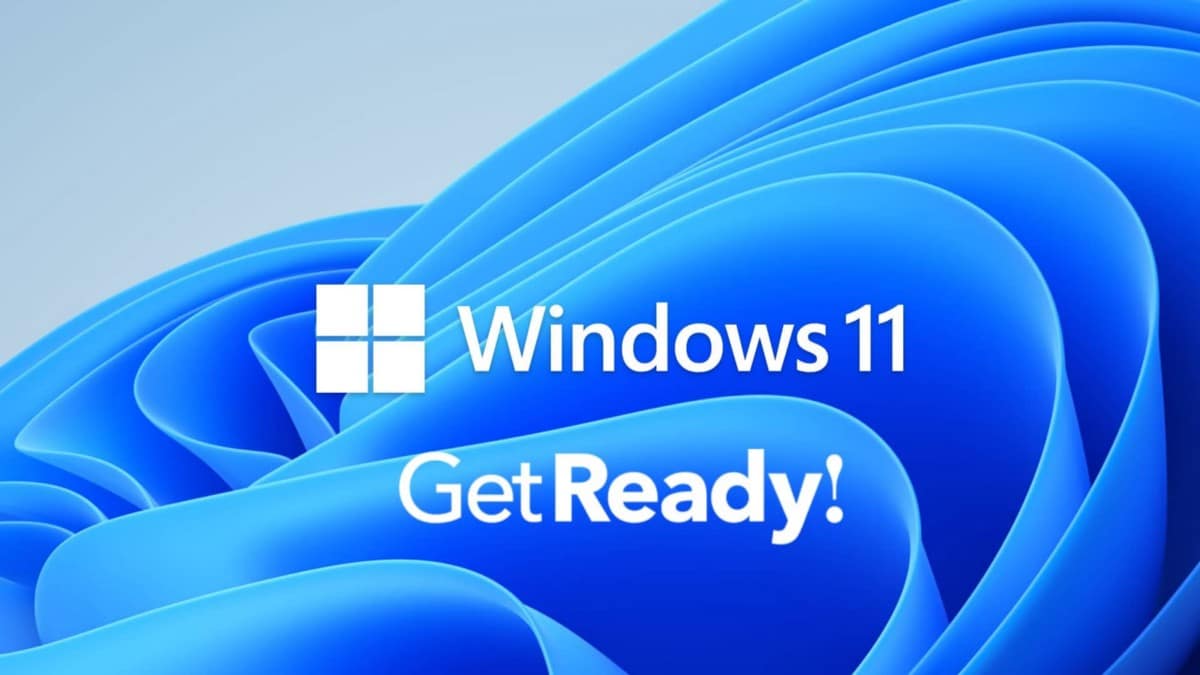
Executando uma inicialização limpa no Windows 11
A inicialização limpa é uma técnica de solução de problemas em que o Windows inicializa com um mínimo de aplicativos e drivers selecionados. Ele ajuda você a descobrir se um aplicativo adicional que pode ter sido instalado recentemente está causando esse problema ou se é devido a alguns problemas com os arquivos do sistema.
Para iniciar este procedimento, siga estas etapas:
- Vá para a barra de pesquisa do Menu Iniciar, digite “msconfig” e selecione Configuração do sistema dos resultados.
- Mudar para guia Serviços , selecione Ocultar todos os serviços Microsoft e clique em Desativar tudo.
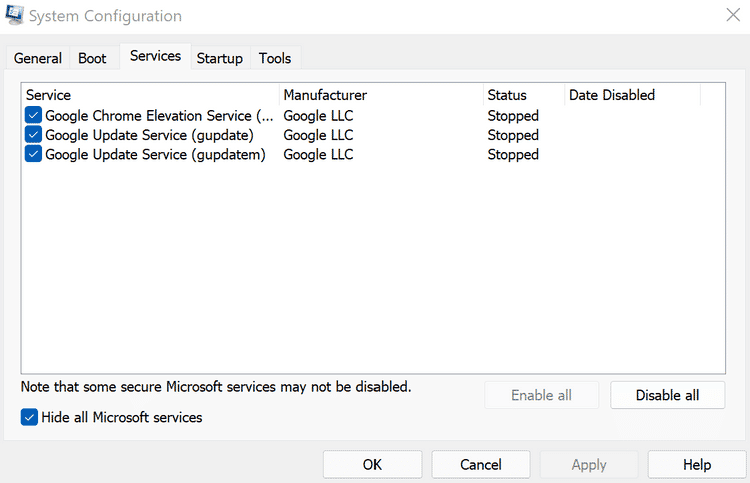
- Vá para a guia Inicializar e selecione Abra o gerenciador de tarefas.
- No gerenciador de tarefas, desative todos os aplicativos que deseja verificar.
- Volte para a guia Inicialização em Configuração do sistema e selecione Está bem.
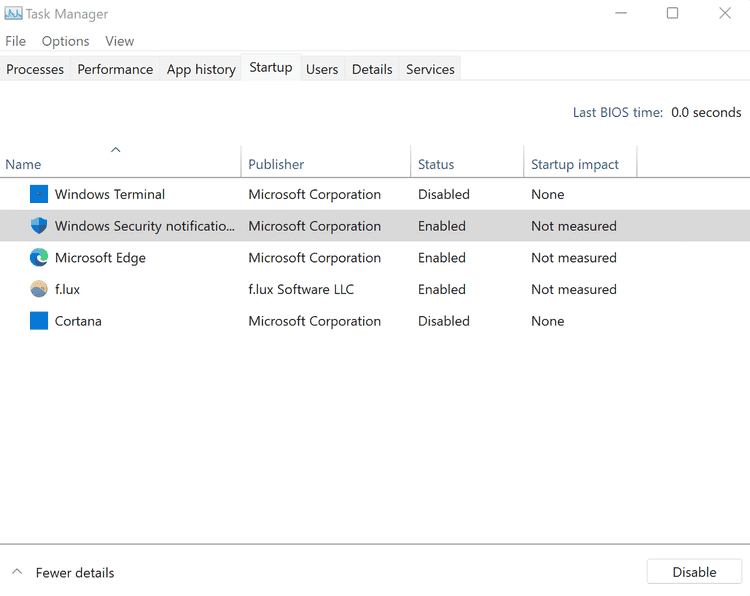
- Na próxima reinicialização, o Windows será inicializado em um ambiente de inicialização limpa.
Se o problema persistir, o erro está relacionado a outra coisa. Como tal, pode ser necessário tentar métodos diferentes para corrigi-lo. Verificar Os erros mais comuns do Windows e como corrigi-los.
No entanto, se o computador funcionar bem após uma inicialização limpa, você deverá passar para a próxima etapa. A partir daqui você terá que habilitar todos os aplicativos um por um, bem como os serviços; Isso o ajudará a descobrir qual aplicativo é a causa do erro do Windows que você está enfrentando. Veja como:
- Abra a configuração do sistema.
- Vá para a guia Serviços, selecione Aplicativos na metade superior da lista e toque em Habilitar. Se os problemas reaparecerem, a metade inferior dos aplicativos será excluída.
- Clique Está bem E selecione reiniciar.
Repita o procedimento até eliminar o aplicativo que está causando o problema no seu computador.
Como interromper a inicialização limpa no Windows 11
Quer uma inicialização limpa ajude ou não a corrigir os vários erros encontrados no Windows 11, você terá que encerrá-la eventualmente. para fazer isso. Siga as próximas etapas:
- Vá para a barra de pesquisa do menu Iniciar, digite “msconfig” e selecione “Configuração do sistema”.
- Clique na guia Serviços, marque a caixa de seleção “Ocultar todos os serviços Microsoft” e clique no botão “Ativar todos”.
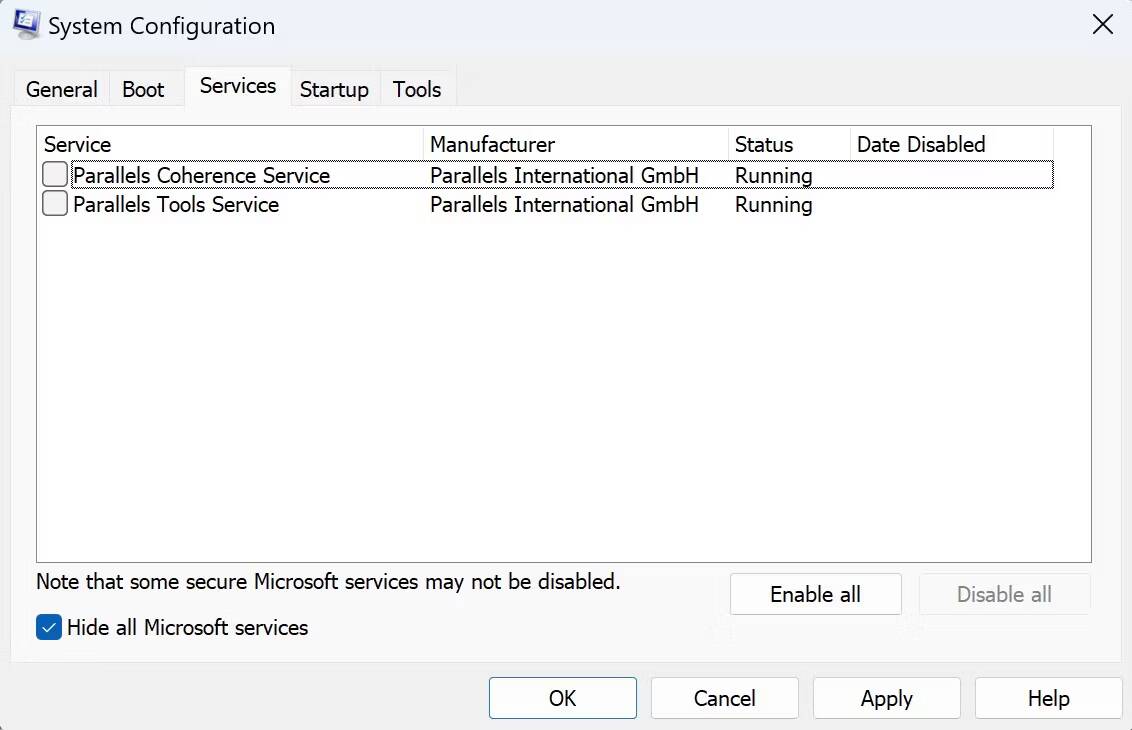
Agora, siga as etapas abaixo:
- Agora clique em Inicializar -> Abrir Gerenciador de Tarefas.
- Selecione cada aplicativo desativado um por um e clique em “Ativar”.
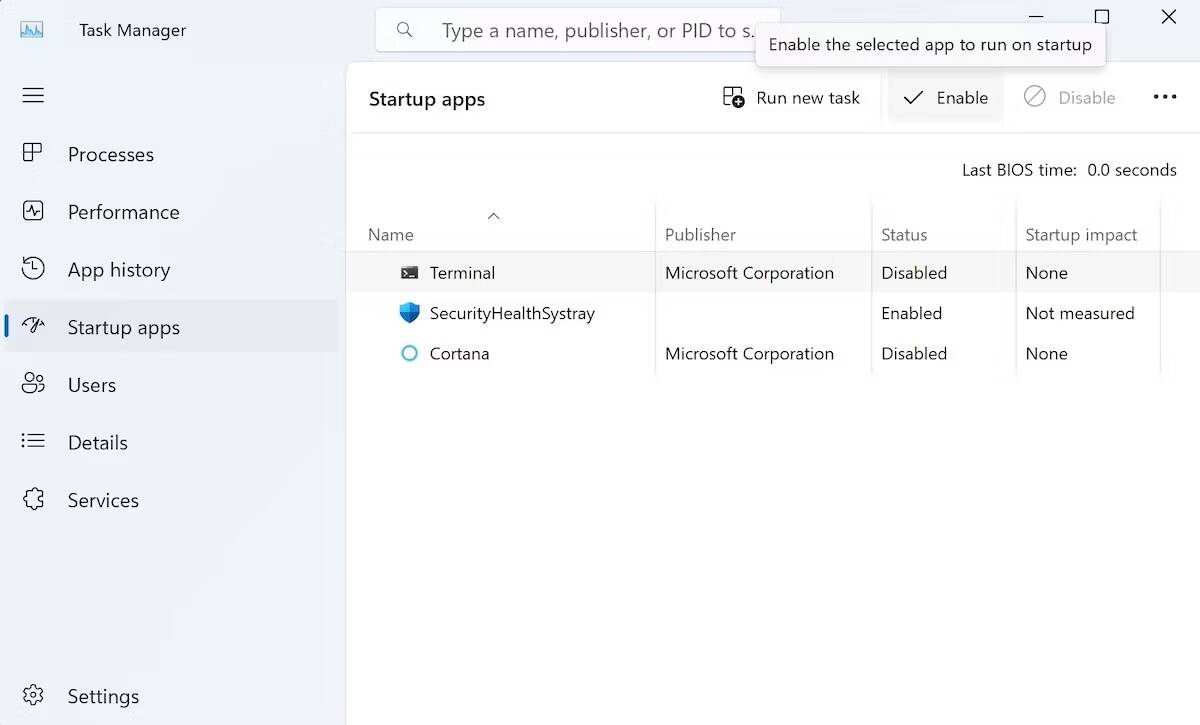
É isso. Agora, faça a reinicialização a quente e seu Windows 11 inicializará normalmente a partir de agora. Verificar Como habilitar e usar inicialização em modo de segurança no Windows 11.
Comece do zero com a inicialização limpa do Windows 11
A inicialização limpa fornece uma maneira elegante de detectar problemas com o Windows 11. Embora o usuário muitas vezes confunda com... Modo de segurança do Windows No entanto, a inicialização limpa é diferente, pois apenas desativa vários aplicativos de terceiros instalados e pode causar erros e conflitos. Verifique agora A barra de tarefas do Windows 11 não funciona para alguns usuários: Veja como consertar.







