Em sistemas operacionais como o Windows 11, inicializar no Modo de Segurança é uma opção para ajudar a resolver problemas do sistema e inicializar o dispositivo com segurança em caso de problema técnico ou de software ou incompatibilidade com aplicativos e ferramentas de terceiros. Este modo permite aos usuários identificar e corrigir problemas sem expor o sistema a riscos adicionais.
No Modo de Segurança, o Windows inicia com um conjunto básico de drivers e arquivos necessários para o funcionamento do sistema. Todo o resto está desabilitado, incluindo inicialização, rede e aplicativos de prompt de comando. Essa configuração ajuda a determinar se um driver externo ou conflito de aplicativo está causando o mau funcionamento do sistema.
Existem diferentes tipos de modos de segurança integrados e muitas maneiras de acessá-los. Se você precisar diagnosticar seu computador, veja como inicializar no modo de segurança no Windows 11 em um computador que esteja funcionando ou não. Verificar O computador não está funcionando? Veja como corrigi-lo.

Os diferentes tipos de modo de segurança e quando usá-los
Existem três tipos de opções de modo de segurança disponíveis nas opções avançadas de inicialização:
- Modo de segurança: O Windows inicia com um pequeno conjunto de drivers e arquivos e desativa todo o resto.
- Modo de segurança com rede: O Windows inicia com um conjunto básico de drivers, bem como drivers de rede necessários para conectar-se a uma rede ou à Internet. A conexão Wi-Fi não está disponível neste modo.
- Modo seguro com prompt de comando: Para usuários avançados que desejam acessar o prompt de comando no modo de segurança e não precisam da GUI do Windows.
1. Inicialize no modo de segurança usando a configuração do sistema Microsoft
Você pode inicializar no modo de segurança usando o aplicativo de configuração do sistema, que é menos intimidante do que outros métodos. Outra vantagem é que ele permite configurar o modo de segurança desejado (Padrão, Rede, Prompt de Comando) antes de reiniciar e também configurar automaticamente o computador para inicializar em modo de segurança na próxima reinicialização.
Para inicializar no modo de segurança usando a configuração do sistema:
Clique em Win + R Para abrir a caixa de diálogo Executar, digite msconfig Então clique Está bem. Como alternativa, clique no menu Iniciar e digite msconfig E desbloqueie o melhor resultado correspondente.
- Na janela Configuração do sistema, abra a guia Bota.
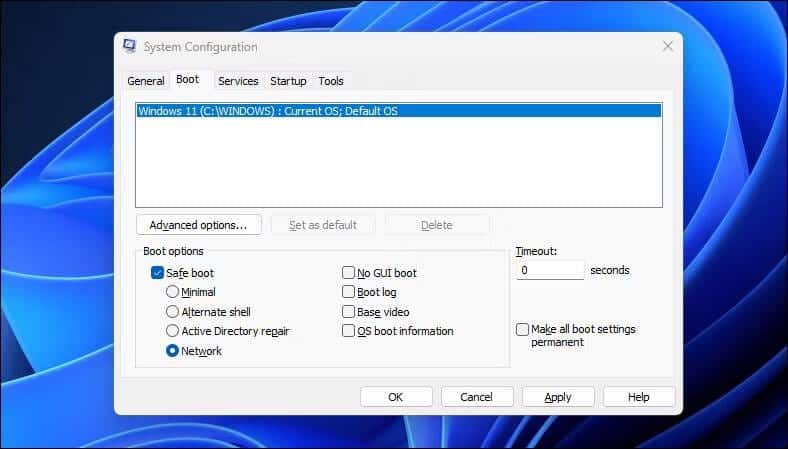
- Em opções de inicialização, selecione Inicialização segura. Por padrão, o padrão é definido como mínimo. Dependendo de seus requisitos, você pode alternar entre as opções de reparo de Shell alternativo (prompt de comando), rede ou Active Directory.
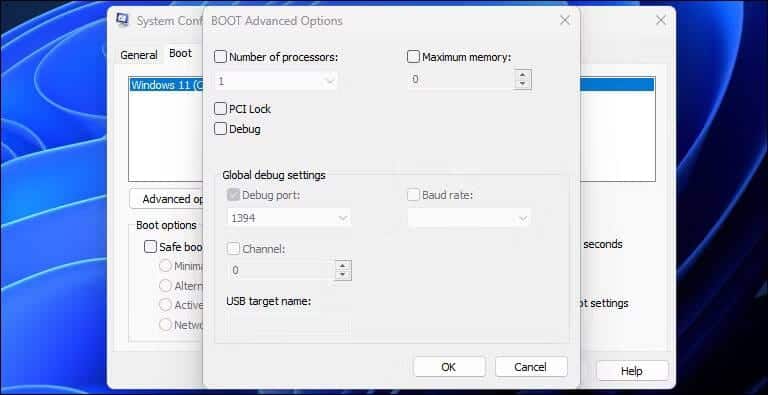
- A caixa de diálogo Opções avançadas fornece controle mais detalhado sobre o uso do processador e da memória. Deixe-o como padrão se você não sabe o que está fazendo.
- Quando terminar, clique em OK e em Aplicar para salvar as alterações.
- Reinicie o seu computador para inicializar no modo de segurança.
2. Como inicializar no modo de segurança usando o aplicativo Configurações
Outra maneira de inicializar no modo de segurança é por meio do aplicativo Configurações. Você pode usar a opção de recuperação para acessar as configurações avançadas de inicialização e inicializar no modo de segurança. Veja como fazer isso:
- Clique em Win + I Para abrir "Configurações".
- Na guia Sistema, role para baixo e clique na opção Recuperação.
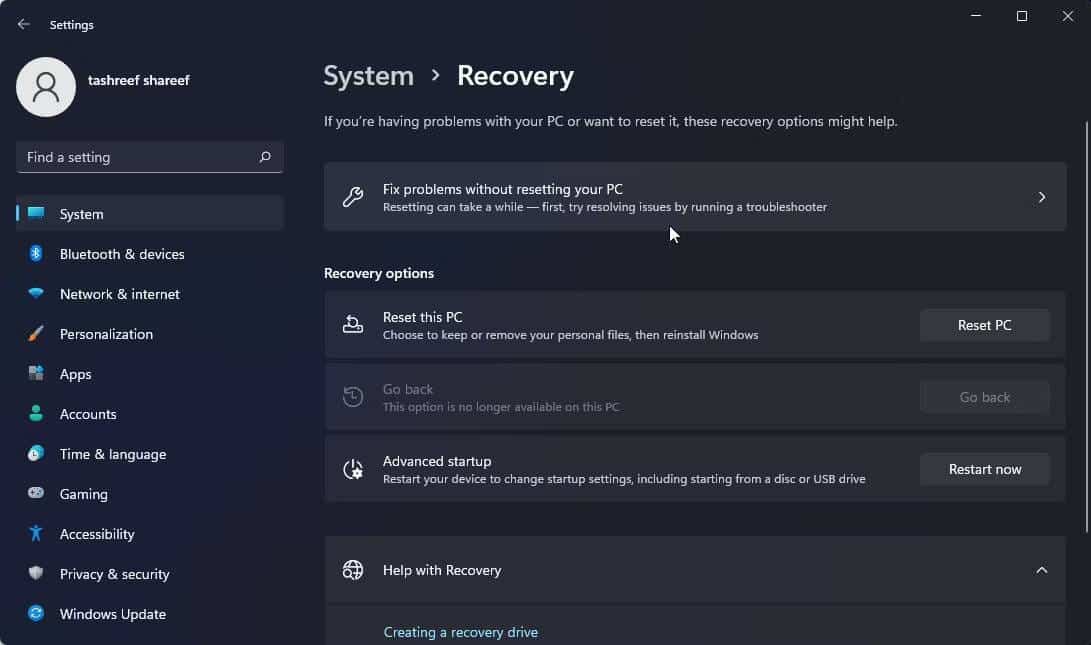
- Clique no botão “Reiniciar agora” para iniciar a inicialização avançada.
- Clique no botão “Reiniciar agora” para confirmar a ação.
- Na tela Selecione uma opção, toque em encontre os erros e resolva-os.
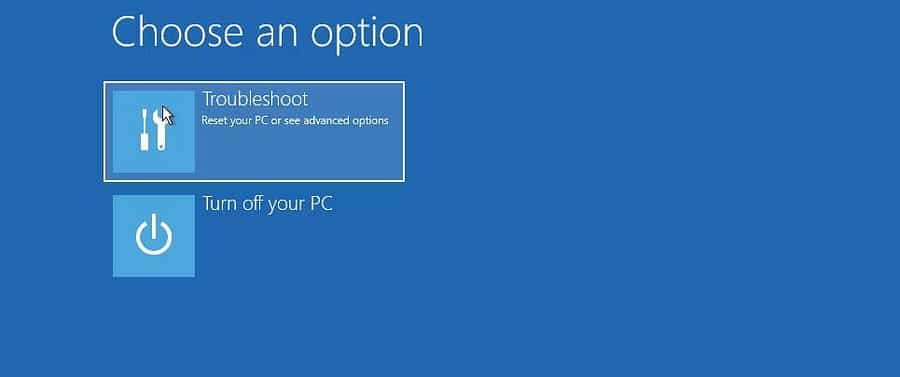
- Em seguida, toque Opções avançadas.
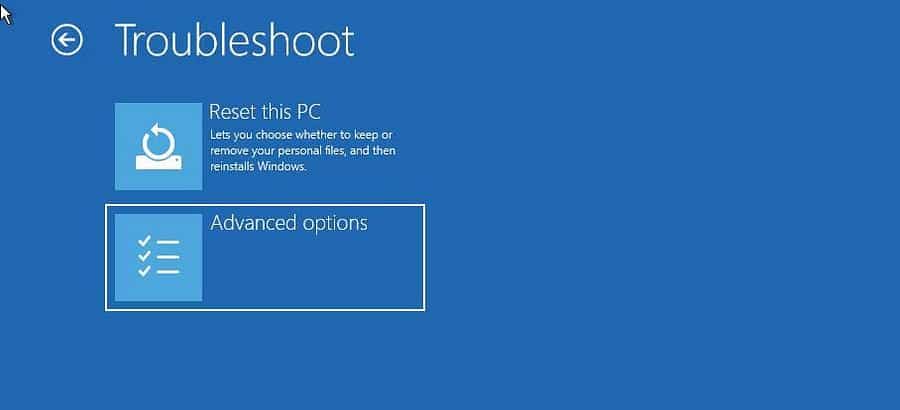
- Clique Configurações de inicialização Em opções avançadas.
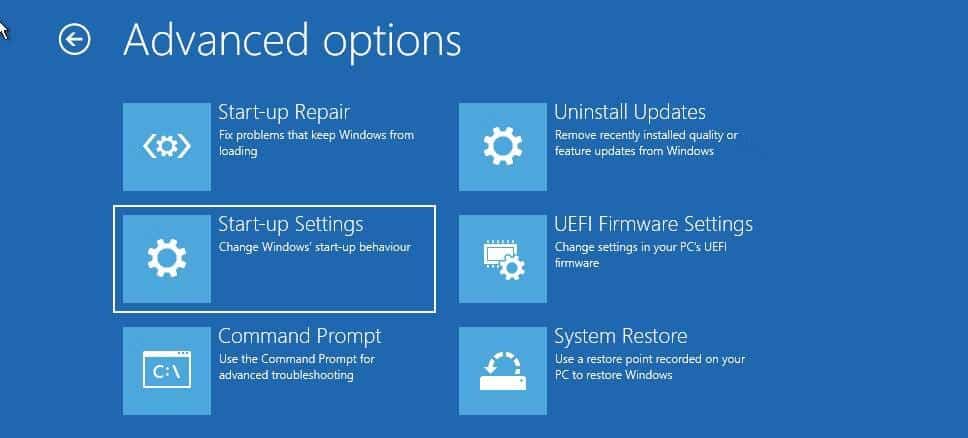
- Clique no botão Reiniciar para confirmar e abrir as configurações de inicialização. O Windows preencherá sua tela com várias opções numeradas.
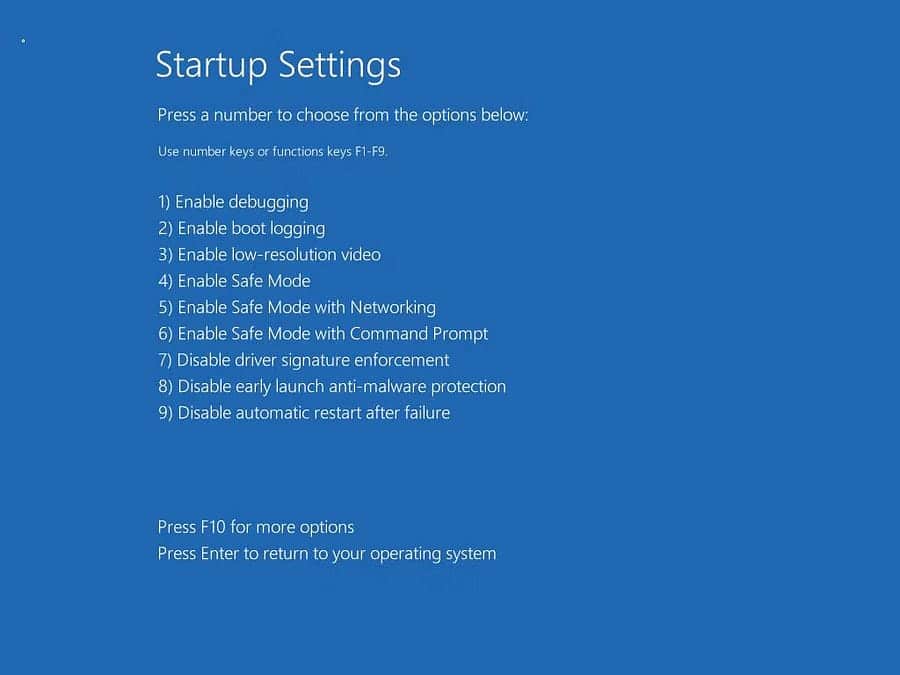
- Pressione 4, 5 ou 6 dependendo do tipo de modo de segurança em que deseja inicializar. O Windows irá reiniciar e inicializar no modo de segurança.
Para sair do Modo de Segurança, reinicie o computador e o Windows inicializará normalmente.
3. Como inicializar no modo de segurança a partir da tela de bloqueio

Se você esquecer Senha do Windows Ou você não consegue fazer login, pode inicializar no modo de segurança na própria tela de bloqueio. Veja como fazer isso:
- Reinicie o seu computador.
- Quando estiver na tela de bloqueio, pressione qualquer tecla para ver a tela de login do Qabas.
- Clique no botão Ligar/Desligar. Em seguida, pressione e segure uma tecla Shift E clique em “Reiniciar”. Se você for solicitado a confirmar, clique em Reinicie mesmo assim.
- Seu computador será reiniciado e mostrará o Ambiente de Recuperação do Windows. A partir daqui, vá para Solução de problemas -> Opções avançadas -> Configurações de inicialização -> Reiniciar.
- Imprensa 4 Para reiniciar e inicializar no modo de segurança.
- Alternativamente, você também pode fazer isso na sua área de trabalho. Clique em “Menu Iniciar -> Energia” enquanto segura uma tecla Shift, Clique Reiniciar.
4. Inicialize no modo de segurança usando prompt de comando e WinRE
Além das etapas acima, você pode usar o prompt de comando para reiniciar o computador com as opções avançadas habilitadas. Depois de fazer login Windows RE, você pode ir para Configurações de inicialização e acessar o Modo de segurança. Veja como fazer isso.
- Pressione uma tecla Wine Folly, E digite cmdEm seguida, clique com o botão direito em Prompt de Comando e escolha Executar como administrador.
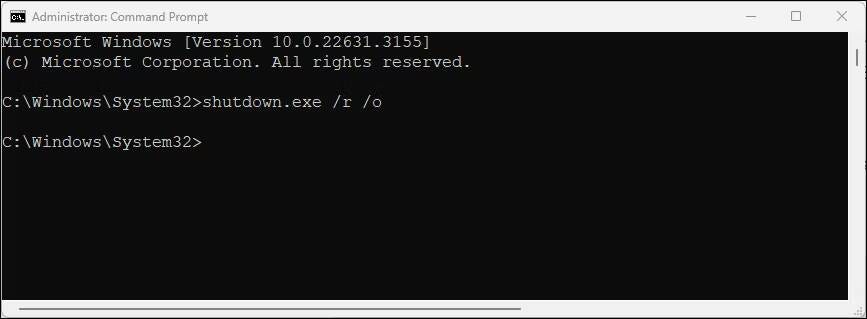
- Na janela do prompt de comando, digite o seguinte comando e pressione Entrar Implementar:
shutdown.exe /r /o - Clique no botão Fechar quando uma caixa de diálogo pop-up aparecer.
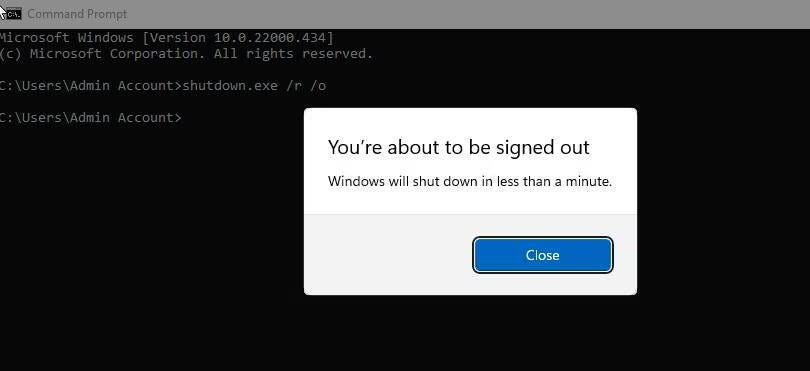
- É isso. O Windows será reiniciado em um minuto. Portanto, espere o seu computador reiniciar e inicializar no ambiente de recuperação do Windows.
- No Windows RE, vá para Solução de problemas -> Opções avançadas -> Configurações de inicialização -> Reiniciar.
- Após a reinicialização, pressione a tecla apropriada para inicializar no modo de segurança.
5. Inicialize no modo de segurança quando o Windows não estiver inicializando
Se o Windows não estiver em execução ou você não vir a tela de login, ainda poderá acessar o Modo de Segurança usando a opção Inicialização Avançada executando o Ambiente de Recuperação do Windows.
Embora você possa pressionar a tecla F8 repetidamente durante o processo de inicialização para acessar opções avançadas de inicialização, isso nem sempre funciona. Alternativamente, você pode forçar o Windows a inicializar no Ambiente de Recuperação do Windows, forçando intencionalmente o desligamento do computador várias vezes durante a inicialização.
Após duas tentativas fracassadas consecutivas, o Windows iniciará automaticamente o WinRE e fornecerá acesso a opções avançadas de inicialização. Para fazer isso:
- Desligue seu computador.
- Pressione o botão liga/desliga para ligar o computador.
- Quando o download começar, pressione e segure o botão liga / desliga para forçar o desligamento. Repita as etapas para desligar o computador repentinamente.
- Na terceira tentativa, pressione o botão liga / desliga e deixe o Windows carregar e inicializar no Ambiente de Recuperação do Windows.
- Em Selecione uma opção, clique em encontre os erros e resolva-os.
- Então vá para Opções avançadas -> Configurações de inicialização -> Reiniciar.
- Após a reinicialização, pressione 4, 5 ou 6 para inicializar no modo de segurança com diferentes opções.
6. Execute uma inicialização no modo de segurança usando uma unidade USB inicializável e um prompt de comando
Se o seu computador estiver enfrentando uma falha catastrófica do sistema ou problemas de inicialização e não conseguir inicializar normalmente, você pode executar uma inicialização em modo de segurança usando uma unidade USB inicializável.
Se você não possui mídia de instalação, siga nosso guia Para criar uma unidade USB inicializável para Windows 11. Depois de criar uma unidade inicializável, prossiga com as etapas abaixo:
- Conecte a unidade USB inicializável ao seu computador.
- Pressione o botão liga / desliga e comece a pressionar o interruptor F9 Em um laptop HP ou F2 Em um laptop Lenovo, para abrir o gerenciador de inicialização. A chave para acessar a janela do Boot Manager pode variar dependendo do fabricante do laptop/placa-mãe.
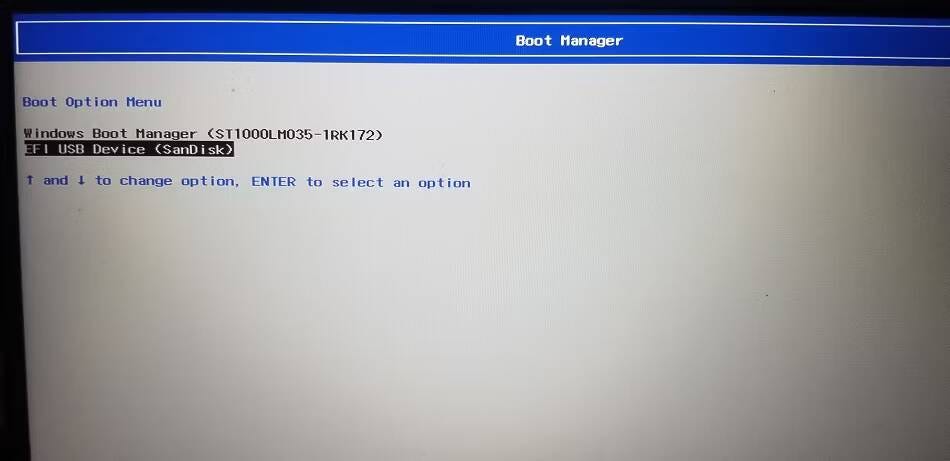
- No Boot Manager, use as teclas de seta para selecionar a unidade USB como dispositivo de inicialização. Clique em Entrar Para selecionar a opção de abrir o Assistente de Configuração do Windows.
- No Assistente de Instalação do Windows, clique em Avançar.
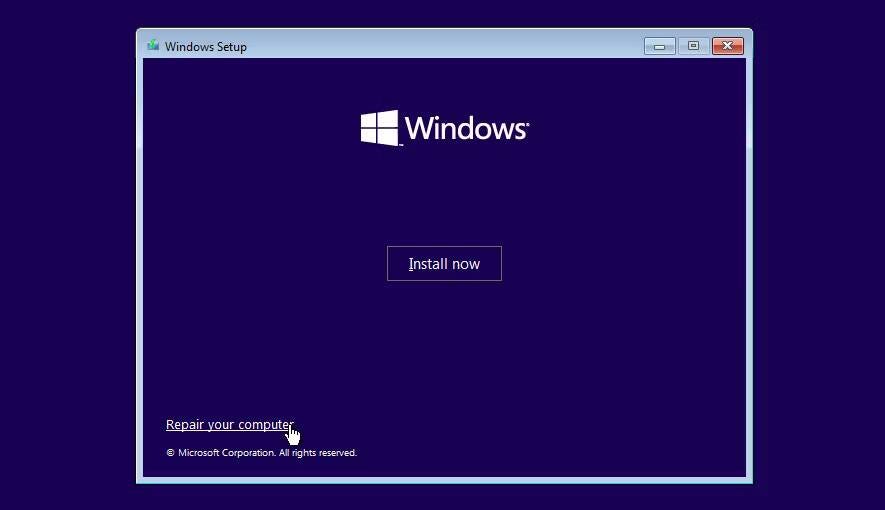
- Então clique Repare seu computador No canto inferior para entrar no Windows RE.
- Em Selecione uma opção, vá para Solução de problemas -> Prompt de comando.
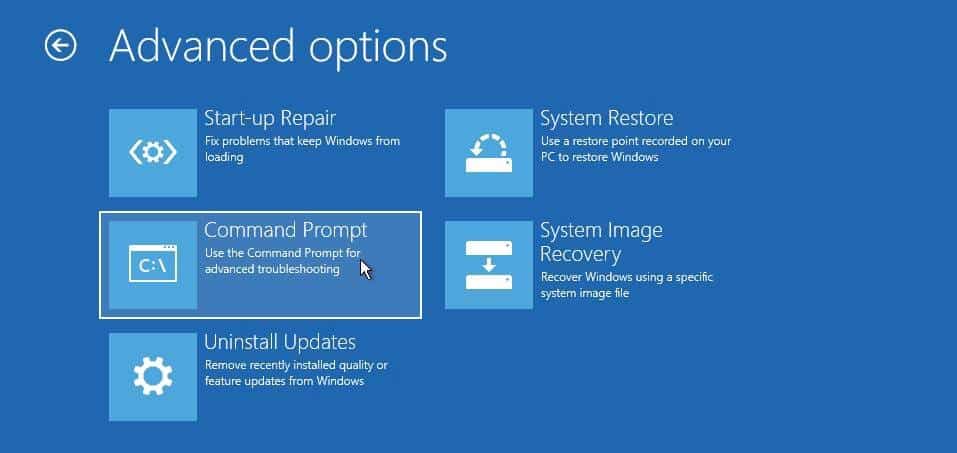
- Na janela do prompt de comando, digite o seguinte comando e pressione o botão Entrar Para alterar o arquivo de dados de configuração de inicialização (BCD).
bcdedit /set {default} safeboot minimal - Alternativamente, para ativar a inicialização segura com rede, digite o seguinte comando:
bcdedit /set {default} safeboot network - Se for bem-sucedido, você verá uma mensagem informando que o processo foi concluído com sucesso.
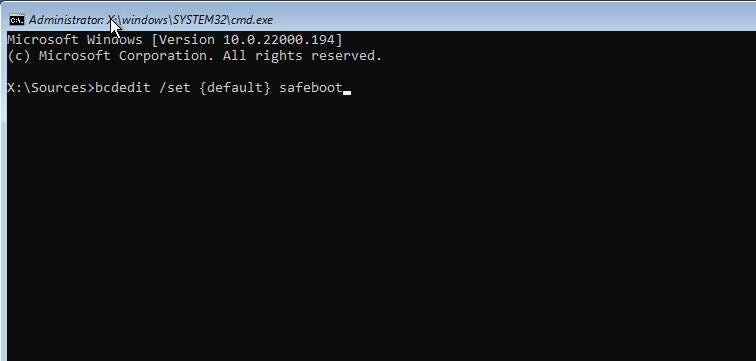
- Digite “sair” e pressione Entrar Para fechar o prompt de comando.
- No Windows RE, clique em Continuar. O Windows agora será reiniciado no modo de inicialização segura.
Como sair do modo de segurança no Windows 11
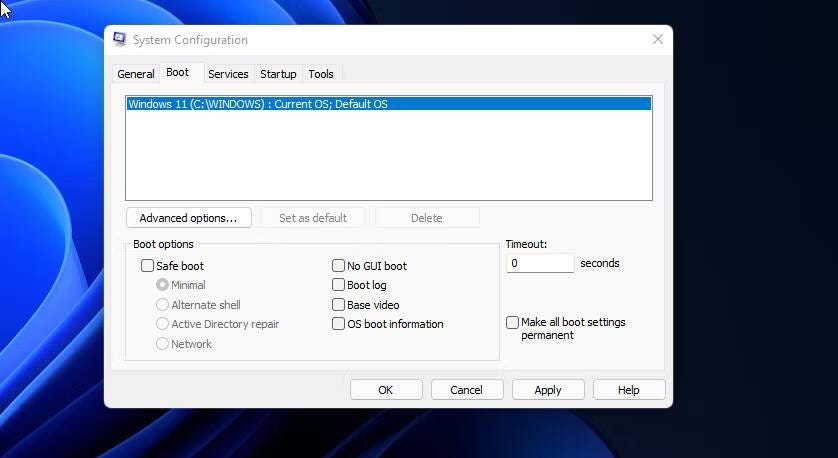
Para sair do Modo de Segurança, reinicie o computador e espere que ele reinicie normalmente. No entanto, se o seu computador continuar inicializando no Modo de Segurança, siga estas etapas para sair do Modo de Segurança manualmente.
- Clique em Win + R Abre a caixa de diálogo "Executar".
- Tipo msconfig Em seguida, clique em OK para abrir a configuração do sistema.
- Na guia Inicialização, desmarque a opção Inicialização segura.
- Clique em “Aplicar” e “OK” para salvar as alterações. Reinicie o seu computador e ele deverá iniciar normalmente.
O Modo de segurança é um espaço de diagnóstico útil no Windows. Ele permite acessar drivers importantes e é ideal para diagnosticar problemas de hardware em seu sistema. No entanto, se quiser solucionar problemas com aplicativos de terceiros, tente Inicialização limpa No Windows. Ele permite que você carregue seu sistema com um pequeno conjunto de drivers e aplicativos de inicialização para isolar o que causou o conflito. Agora você pode visualizar Como inicializar no modo de segurança no Windows 10 para solucionar problemas.







