Compartilhar seu computador com várias pessoas às vezes pode significar a necessidade de fornecer camadas adicionais de segurança para evitar que outros usuários espionem seus dados privados. Se bloquear sua conta de usuário com uma senha não for uma opção para você, você pode ocultar determinados arquivos e pastas de serem exibidos no Explorador de Arquivos e na Pesquisa do Windows. Nenhum outro usuário poderá ver esses arquivos, a menos que você permita especificamente que eles os visualizem. Verificar Como ocultar arquivos, pastas e unidades no Windows 10.
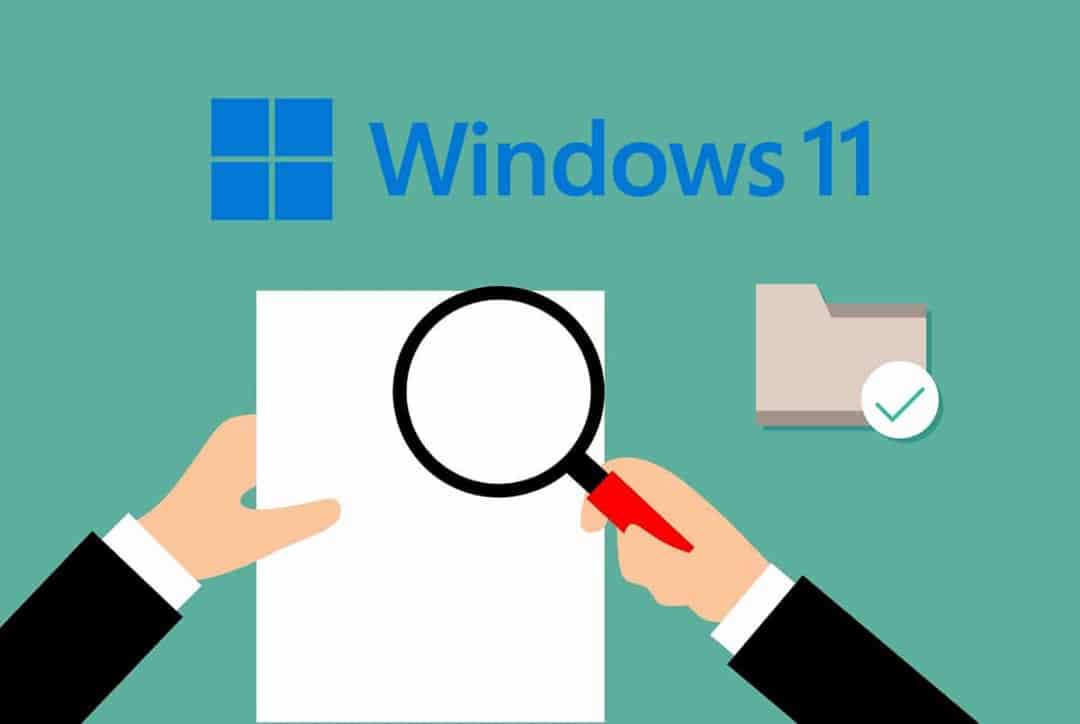
Veja como habilitar esse recurso e tirar o máximo proveito dele.
1. Como ocultar arquivos e pastas do Windows Search
No primeiro método, discutiremos como ocultar arquivos e pastas específicos dos resultados da pesquisa no Windows. O objetivo é ocultar os resultados da pesquisa que aparecem quando você digita palavras-chave na área de pesquisa da barra de tarefas, e faremos isso ajustando as configurações do Windows e as opções de indexação.
Você pode conseguir isso de duas maneiras; Você pode seguir as etapas necessárias nas configurações do Windows ou modificar as opções de indexação.
1. Modifique as configurações do Windows
A maneira mais simples e rápida de impedir que qualquer arquivo ou pasta apareça nos resultados da pesquisa é modificar as configurações de privacidade nas Configurações do Windows.
Siga estes passos para prosseguir:
- Clique em Win + I para abrir as Configurações do Windows.
- Localizar Privacidade e segurança No painel direito e clique em Pesquisa do Windows do lado direito da janela.
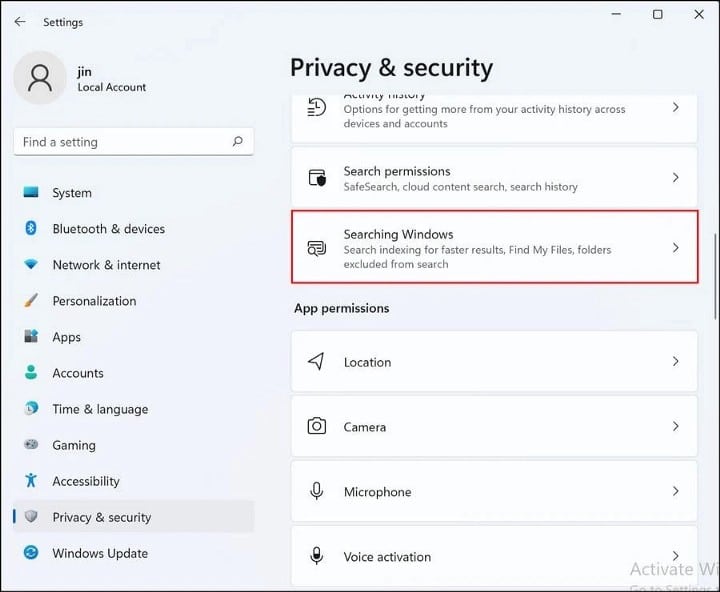
- Vamos para Excluir pastas Da seção de pesquisa aprimorada.
- aperte o botão Adicionar pasta excluída.
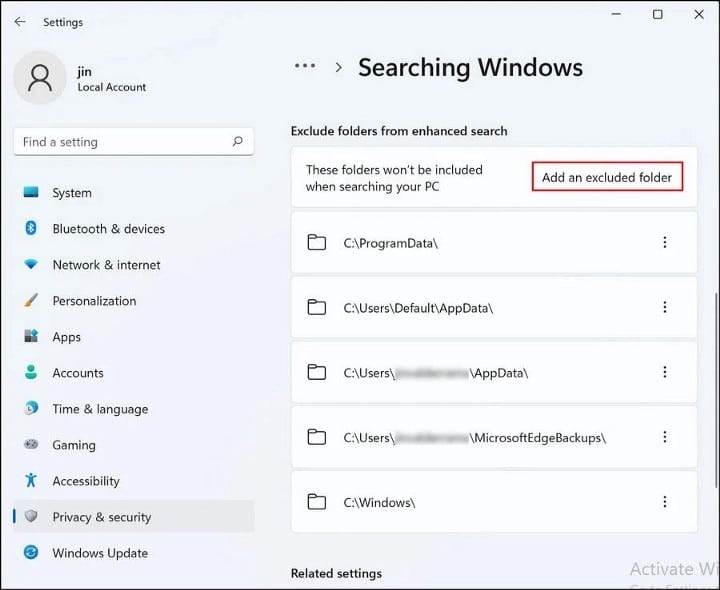
- Na próxima caixa de diálogo, escolha a pasta que deseja ocultar e clique no botão Selecione uma pasta ....
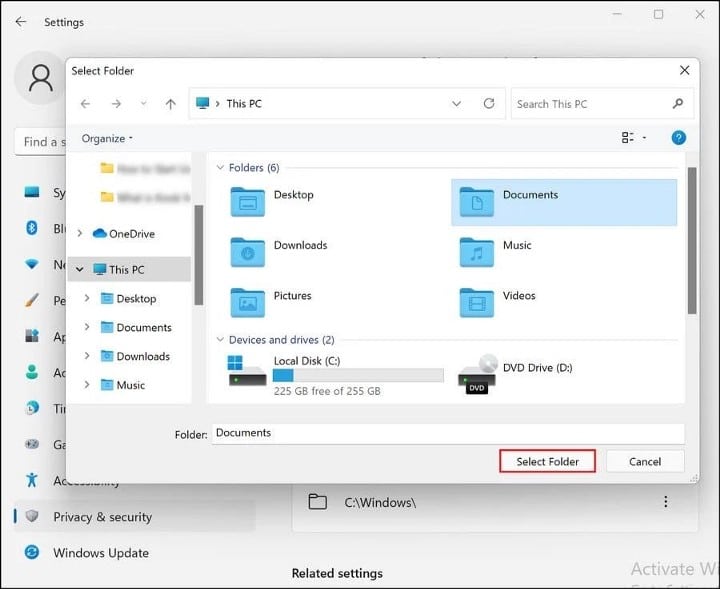
Agora você pode fechar a janela Configurações. A partir de agora, o arquivo ou pasta que você selecionou não aparecerá nos resultados da pesquisa. Se você quiser remover esse arquivo/pasta específico da lista de excluídos no futuro, siga estas etapas:
- Execute as etapas 1-3 novamente e localize o arquivo/pasta de destino na lista.
- Clique no botão Mais (os três pontos) associado a ele e escolha Remoção.
Verificar Como ocultar qualquer coisa por padrão no seu Mac.
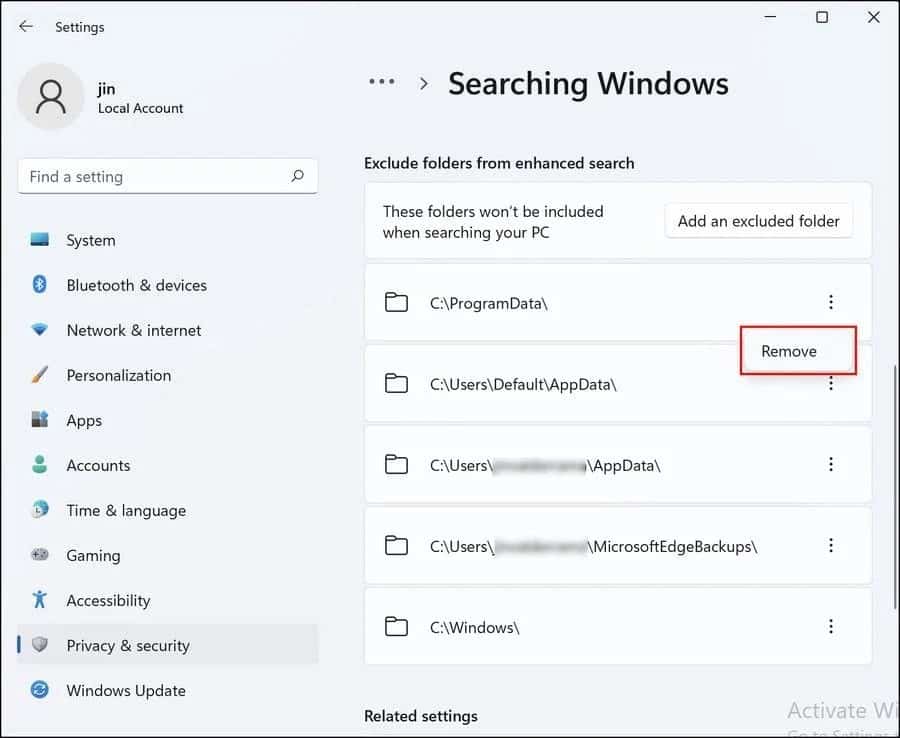
2. Modificar as opções de indexação
A indexação no Windows Search facilita a localização de itens em seu computador criando um banco de dados detalhado de seus arquivos. no sentido de que se assemelha ao índice no final de um grande livro; Isso torna muito mais fácil localizar o que você está procurando porque o Windows não precisa pesquisar todos os componentes do sistema operacional para encontrar um único arquivo.
Se você deseja ocultar determinados tipos de arquivo (digamos, todos os arquivos MP4) de aparecer nos resultados da pesquisa, a melhor maneira de fazer isso é ajustando as opções de indexação.
Veja como você pode fazer isso:
- Tipo Índice na área de pesquisa da barra de tarefas e clique em abrir.
- Na próxima caixa de diálogo, clique no botão Avançado como mostrado abaixo.
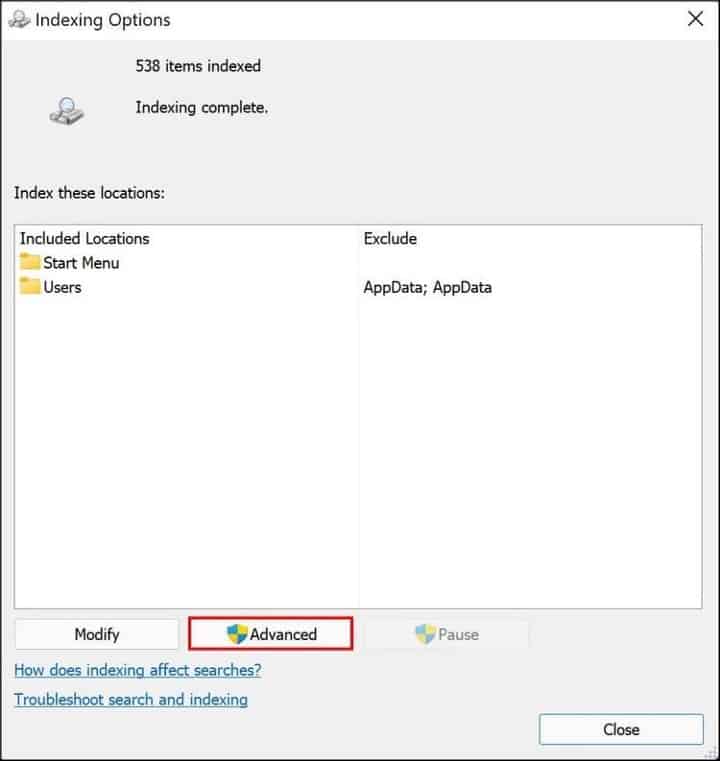
- Vá até a guia Tipos de arquivo e encontre o tipo de arquivo que você deseja ocultar.
- Desmarque a caixa associada a ele e clique em Está bem.
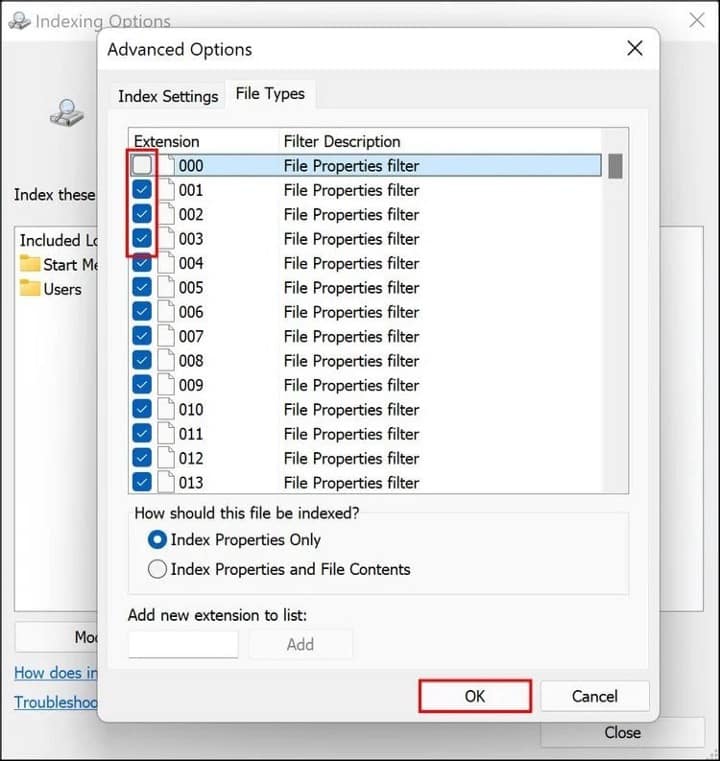
Verificar Como corrigir erro de indexação pausada no Windows 11.
2. Como ocultar arquivos e pastas no Windows 11 File Explorer
Para ocultar determinados arquivos/pastas no Explorador de Arquivos, você pode fazer alterações no próprio Windows Explorer ou usar o Prompt de Comando. Abaixo, discutimos os dois métodos em detalhes, para que você possa prosseguir com o que preferir.
1. Configure o Explorador de Arquivos
O Explorador de Arquivos permite ocultar arquivos individuais e pastas inteiras, e esse método funciona com quase todas as versões anteriores do Windows.
Siga estes passos para prosseguir:
- Inicie o Explorador de Arquivos e navegue até o local do arquivo ou pasta de destino.
- Clique no arquivo/pasta e escolha Propriedades No menu de contexto.
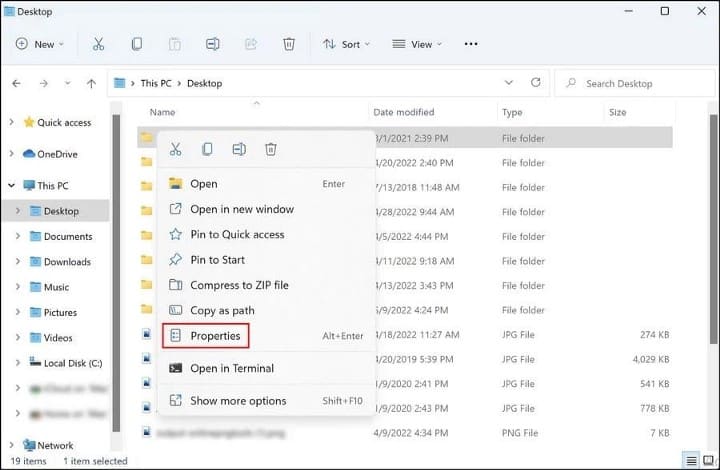
- Na caixa de diálogo de propriedades, vá para a guia "Geral" e marque a caixa associada a "Oculto" na seção Temas.
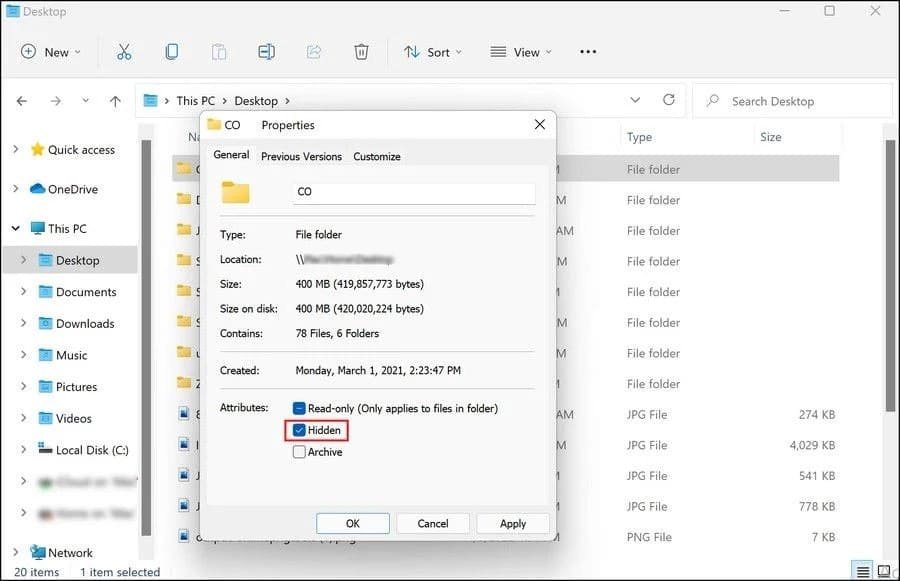
- Clique Aplicar -> OK.
- No próximo prompt de confirmação, toque em Aplicar alterações a esta pasta, subpastas e arquivos E pressione Está bem mais uma vez.
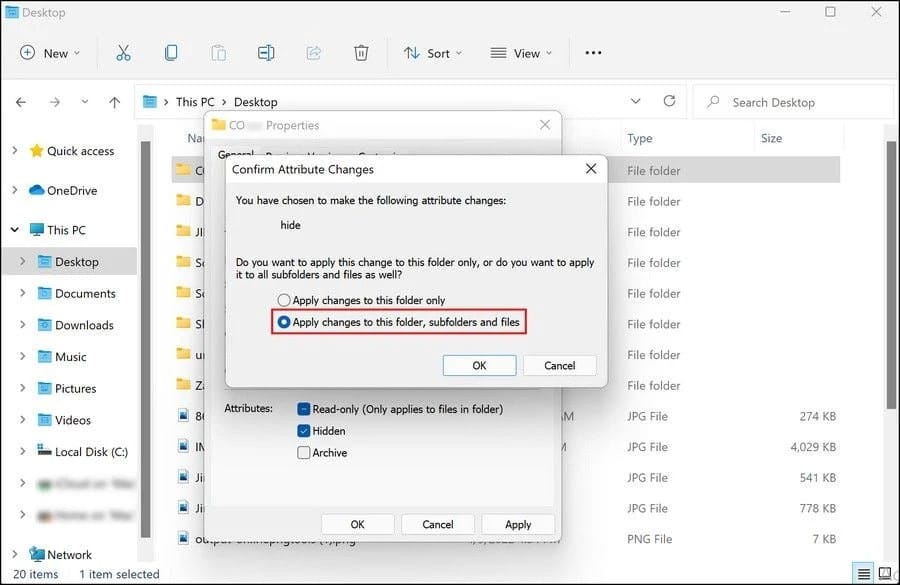
Isso deve impedir que o arquivo/pasta apareça no Explorador de Arquivos. No entanto, lembre-se de que as opções de pasta no Windows Explorer devem ser configuradas para não exibir arquivos e pastas ocultos para que as etapas acima funcionem. Você pode verificar se esse recurso está ativado seguindo estas etapas:
- Vá para qualquer pasta no Explorador de Arquivos e clique no botão Mais (três pontos) na parte superior.
- Localizar Opções No menu de contexto.
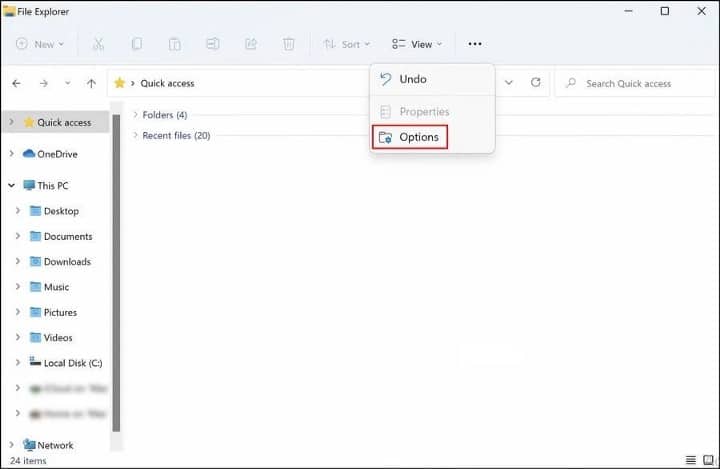
- Vá para a guia mostrar Na caixa de diálogo Opções de pasta.
- Clique na opção Não mostre arquivos, pastas ou unidades ocultas E clique Aplicar -> OK Para salvar as alterações.
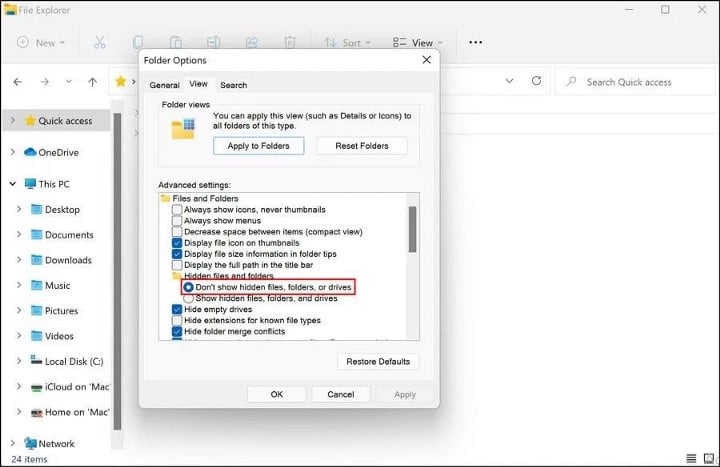
2. Use o prompt de comando
Você também pode tentar ocultar um arquivo/pasta do Explorador de Arquivos no Windows 11 Usando o prompt de comando.
Essa interface do usuário, geralmente chamada de linha de comando do Windows, pode ser usada para executar tarefas administrativas de nível avançado simplesmente digitando comandos. Esse método é ideal para quem não quer perder tempo executando a tarefa manualmente no explorador de arquivos.
No entanto, antes de continuar, verifique se você está conectado ao seu computador como administrador.
3. Como ocultar uma unidade no Windows 11
No Windows, os dispositivos baseados em disco são gerenciados por um utilitário chamado Gerenciamento de Disco, que faz parte do Microsoft Management Console. Nesse método, usaremos a ferramenta interna para ocultar uma unidade inteira no Windows 11.
- Tipo Disco na área de pesquisa da barra de tarefas e clique em abrir.
- Clique com o botão direito do mouse na unidade de destino e clique em Opção Altere a letra da unidade e os caminhos no menu de contexto.
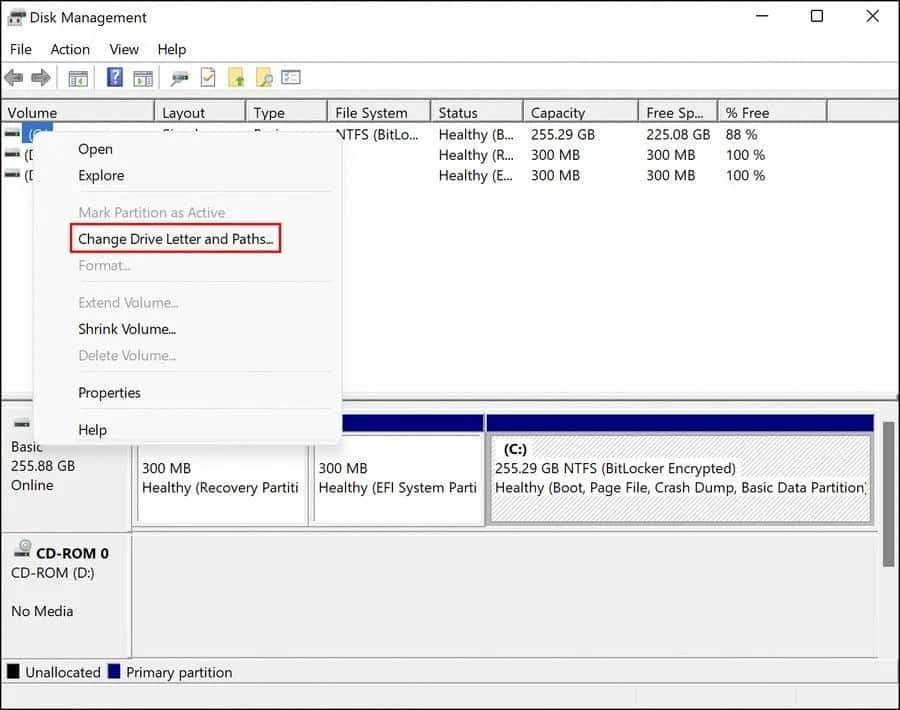
- Escolha a letra da unidade de destino e clique no botão Remover.
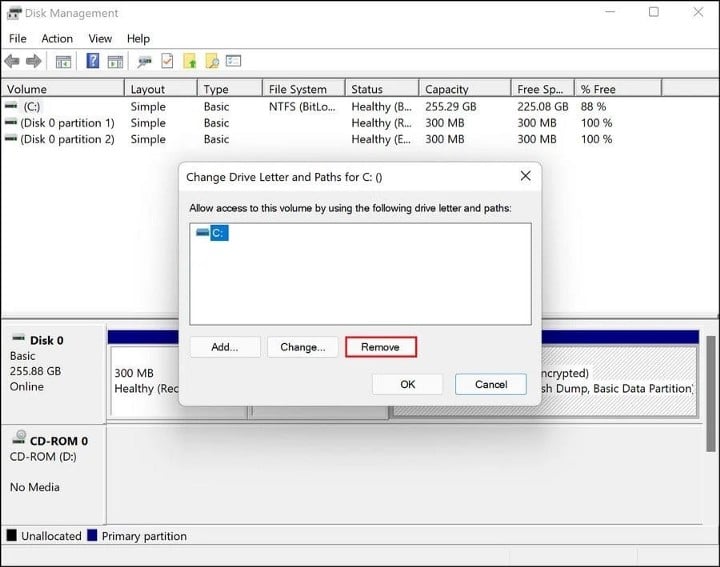
- Clique em Sim na mensagem de confirmação que aparece na tela.
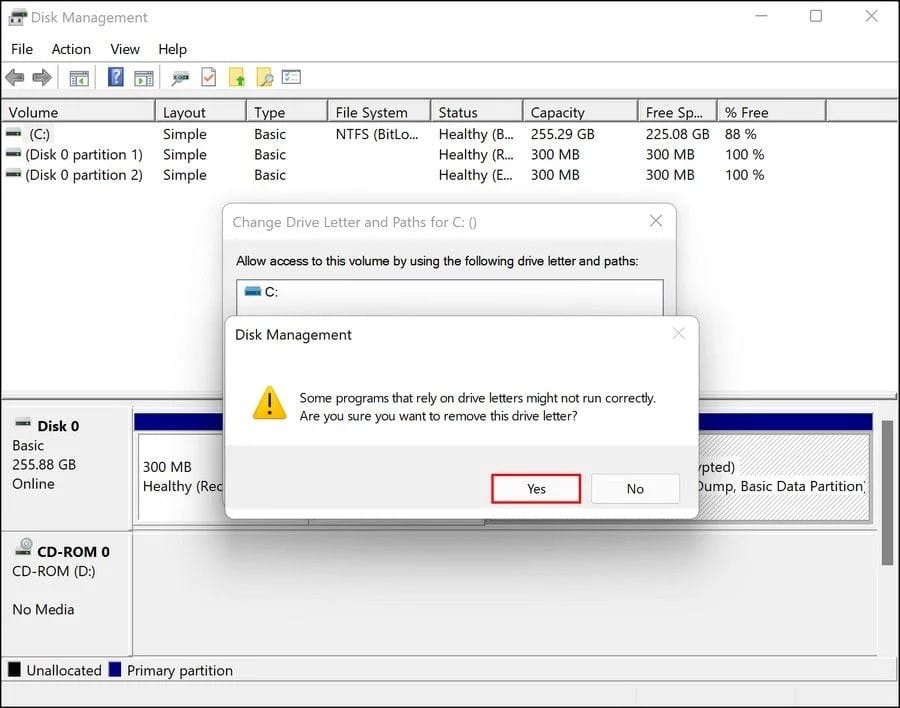
Torne seus arquivos importantes invisíveis
Usando os métodos acima, você pode impedir que seus arquivos e pastas importantes apareçam nos resultados de pesquisa do Windows e sejam exibidos no Explorador de Arquivos. No entanto, certifique-se de usar esses métodos apenas para seus arquivos pessoais, pois ocultar arquivos importantes de segurança do Windows pode levar a sérios problemas no sistema. Agora você pode visualizar Não consegue ver os arquivos e pastas da unidade USB no Windows? Veja como consertar.







