Embora periféricos complexos sejam geralmente aqueles que exibem mensagens de erro repentinamente, dispositivos simples como drives USB podem às vezes funcionar mal. O caso mais comum é quando arquivos ou pastas desaparecem inesperadamente e repentinamente. Isso pode acontecer porque um vírus ou malware excluiu ou alterou dados, porque a unidade foi corrompida ou os arquivos podem ter sido ocultados, entre muitos outros motivos.
Se isso acontecer com você, nosso guia o ajudará a corrigi-lo rapidamente. Verificar Como formatar uma unidade USB e por que você precisa fazer isso.

1. Verifique se os arquivos estão ocultos
Talvez você não consiga ver os arquivos ou pastas porque alguém os ocultou. Para corrigir este erro, abra a barra de visualização no explorador de arquivos e marque a opção Itens escondidos. Se você ainda não consegue ver seus arquivos e pastas depois de marcar esta caixa, algo mais complicado está errado.
2. Conecte a unidade USB a outro computador
Se os arquivos não aparecerem quando você conectar o USB a um computador que costuma usar, tente conectá-lo a outro dispositivo. Se você ainda não consegue ver os arquivos no outro dispositivo, algo está errado com o USB. Se os arquivos estiverem visíveis em outro dispositivo, você deve dar uma olhada nas configurações do seu PC e usar algumas ferramentas de solução de problemas do Windows para descobrir por que seus dados não são exibidos.
3. Execute o solucionador de problemas de hardware e componentes
Às vezes, a unidade USB pode ser danificada se você conectá-la e desconectá-la com frequência. Se for esse o caso, executar o solucionador de problemas de hardware e componentes pode resolver o problema. Veja como fazer isso usando o prompt de comando:
- Abra o prompt de comando com privilégios de administrador. Você pode fazer isso procurando por “CMD” no menu Iniciar, clicando com o botão direito do mouse no resultado e escolhendo Executar como administrador.
- Digite o seguinte comando e pressione Enter:
msdt.exe -id DeviceDiagnostic
- Isso abrirá a janela Hardware e Componentes.
- Clique Opções avançadas e marque a opção Aplicar reparos automaticamente.
- Clique em Avançar para iniciar o processo de solução de problemas.
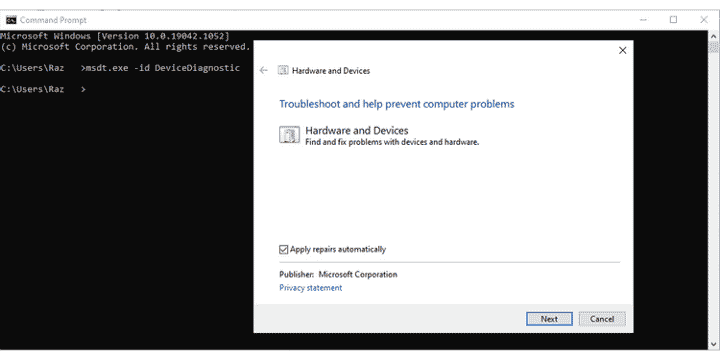
4. Atualize os drivers USB
Se um driver desatualizado ou corrompido estiver presente, ele pode impedir que seu computador exiba arquivos e pastas no USB. Se você deseja que o Windows encontre e instale drivers compatíveis com o seu sistema, a maneira mais fácil é usar o Gerenciador de Dispositivos.
- Clique com o botão direito no menu Iniciar e selecione Gerenciador de Dispositivos.
- Expanda a lista de controladores de barramento serial universal.
- Clique com o botão direito no dispositivo USB problemático e selecione Propriedades.
- Abra a guia Driver e selecione Atualizar software de driver.
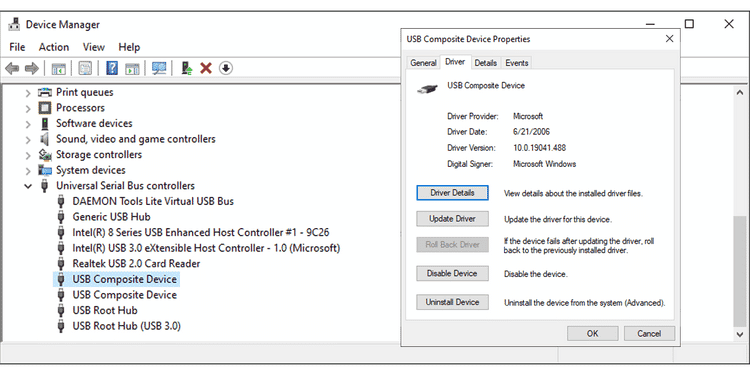
Se o Windows não conseguir encontrar os drivers para a sua unidade USB, ou alegar que os mais recentes já estão instalados, tente fazer uma busca pelo fabricante do seu dispositivo USB e veja se há algum driver no site. Às vezes, o Windows não consegue pegar os drivers de terceiros e, em vez disso, você precisa executar o processo de atualização manualmente. Verificar Como atualizar facilmente os drivers do Windows com o Driver Booster 8.
5. Execute a ferramenta CHKDSK
Se nenhuma das soluções mencionadas ajudou a corrigir o problema, você pode tentar usar a ferramenta integrada CHKDSK. O CHKDSK verifica qualquer unidade externa ou interna em busca de erros e tenta corrigi-los, e se tornou uma ferramenta de solução de problemas do Windows amada ao longo dos anos.
Para executar o CHKDSK, abra um Prompt de Comando com direitos de administrador, digite o seguinte comando e pressione Enter para iniciar a verificação.
chkdsk <DiskLetter:> /f /r
Obtenha seus dados de volta
Esperamos que uma ou mais soluções o ajudem a resolver o problema. Se você ainda não consegue visualizar seus arquivos ou pastas e não há como recuperar seus dados, pode ser hora de obter uma nova unidade USB ou passar a usar um serviço de armazenamento em nuvem. Verificar Melhor provedor de serviços de armazenamento em nuvem pelo preço mais barato.







