Não há nada mais frustrante do que um computador que trava e para de responder sem aviso ou explicação em um momento delicado. Infelizmente, todo usuário de PC deve encontrar esse problema uma vez ou outra. Isso pode ser devido a vários motivos, e a correção pode não ser óbvia no início.
Os sistemas operacionais mais recentes são propensos a encontrar esses problemas, e o Windows 11 não é exceção. Se você está procurando uma solução para o seu PC com Windows 11 que trava com frequência ou se aplicativos individuais continuam sem responder, você está no lugar certo. Aqui estão as possíveis causas e correções para o problema de não resposta do Windows 11. Verifique Seu computador Windows trava ao assistir a vídeos? Experimente estas correções.

Como corrigir rapidamente um aplicativo ou sistema que não está respondendo no Windows 11
Se um aplicativo no Windows 11 fechar inesperadamente ou se todo o sistema operacional parar repentinamente e em um momento difícil, há alguns truques que você pode fazer para que as coisas funcionem novamente. Observe que essas são correções rápidas e não resolverão o problema subjacente que causa o problema de congelamento.
1. Use o gerenciador de tarefas para aplicativos que não respondem
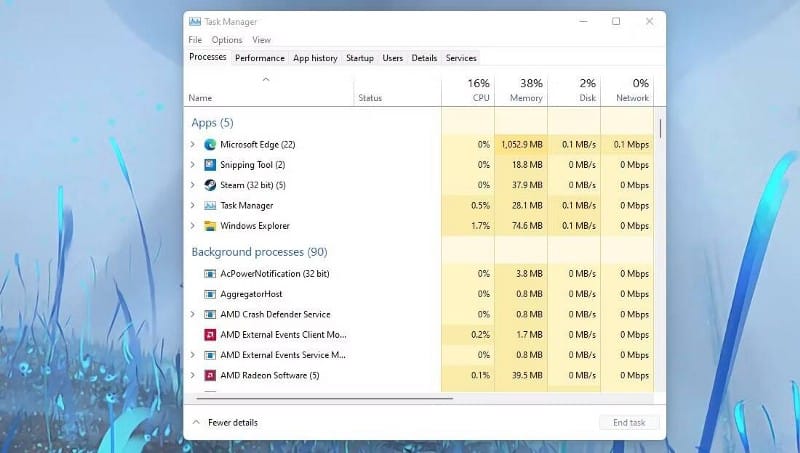
Essa correção funciona se um aplicativo trava com frequência, mas seu sistema ainda responde. Para iniciar o gerenciador de tarefas, toque em Ctrl + Alt + Del no teclado. Este atalho mostrará uma tela com o gerenciador de tarefas como uma das opções. Iniciar o gerenciador de tarefas deve forçá-lo a sair desta tela e permitir que você conclua a tarefa. Você só precisa clicar com o botão direito do mouse no aplicativo que deseja fechar e pressionar Finalizar tarefa. Verificar Como usar o Gerenciador de Tarefas do Windows.
2. Saia para corrigir o gerenciador de tarefas que não responde
Se o aplicativo não estiver respondendo e você tiver uma tela congelada após abrir o gerenciador de tarefas, poderá sair da sessão. usar Ctrl + Alt + Del Para chegar à mesma tela que a anterior, mas selecione Sair. Isso forçará o fechamento de qualquer aplicativo em execução e devolverá o controle para você.
3. Forçar o desligamento de um sistema completamente fechado
Este é um processo relativamente insalubre para o seu dispositivo, então você não vai querer adquirir o hábito. Primeiro você tem que tentar outros métodos Para fechar aplicativos Sem um gerenciador de tarefas. Se nenhum deles funcionar, pressione e segure o botão liga / desliga até ver uma tela completamente preta. Em seguida, clique no botão liga / desliga novamente para iniciar o sistema. Esta solução deve resolver o problema de tela temporariamente congelada.
Corrigidas falhas do Windows 11
Soluções rápidas podem tirar você de problemas temporariamente, mas não impedirão que o problema aconteça novamente. A melhor maneira de corrigir o problema é determinar o que está causando isso. Aqui estão algumas das possíveis causas e suas correções.
1. Altere a resolução da tela
Essa configuração pode não ser um problema no início, mas vale a pena notar que o Windows 11 tem requisitos de hardware diferentes dos seus antecessores. A resolução que você está usando anteriormente pode ter sido boa, mas dependendo do seu hardware gráfico, isso pode causar o travamento do sistema.
Veja como alterar a resolução da tela.
- Abra as configurações do Windows pressionando Win + I.
- Localizar Sistema -> Exibir.
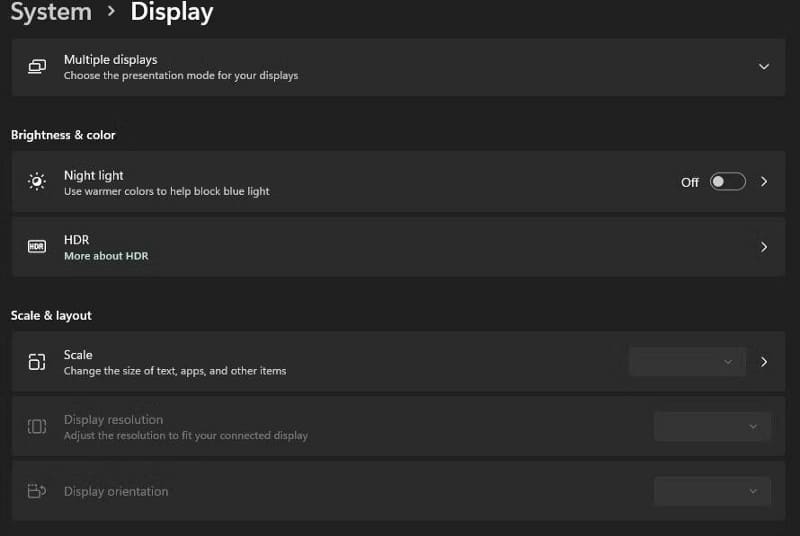
- Você pode alterar a resolução da tela no submenu Resolução de vídeo.
Tente algumas soluções diferentes para ver se alguma delas resolve o problema de congelamento. Se não, você pode tentar Correções comuns de resolução de tela do Windows.
2. Atualize os drivers da placa gráfica
É importante que você mantenha todos os drivers de vídeo atualizados. Drivers desatualizados podem interagir negativamente com o Windows 11 e fazer com que seu sistema congele inesperadamente. Como tal, aqui estão as etapas que você pode seguir para atualizar seus drivers.
- Clique com o botão direito do mouse no ícone do Windows ou pressione Win + X Para abrir o menu Quick Link e abrir o Gerenciador de dispositivos.
- Role para baixo até o submenu Adaptadores de vídeo.
- Aqui, você verá uma lista de processadores gráficos que estão sendo executados no seu sistema.
- Clique com o botão direito do mouse no dispositivo e selecione Atualize o driver.
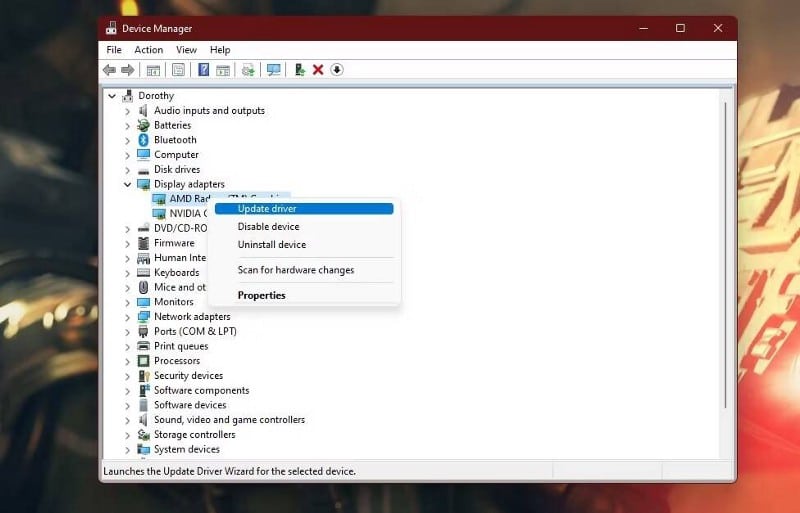
Atualize todos os drivers de vídeo para garantir a segurança.
Para placas gráficas dedicadas, é melhor procurar o driver mais recente no site do fabricante. Aqui está como Atualizar os drivers da placa gráfica Nvidia no Windows. Você também pode Atualize os drivers da placa gráfica AMD no Windows.
3. Configurando a memória virtual
A falta de recursos de memória é uma causa comum de problemas de congelamento em qualquer sistema. Por exemplo, você pode estar executando tarefas que seu sistema não consegue acompanhar. Nesse caso, é importante certificar-se de que a memória virtual esteja configurada com o valor correto. Aqui está como fazê-lo.
- Abra as configurações do sistema pressionando Win + I.
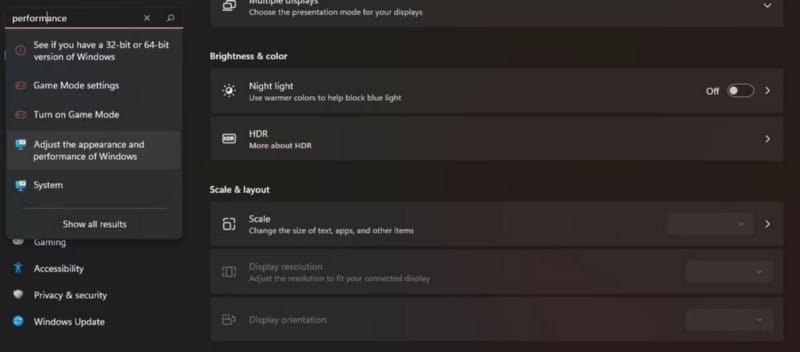
- Tipo Performance na barra de pesquisa e aguarde as opções aparecerem.
- Localizar Ajuste a aparência e o desempenho do Windows.
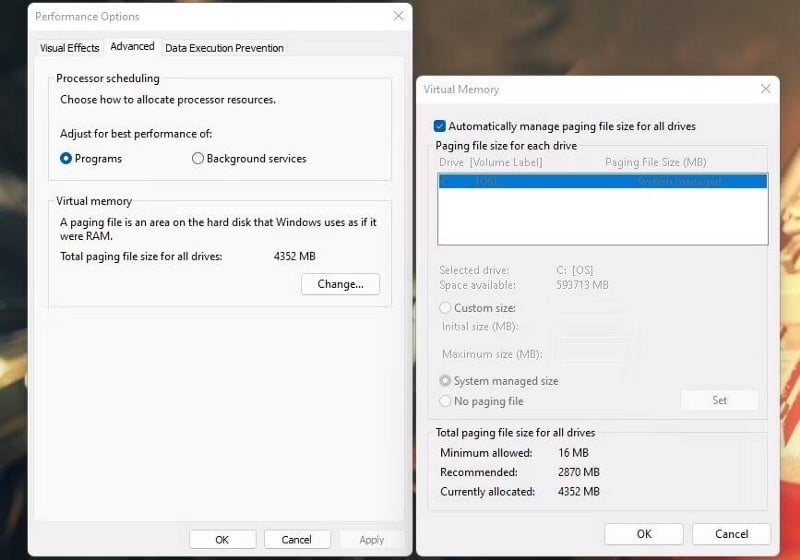
- Uma lista de opções de desempenho será exibida. Em seguida, no submenu “Avançado”, clique em “Alterar”.
- A lista de memória virtual aparecerá. Certifique-se de que a memória atualmente alocada seja igual ou superior à memória recomendada.
A presença de volume pode causar Arquivo de paginação Abaixo do valor recomendado causará os problemas de congelamento que você está enfrentando. Assim, ajustar esse número adequadamente resolverá seu problema de falta de resposta.
4. Execute uma varredura SFC
Se os problemas de congelamento começaram repentinamente após uma atualização, é possível que alguns arquivos essenciais tenham sido corrompidos. Você pode resolver esse problema executando uma verificação SFC. Esse processo verificará seus arquivos de sistema e corrigirá quaisquer vulnerabilidades que você possa descobrir. Veja como executar a verificação.
- Clique no botão do menu Iniciar e digite cmd.
- Clique com o botão direito Prompt de comando E execute-o como administrador.
- Digite o seguinte comando e pressione Enter.
sfc /scannow
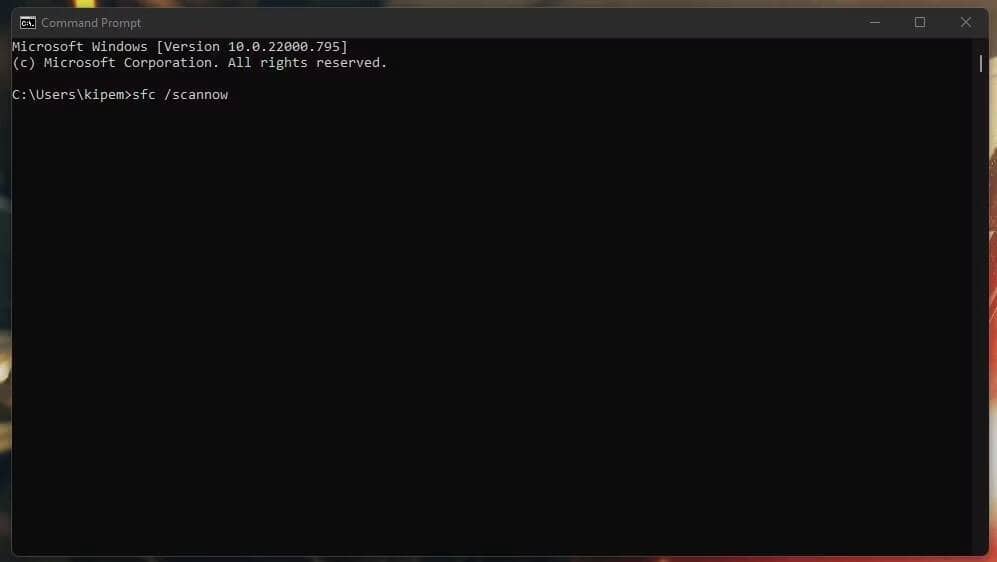
Este processo pode demorar algum tempo e não deve ser interrompido. Você também pode conseguir isso por Configurando um atalho para digitalizar arquivos para Windows 11.
5. Apague os arquivos temporários
As operações diárias do sistema geram arquivos temporários. Infelizmente, um desses arquivos pode estar corrompido e pode fazer com que seu sistema congele e falhe. Felizmente, você pode eliminar essa possibilidade limpando seus arquivos temporários e veja como.
- Abra as configurações do Windows pressionando Win + I.
- Localizar O sistema.
- Vá para uma lista Armazenamento.
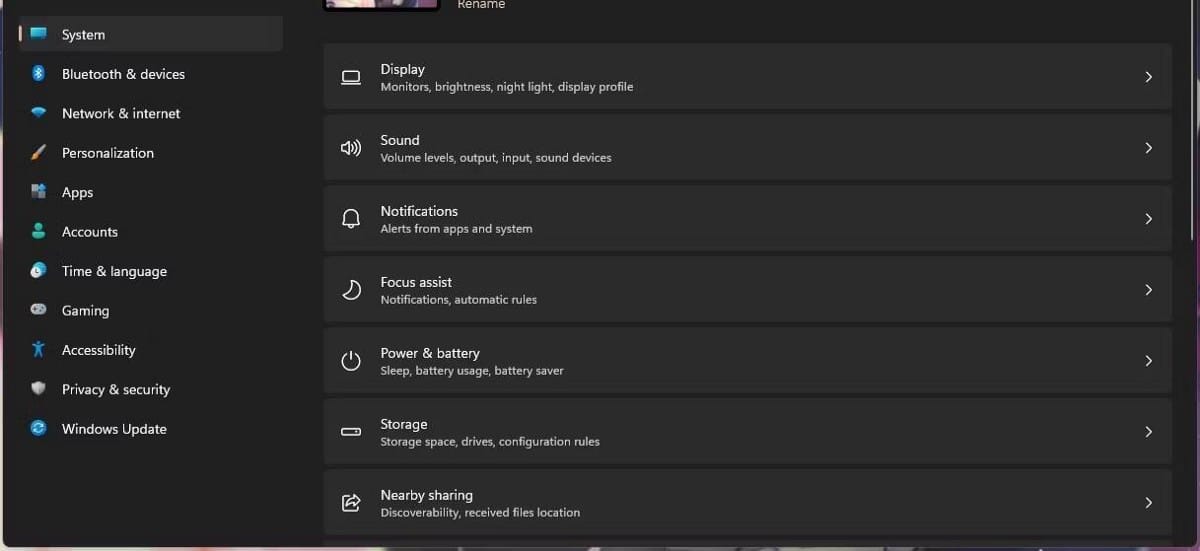
- Selecione os arquivos temporários.
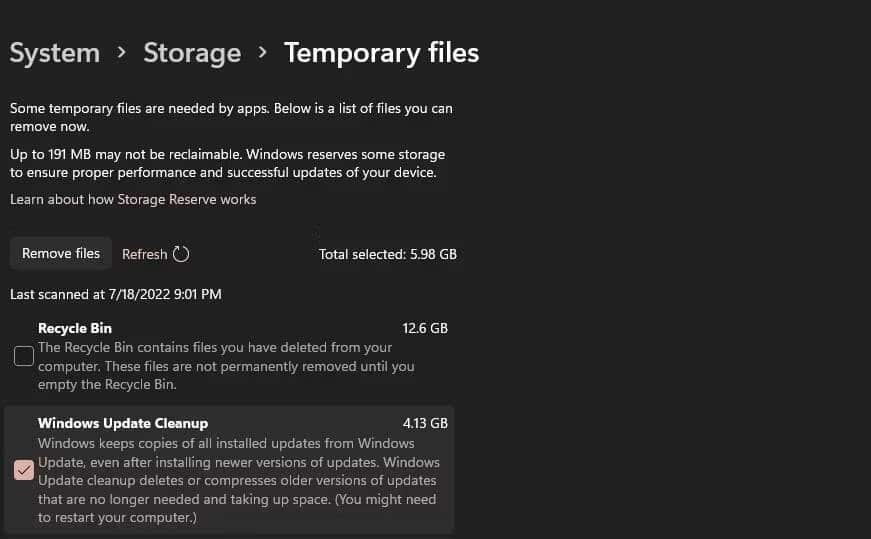
- Verifique se todos os arquivos temporários relevantes estão verificados e toque em Remover arquivos.
- Reinicie seu sistema.
Este método deve limpar todos os arquivos desnecessários. Você também pode tentar outras maneiras de excluir arquivos temporários no Windows 11.
6. Verifique se há problemas de RAM
A RAM defeituosa pode ser outro motivo para o seu computador Windows congelar com frequência. Nosso guia cobre sinais e sintomas Problemas de RAM As principais maneiras de detectar RAM ruim, incluindo algumas verificações de diagnóstico que você pode tentar.
Se for muito incômodo, você pode facilmente levar seu computador a um centro técnico confiável para avaliação.
7. Redefina o Windows 11 para os padrões de fábrica
Se nenhuma das soluções acima resolver seu problema, você pode tentar uma redefinição limpa. Redefinir seu sistema deve ser seu último recurso, pois fazer backup de todos os seus arquivos importantes pode ser muito trabalhoso.
Se você quiser tentar este método, aqui estão os passos:
- Abra as Configurações do Windows e selecione Recuperação na guia Sistema.
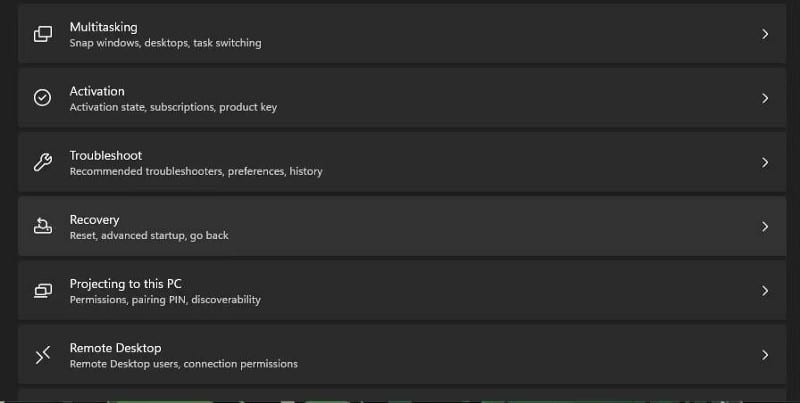
- No menu Recuperação, escolha Reinicie o computador.
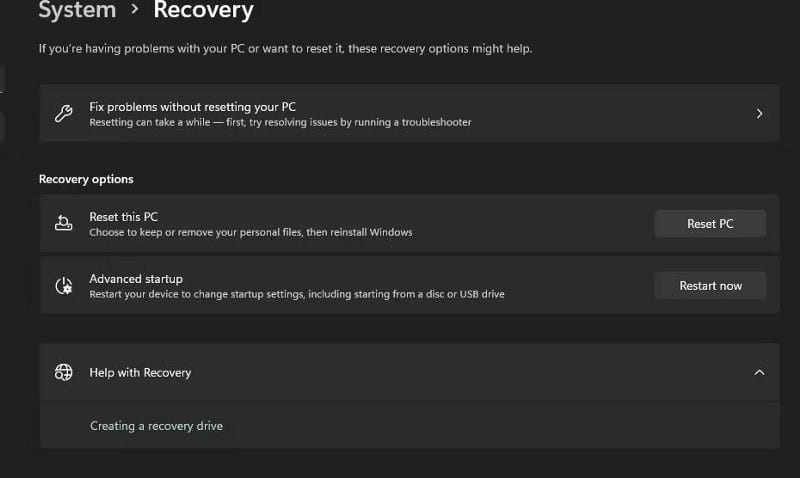
- Escolha se prefere manter seus arquivos ou remover tudo e siga as instruções na tela para redefinir seu computador com sucesso.
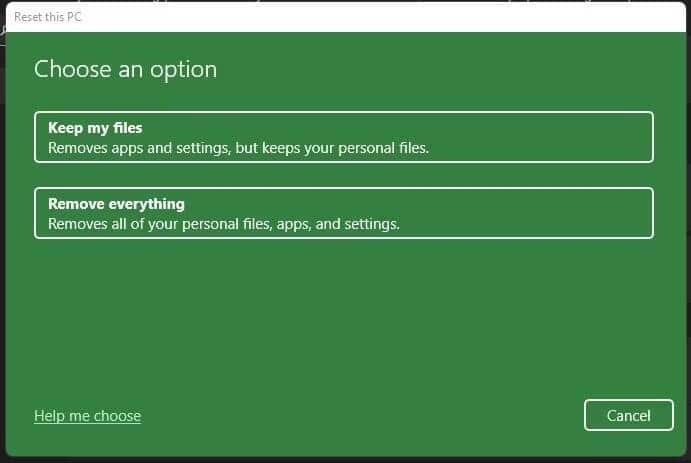
Esse processo pode levar de alguns minutos a algumas horas, dependendo das especificações do seu sistema, portanto, certifique-se de ter tempo suficiente para fazê-lo.
Conhecer o problema é metade da solução
Um congelamento repentino do sistema pode ser inconveniente e é importante identificar o problema o mais rápido possível. Verificar cada possibilidade pode ser um processo complicado, mas economizará muito a longo prazo.
Vale a pena o laborioso processo de solução de problemas para que o Windows 11 seja executado da maneira mais suave possível em seu dispositivo no final do dia. Agora você pode visualizar Como desabilitar o VBS para aumentar o desempenho no Windows 11.







