O Hyper-V é a solução incorporada da Microsoft para executar máquinas virtuais. Embora possa não ser tão rico em recursos quanto outros aplicativos de máquina virtual, ele ainda faz o trabalho da maneira que deveria. Além disso, você obtém melhor desempenho e não precisa instalar um aplicativo de terceiros. No entanto, vários usuários relataram que habilitar o Hyper-V estava causando alguns problemas.
Um problema comum é que, depois de habilitar o Hyper-V no Windows 11, não é possível inicializar na tela de bloqueio. Se você estiver enfrentando problemas semelhantes, não se preocupe. Discutiremos todos os possíveis motivos pelos quais o Hyper-V está causando problemas em seu sistema. Além disso, você aprenderá sobre as maneiras de corrigi-lo. Verificar Como habilitar o Hyper-V no Windows 11 para criar uma máquina virtual.

Por que o Windows 11 não pode inicializar após habilitar o problema do Hyper-V
O Windows 11 pode não inicializar após habilitar o Hyper-V por vários motivos. Algumas das causas comuns são as seguintes:
- Um aplicativo de terceiros pode impedir a inicialização do Windows 11 se o Hyper-V estiver ativo.
- Os arquivos do sistema Hyper-V estão ausentes ou corrompidos.
- Você não atualiza o Windows 11 há algum tempo.
Como corrigir o problema de inicialização do Windows 11 após ativar o Hyper-V
Como não é mais possível inicializar na área de trabalho, você precisará usar a ferramenta de reparo do Windows 11. Você terá que criar uma mídia de instalação inicializável do Windows 11 em uma unidade flash USB. Além disso, você precisa usar outro dispositivo para esse processo. Para mais detalhes, consulte nosso guia sobre Várias maneiras de criar uma unidade USB inicializável no Windows 11.
1. Desinstale aplicativos conflitantes
O IBM Trusteer Rapport é um aplicativo notório que geralmente causa problemas ao habilitar máquinas virtuais. Muitos usuários preferem o Trusteer Rapport para proteger seus sistemas contra malware financeiro e ataques de phishing. Mas, você terá que desinstalá-lo e permitir que o Windows 11 inicialize normalmente com o Hyper-V habilitado.
Para remover aplicativos conflitantes, siga estas etapas:
- Insira a mídia inicializável do Windows 11 em seu computador. Ligue o sistema e pressione a tecla selecionada para entrar na tela de configuração do BIOS. Normalmente uma chave F12 , mas pode ser diferente para o seu sistema.
- Agora, pressione a tecla . Aba para ir para as configurações avançadas. Encontre a configuração de virtualização e desative-a. Clique em F10 Para salvar as alterações, reinicie o sistema.
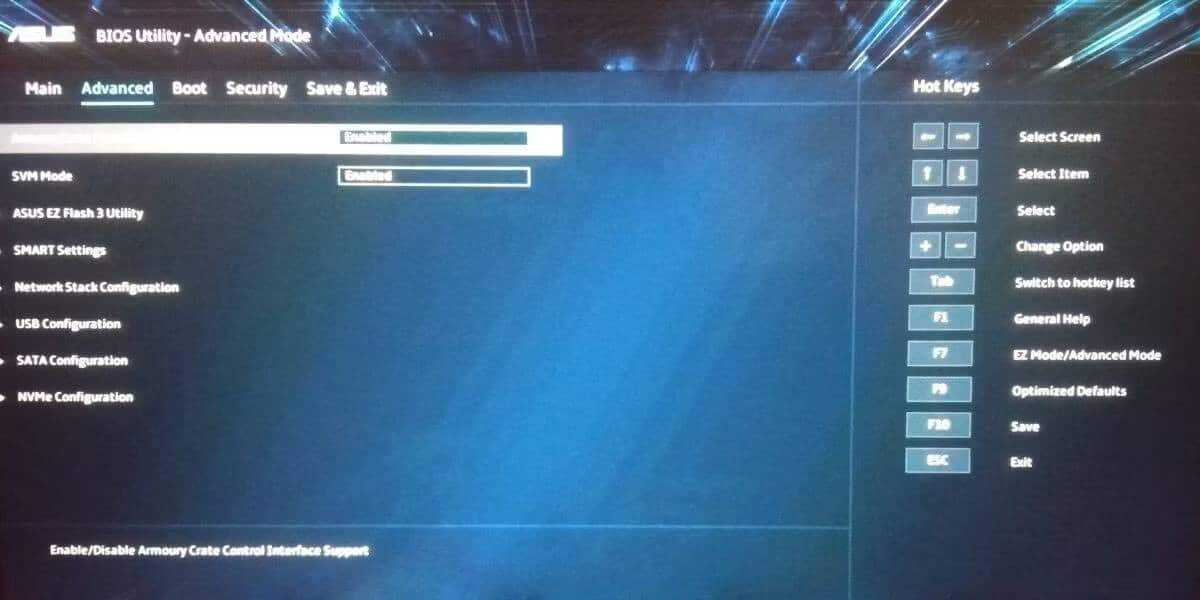
- Depois que o sistema inicializar com sucesso na área de trabalho, pressione a tecla Wine Folly E procure Painel de controle.
- Clique no primeiro resultado da pesquisa e inicie o Painel de Controle. Encontrar um recurso Desinstale o programa localizado dentro Programas e características.
- Em seguida, localize o aplicativo IBM Trusteer Rapport na lista de programas instalados.
- Clique com o botão direito do mouse sobre ele e clique em Opção Desinstalar/Alterar. O prompt do UAC aparecerá pressione Está bem para confirmar sua decisão.
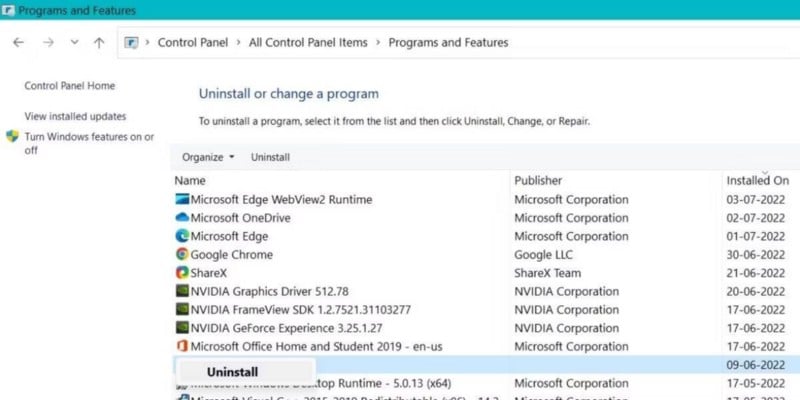
- Clique em OK e prossiga para Desinstalar. Siga as instruções na tela para remover completamente o aplicativo do seu sistema.
- Reinicie o sistema e pressione F12 Ou a chave atribuída para entrar na configuração do BIOS. Reative as configurações de virtualização e salve as alterações pressionando a tecla F10.
- Agora, reinicie o sistema e ele deve inicializar na tela de bloqueio do Windows 11 sem problemas.
2. Ajuste as configurações de inicialização
Outra opção é usar a mídia de instalação para alterar as configurações de inicialização. Usando o prompt de comando, você precisará desabilitar o sinalizador importante no BCD. Esse sinalizador é notório por causar um loop de reparo de inicialização. Depois disso, o sistema deve inicializar sem problemas.
Para modificar as configurações de inicialização, faça o seguinte:
- Reinicie o sistema e pressione a tecla atribuída para entrar no menu de inicialização. Inicialize com a mídia de instalação e clique em Opção Repare seu computador.
- Em seguida, selecione uma opção encontre os erros e resolva-os Na próxima página. Clique em Opção Configurações de inicialização Em configurações avançadas.
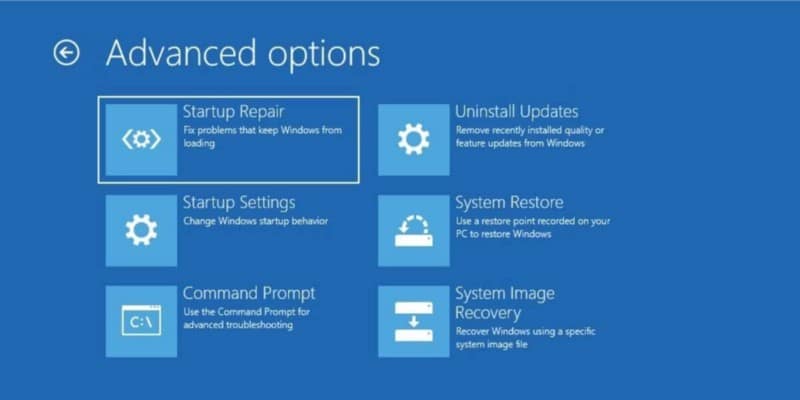
- Após a reinicialização do sistema, toque em F5 Para entrar no modo de segurança com rede. Então aperte Win + R Para iniciar a caixa de diálogo Executar e digite cmd.
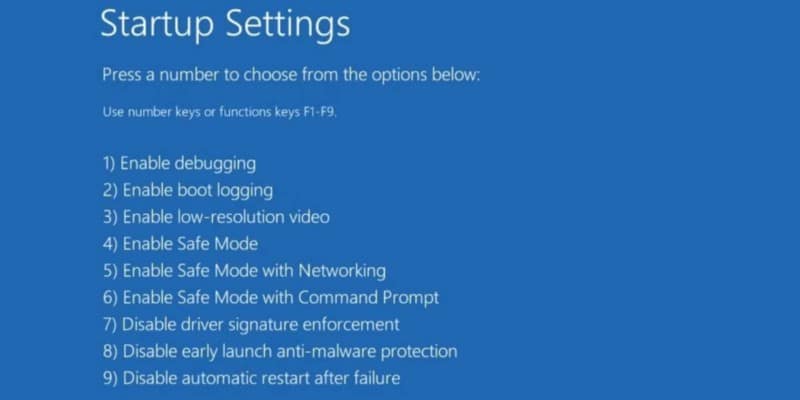
- Pressione a tecla Enter e digite o seguinte comando na janela do prompt de comando:
BCDedit / set hypervisorlaunchtype Off
- Pressione a tecla Enter. Feche a janela CMD depois de executar o comando com sucesso.
- Depois disso, reinicie o sistema para verificar se o problema do loop de reparo de inicialização existe.
Verificar Windows não inicializa? Correções para ligar o computador novamente.
3. Volte para o ponto de restauração do sistema mais antigo
Se desabilitar o sinalizador Hypervisorlaunchtype no BCD não resolver o problema, tente a Restauração do Sistema. O recurso permite restaurar o Windows para um ponto em que estava sendo executado sem problemas. Lembre-se de que seu sistema deve ter um ou mais pontos de restauração para realizar uma restauração do sistema.
Se você quiser saber mais sobre a restauração do sistema, confira nosso guia Para criar um ponto de restauração no Windows 11.
Para executar uma restauração do sistema, repita as etapas a seguir:
- Inicialize seu sistema e pressione a tecla atribuída para abrir o menu de inicialização. Selecione a mídia de instalação do Windows 11 e pressione a tecla . Entrar.
- Clique no botão a seguir Na janela de configuração do Windows 11. Em seguida, clique em Opção Repare seu computador.
- Selecione uma opção encontre os erros e resolva-os e clique no ícone recuperação do sistema na página de configurações avançadas.
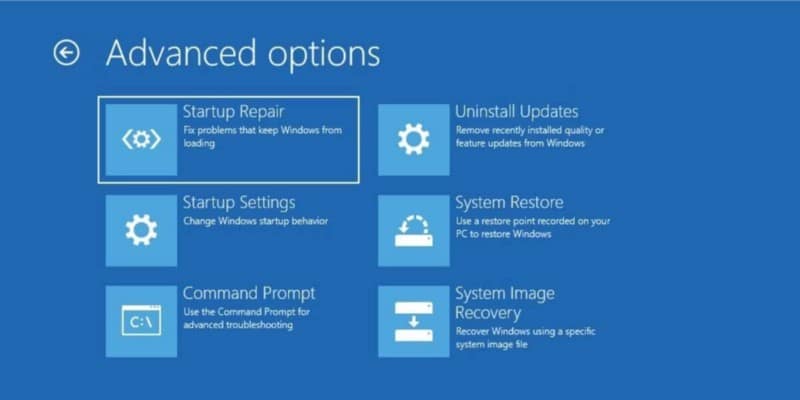
- A janela Restauração do sistema será iniciada. Você verá uma mensagem de aviso se o sistema não tiver pontos de restauração atuais.
- Se o seu sistema tiver um ponto de restauração atual, você verá um botão a seguir No fundo. Clique nele e escolha o ponto de restauração mais recente da lista.
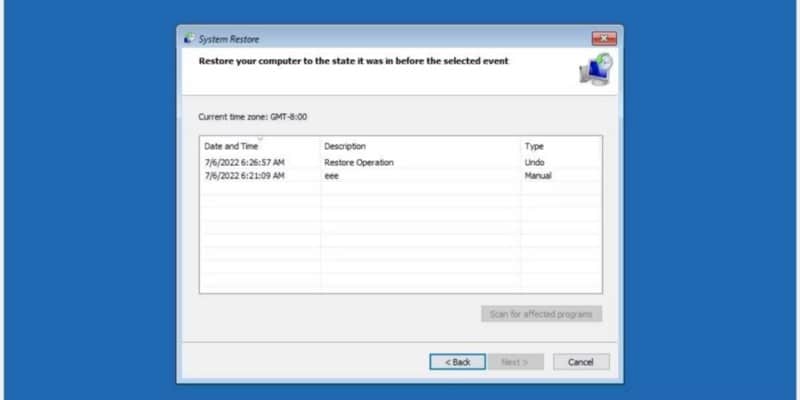
- Em seguida, clique no botão Verificar aplicativos afetados. Ele verificará e exibirá todos os aplicativos que você perderá se executar uma restauração do sistema. Clique no botão Fechar após verificar a lista.
- Clique no botão a seguir. A Restauração do Sistema confirmará sua decisão de retornar ao ponto de restauração em detalhes. Clique no botão Concluir para iniciar a Restauração do Sistema.
- Depois disso, você verá uma mensagem de aviso de que a Restauração do sistema não está sujeita a interrupção. Clique no botão Sim para continuar.
- Você vê que seu computador será reiniciado automaticamente e, em seguida, voltará a um ponto de restauração anterior.
- Após a reinicialização, seu sistema inicializará no Windows 11.
4. Execute uma reinstalação do Windows 11
A última solução é reinstalar o Windows 11. Entendemos que você pode ter documentos importantes armazenados em sua unidade C. Portanto, você pode escolher o tipo de reinstalação que funciona para você. Preserva seus arquivos e documentos e substitui os arquivos do Windows.
Para reinstalar o Windows 11, faça o seguinte:
- Inicialize seu sistema e pressione a tecla atribuída para abrir o menu de inicialização. Selecione a mídia de instalação do Windows 11 e pressione a tecla . Entrar.
- Clique no botão a seguir Na janela de configuração do Windows 11. Em seguida, clique no botão . Instale agora.
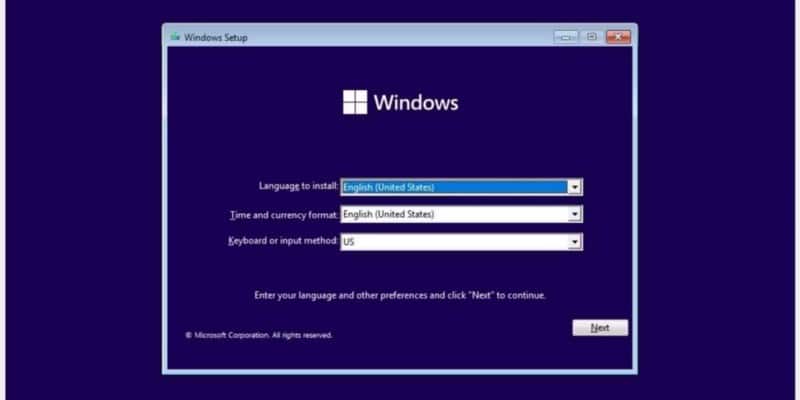
- Digite a chave do produto, se você tiver uma. Caso contrário, clique em Não Eu tenho uma opção de chave de produto. Em seguida, escolha sua versão preferida do sistema operacional (Home, Pro, Enterprise, etc.) e clique no botão . a seguir.
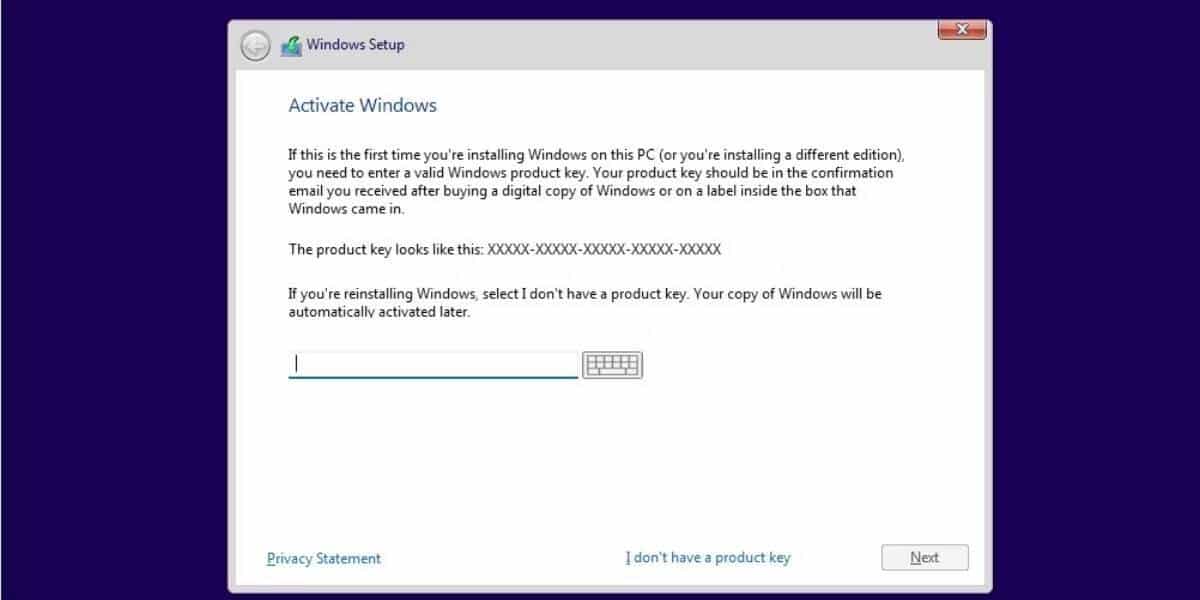
- Aceite o Contrato de Licença de Usuário Final (EULA) e clique em a seguir. Escolha a opção de atualização para manter todos os seus arquivos. Em seguida, formate a unidade C e selecione-a para instalar o Windows 11.
- Aguarde a conclusão da instalação. Seu sistema será reiniciado várias vezes. Em seguida, siga as instruções na tela e defina as configurações do Windows. Depois disso, você pode acessar seu sistema e arquivos antigos.
Verificar Como instalar o Windows 11 em um PC antigo.
Windows 11 inicializado com sucesso
A causa mais provável do loop de inicialização é um aplicativo de terceiros. Desinstalá-lo resolve o problema de inicialização em muitos casos. Se isso não ajudar, ajustar suas configurações de inicialização geralmente resolve o problema. Caso contrário, a Restauração do Sistema ou a reinstalação do Windows 11 são as opções restantes. Agora você pode visualizar A maioria das maneiras de corrigir o Windows 11 travada no loop “Preparando para configurar o Windows”.







