Monitorar o uso de recursos do sistema pode ser vital, especialmente quando há falhas ou lentidão no desempenho. Se você estiver usando o Windows, já existem ferramentas integradas ao sistema operacional que permitem verificar rapidamente quanta RAM, CPU e GPU estão sendo usadas durante um processo específico. Verificar Nossa experiência com navegadores Windows: medindo o desempenho da memória e escolhendo o melhor entre eles.
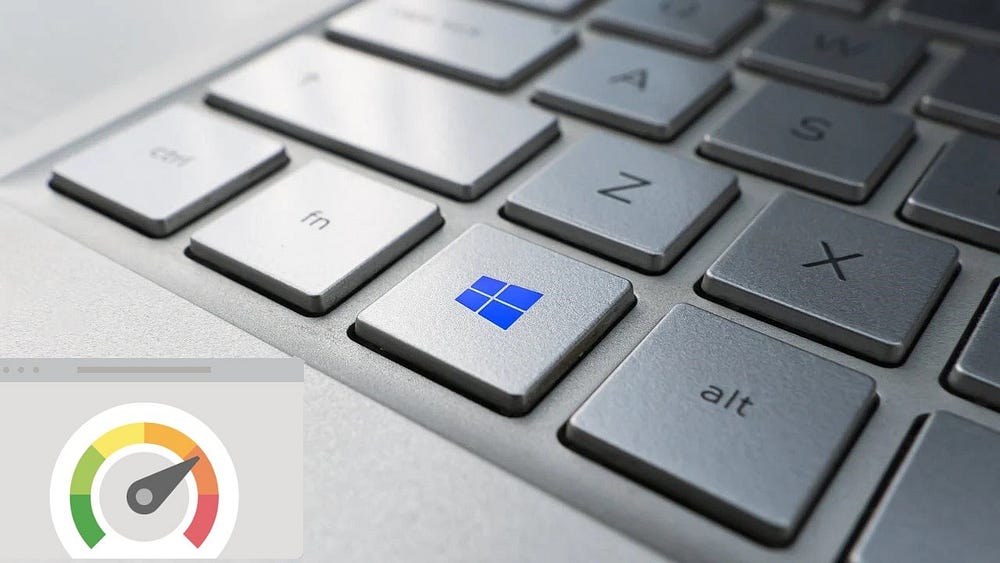
Como verificar o uso de recursos do sistema Windows 11 usando o Gerenciador de Tarefas
O Gerenciador de Tarefas é um dos utilitários essenciais que permite monitorar os recursos do sistema no Windows 11. A ferramenta é a maneira mais fácil de ver quais aplicativos e processos estão em execução e quantos recursos cada um está consumindo.
Veja como verificar o uso de recursos do sistema do seu computador usando o Gerenciador de Tarefas.
- Clique em CTRL + Shift + Esc Para abrir o gerenciador de tarefas.
- Clique na aba Desempenho. Esta guia exibirá o uso de RAM, CPU, GPU e disco do seu sistema, bem como informações de rede.
- Para visualizar o uso de RAM, selecione uma seção Memória. Esta seção mostrará quanta memória seu sistema está usando atualmente, quanta memória você tem disponível e suas especificações, entre outras coisas.
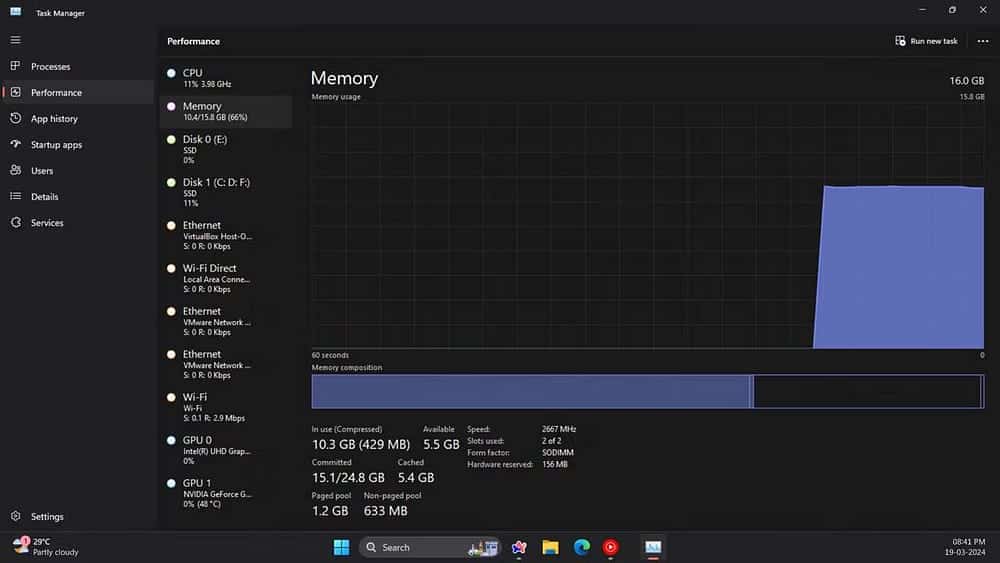
- Você pode verificar o uso do processador do seu computador clicando em uma seção Unidade de processamento central (CPU). O bloco do processador mostra as alterações no uso da CPU, a velocidade do clock atual, a velocidade do clock base, o tempo de inicialização do sistema e muito mais.
- Clique na seção da placa gráfica (GPU) para ver quanta memória da GPU está em uso. Você pode escolher qual componente deseja conhecer os detalhes se o seu computador tiver duas GPUs (como é o caso de laptops que possuem uma GPU integrada e uma GPU dedicada).
O Gerenciador de Tarefas também possui uma visualização resumida que mostra apenas os blocos de uso de recursos do sistema. Para mudar para este modo de visualização personalizado, clique com o botão direito dentro do Gerenciador de Tarefas e selecione Exibir Resumo. Depois disso, a janela do Gerenciador de Tarefas diminuirá conforme mostrado abaixo.
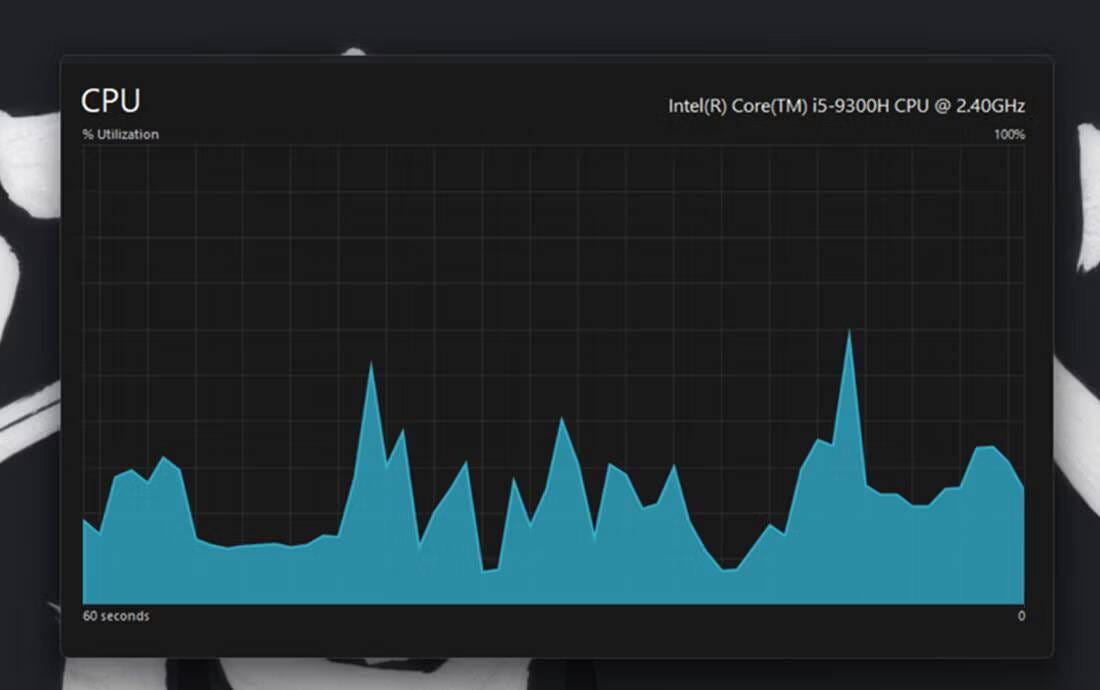
Para verificar quais aplicativos estão consumindo mais recursos, clique na guia Processos. Esta guia exibe todos os aplicativos em execução, processos em segundo plano, memória, CPU, disco, rede e uso de GPU. Você também pode liberar recursos do sistema selecionando aplicativos em segundo plano de terceiros desnecessários (ou processos e serviços) que você não precisa e clicando no botão Finalizar tarefa.
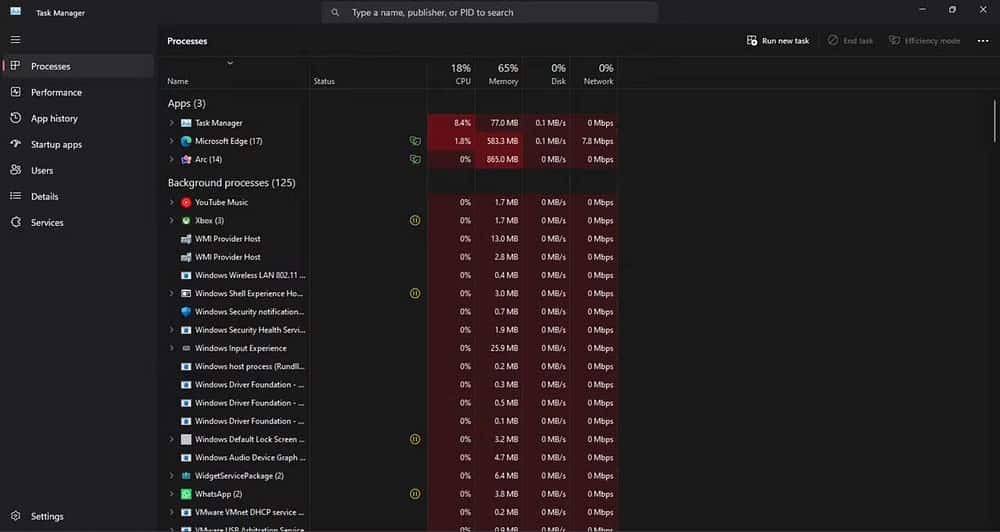
Como verificar o uso de recursos do sistema Windows 11 usando o Monitor de Recursos
O Resource Monitor é um utilitário de monitoramento um pouco mais detalhado do que o Gerenciador de Tarefas do Windows 11. Ele foi usado pela primeira vez no Windows Vista e desde então faz parte de todas as versões subsequentes do Windows. Além do uso de processador, rede, disco e memória, a tela Resource Monitor também exibe métricas em tempo real, como tempo de resposta, taxa de transferência, tempo ativo e muito mais.
Veja como verificar o consumo de recursos do sistema usando “Monitor de recursos".
- Abra o menu Iniciar pressionando a tecla Windows e digite Monitor de recursos, Então aperte Entrar.
- Selecione a guia Memória para visualizar seus gráficos de uso de recursos. Esta guia inclui um gráfico de memória física que mostra quanta memória está em uso no momento, quanta memória está disponível e quanta memória está em modo de espera, bem como um detalhamento da porcentagem de uso.
- Clique na guia CPU para visualizar gráficos de utilização do processador.
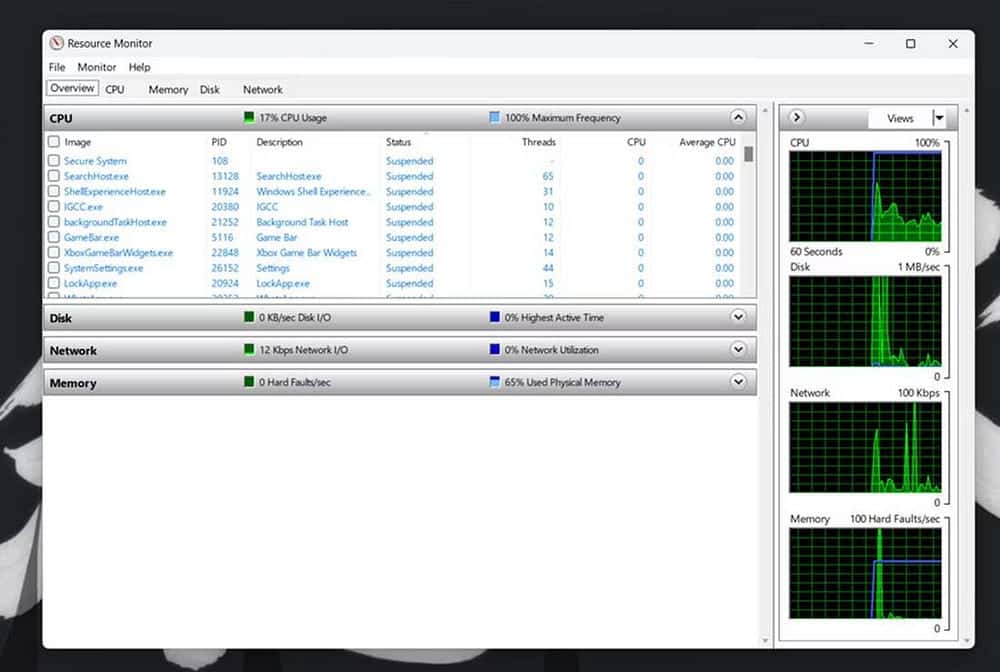
- Selecione a guia Rede para visualizar os processos relacionados à atividade da rede (Internet).
- Clique نظرة عامة Visualiza detalhes de memória, CPU, rede e uso de disco em uma guia.
Como verificar o uso de recursos do sistema Windows 11 usando o Monitor de desempenho
Monitor de desempenho é a ferramenta de monitoramento mais avançada disponível no Windows 11. Ele foi projetado para ajudar a analisar o desempenho do sistema e o uso de recursos, ao mesmo tempo que fornece resumos do sistema, relatórios de desempenho e gráficos de desempenho em tempo real.
Veja como visualizar detalhes de desempenho e recursos do sistema usando monitor de desempenho No Windows 11:
- Abra o menu Iniciar pressionando a tecla Windows e digite “monitor de desempenho", então aperte Entrar.
- Localizar Desempenho na barra lateral da janela para visualizar dados resumidos de uso de recursos do sistema.
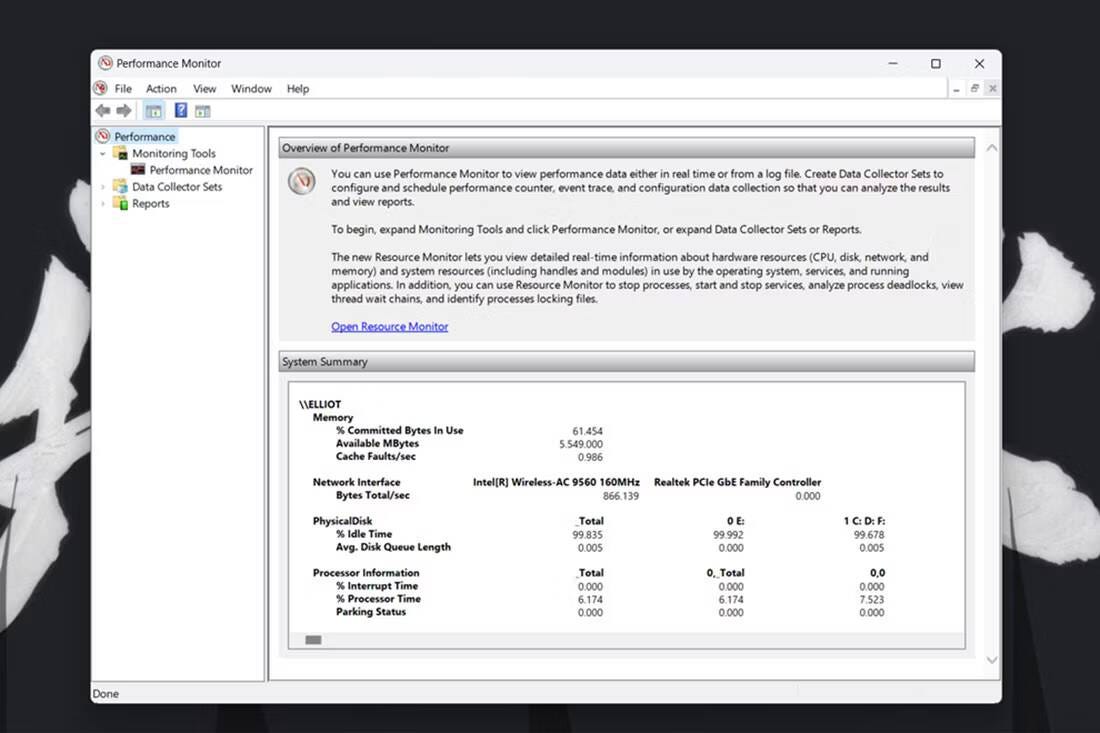
- Clique em “Monitorar desempenho” para visualizar dados de desempenho em tempo real. Por padrão, o gráfico mostra o contador de desempenho do processador.
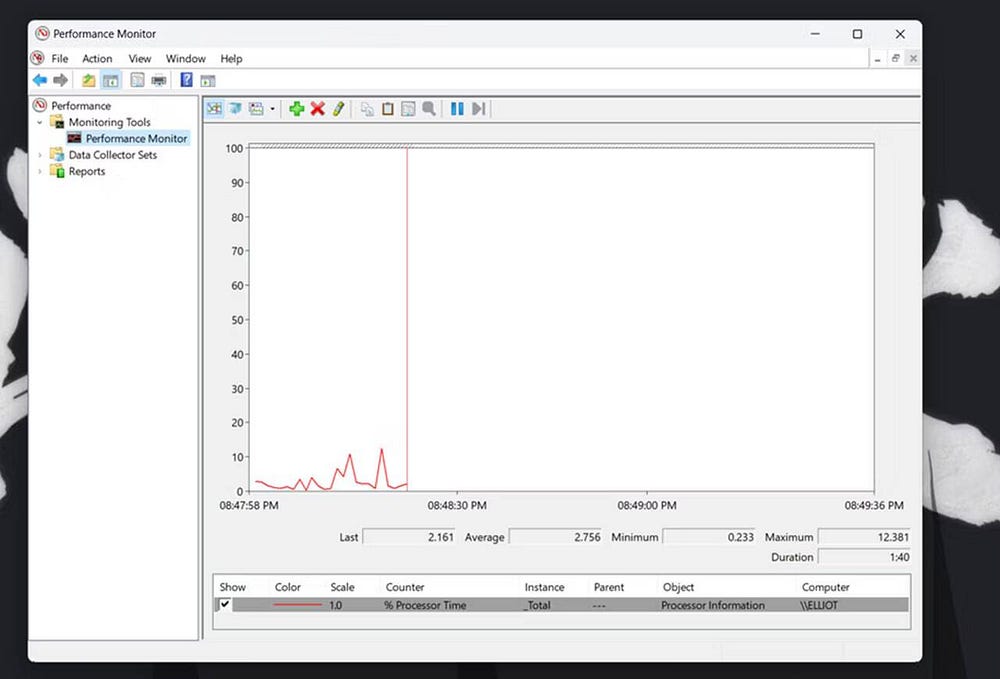
- Para adicionar outros medidores ao gráfico, clique no ícone adicionar
.
- Em seguida, selecione um contador, por exemplo Memória, na janela mostrada diretamente abaixo. A linha de bytes do contador de memória exibe detalhes sobre o uso médio de RAM ao longo do tempo.
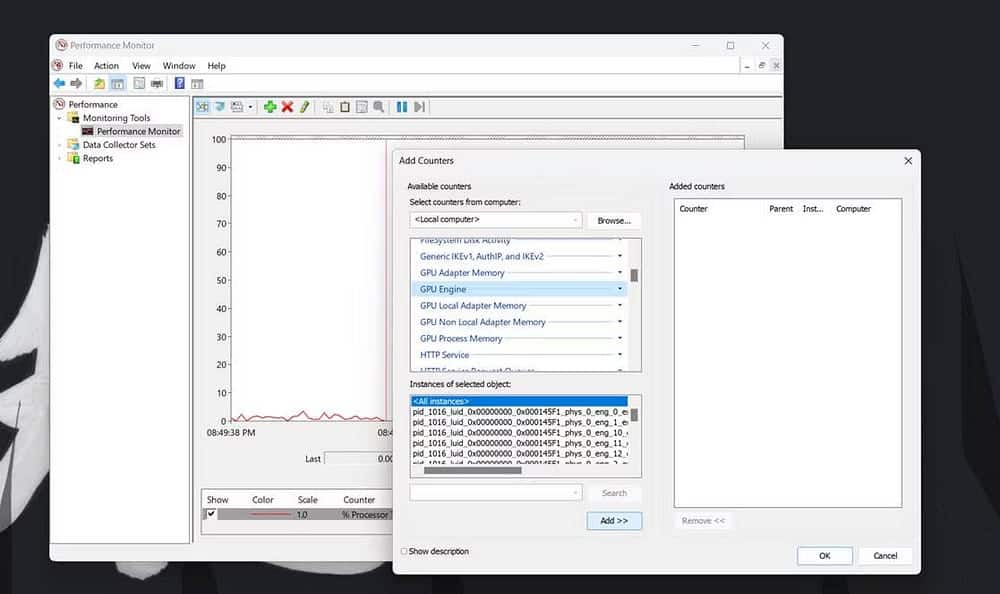
-
- Clique no ícone adicionar
.
- Clique no ícone adicionar
- Clique em OK para visualizar os dados de desempenho do contador selecionado no gráfico.
Você pode analisar melhor esses dados criando grupos agregadores de dados. Para fazer isso, selecione grupos de coletores de dados no Performance Monitor. Clique com o botão direito em “Definido pelo usuário” e selecione “Novo” -> “Coletor de Dados”. Em seguida, você poderá configurar o novo coletor de dados usando o assistente que é aberto.
As informações dos conjuntos de coleta de dados ficam disponíveis com relatórios. Você pode visualizar informações dos conjuntos de coletores de dados ativados clicando em Relatórios No gerente de desempenho. Em seguida, selecione Usuário definido Para visualizar seus relatórios de dados. Verificar O que é limitação térmica da CPU e como isso afeta o desempenho?
Verifique os recursos do sistema usando ferramentas de terceiros
Se as ferramentas integradas do Windows não forem do seu agrado, há um grande número de ferramentas de terceiros que você pode usar para monitorar os recursos do sistema. Você pode tentar algo simples e leve como OpenHardwareMonitor, uma ferramenta gratuita e de código aberto que mostra rapidamente o uso de CPU, GPU, memória e disco. Também permite monitorar as temperaturas mínimas e máximas, bem como as velocidades dos ventiladores de vários componentes do computador.
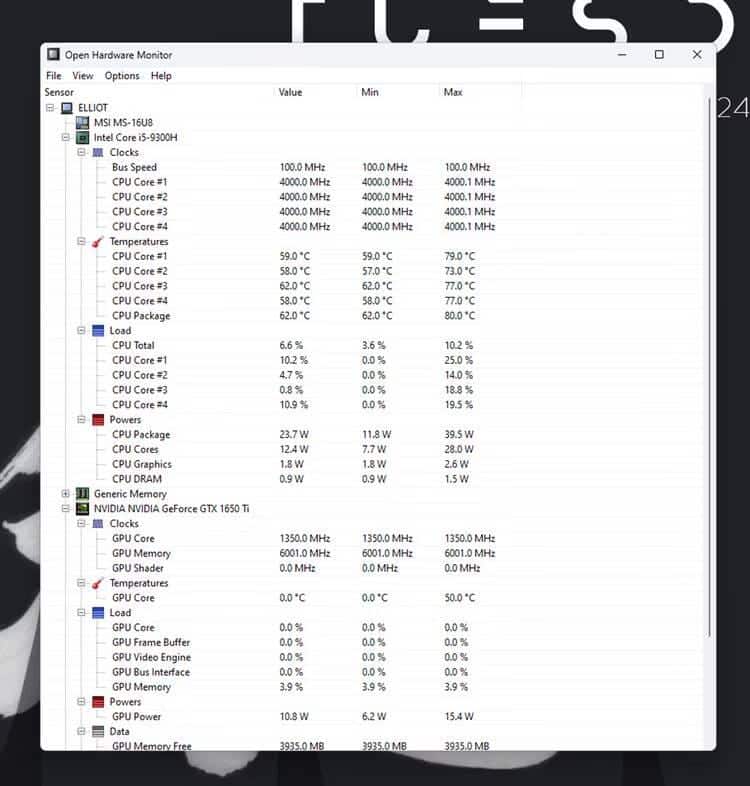
Usar a ferramenta também é muito simples, basta acessar o site OpenHardwareMonitor E baixe-o. Depois de baixado, basta clicar duas vezes no executável para executá-lo e você verá todas as métricas necessárias.
As alternativas do OpenHardwareMonitor incluem ambos HWiNFOو Monitor de hardware gratuitoو MSA Afterburner, que também pode ser usado para overclock. No entanto, embora o Windows tenha parado de usar ferramentas de desktop, você pode usar 8GadgetPack Adiciona ferramentas de monitoramento de recursos do sistema à sua área de trabalho. Lembre-se de que o aplicativo não é atualizado há algum tempo, então é possível que não funcione conforme o esperado.
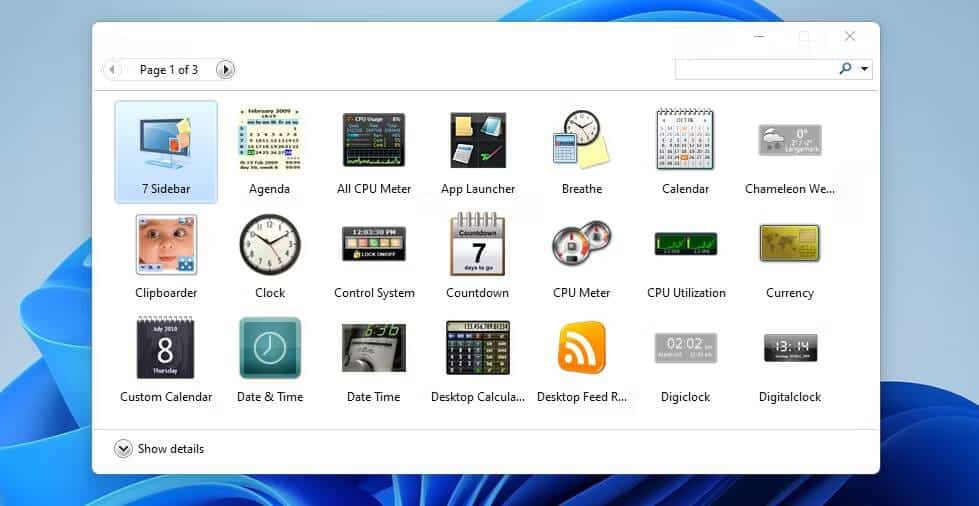
O Windows 11 ficará mais lento e menos responsivo às suas ações quando o uso de recursos do sistema (especialmente RAM e CPU) for alto. Quando você sentir que precisa acelerar o Windows, verifique o uso de recursos do seu computador usando as ferramentas internas e de terceiros mencionadas acima.
Feito isso, você pode identificar os aplicativos ou processos em segundo plano que estão consumindo mais recursos e fechá-los. Depois de fazer isso, você notará uma melhoria no desempenho geral do sistema. Você pode ver agora Um guia para verificar e testar seu computador em busca de componentes defeituosos para detectar e reparar defeitos.







