A maioria dos usuários do Windows provavelmente usa o Gerenciador de Tarefas para verificar os detalhes dos recursos do sistema usados e disponíveis e desabilitar os processos em execução. No entanto, o Monitor de Recursos é semelhante ao Gerenciador de Tarefas, mas é mais avançado, pois fornece uma visão geral detalhada dos recursos do seu computador. Essa ferramenta inclui as guias de uso de CPU, Memória, Disco e Rede para você visualizar.
No entanto, o "controle de recursos" é muitas vezes esquecido até certo ponto. Ele não está completamente oculto no Windows 11 e há muitas maneiras de acessá-lo facilmente. Verificar Melhores maneiras de abrir o prompt de comando ou PowerShell no Windows.

Aqui estão as maneiras de abrir o Monitor de Recursos no Windows 11
1. Como abrir o Monitor de Recursos usando a caixa de diálogo Executar
Você pode abrir muitas ferramentas do Windows pré-instaladas usando a caixa de diálogo Executar. O Monitor de Recursos não é exceção, mas você precisa inserir o nome do arquivo na caixa Abrir para acessá-lo. É assim que você pode abrir este utilitário usando a caixa de diálogo Executar:
- Você pode exibir a caixa de diálogo Executar pressionando Win + R.
- Tipo resmon.exe Na caixa Abrir.
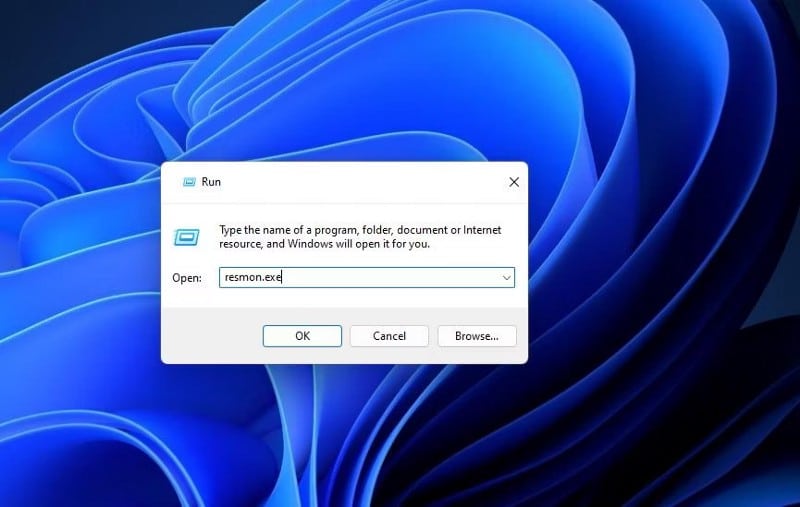
- Clique em OK para abrir e exibir a ferramenta Monitor de Recursos.
2. Como abrir o Monitor de Recursos usando o Windows Search
A ferramenta de pesquisa incluída no Windows 11 é um plug-in mais flexível. Você pode abrir aplicativos de terceiros e utilitários do Windows inserindo palavras-chave na caixa de texto dedicada. Alguns usuários preferem abrir várias ferramentas com o Windows Search porque é mais flexível. Aqui estão as etapas para abrir o utilitário:
- A pesquisa do Windows tem um atalho de inicialização rápida para acessá-la. Clique em Win + S Para abrir a caixa de texto aqui para pesquisar.
- Entrar Monitor de recursos na caixa de pesquisa.
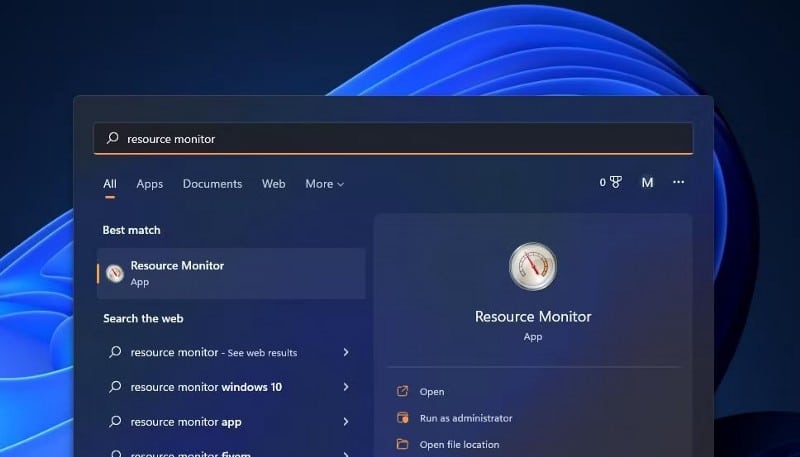
- Em seguida, selecione a ferramenta Monitor de Recursos na lista de resultados para exibir sua janela.
Verificar Como acessar e usar o Windows Search no Windows.
3. Como abrir o Monitor de Recursos usando o Menu Iniciar
O Monitor de Recursos não está entre os aplicativos instalados na parte superior do Menu Iniciar por padrão. No entanto, a pasta Ferramentas do Windows no Menu Iniciar ainda pode ser acessada. Você pode abrir a pasta Ferramentas do Windows e, em seguida, o Monitor de Recursos da seguinte maneira:
- Clique no menu Iniciar e selecione uma opção Todos os aplicativos Na lista.
- Role a lista para baixo para Pasta Ferramentas do Windows.
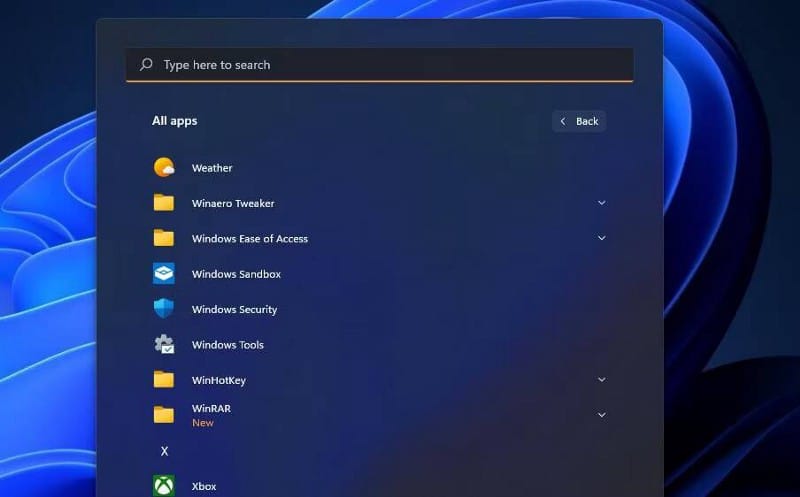
- Clique duas vezes em uma pasta Ferramentas do Windows para exibir seu conteúdo.
- Em seguida, clique duas vezes em Monitor de Recursos nas Ferramentas do Windows para abri-lo.
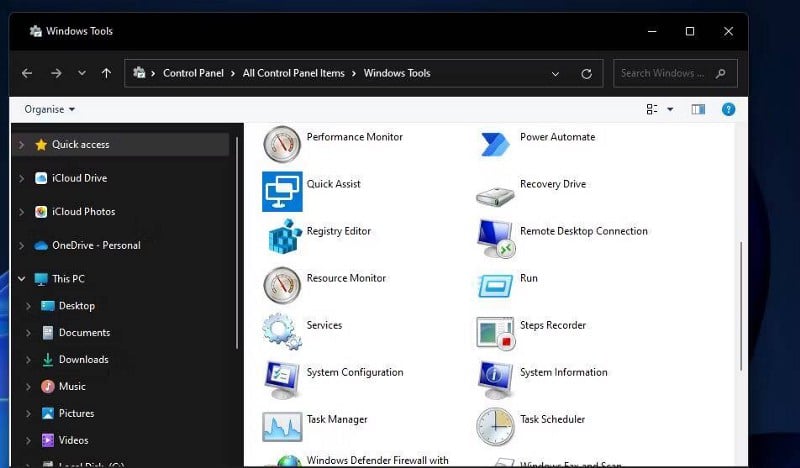
4. Como abrir o Monitor de Recursos usando a Configuração do Sistema
A Configuração do Sistema (também conhecida como MSConfig) é uma ferramenta com a qual você pode alterar as configurações de inicialização. Essa ferramenta também inclui uma guia Ferramentas onde você pode abrir o Monitor de Recursos. Para fazer isso, siga estas etapas rápidas:
- Abra a caixa de diálogo Executar pressionando Win + R.
- Entrar msconfig Na caixa Abrir.
- Clique em Está bem Exibe a janela de configuração do sistema.
- Clique Ferramentas na configuração do sistema.
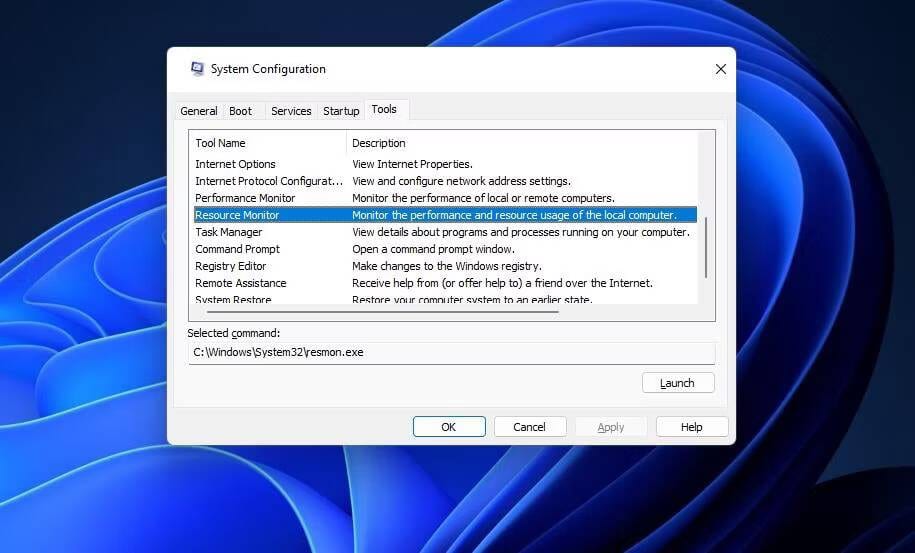
- Localizar Monitor de recursos Na guia, pressione o botão تشغيل.
Verificar O que é a Ferramenta de Configuração do Sistema Microsoft (MSConfig) e como você a usa?
5. Como abrir o Monitor de Recursos usando o Gerenciador de Tarefas
Existem duas maneiras de abrir o Monitor de Recursos usando o Gerenciador de Tarefas. Você pode iniciar esta ferramenta criando uma nova tarefa no Gerenciador de Tarefas. No entanto, o Gerenciador de Tarefas também inclui um link de atalho direto com o qual você pode abrir o Monitor de Recursos da seguinte maneira:
- Para abrir o gerenciador de tarefas, pressione o atalho Ctrl+Shift+E.
- Selecione a guia Desempenho, que exibe informações básicas de recursos.
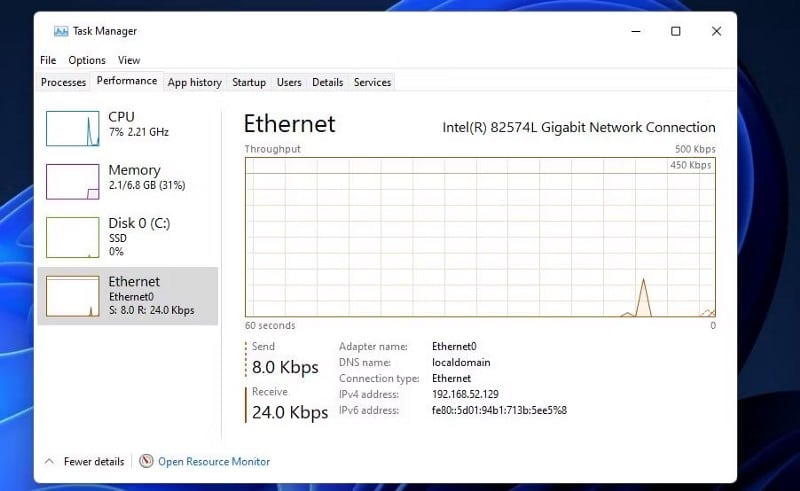
- Clique no link Abrir Monitor de Recursos na parte inferior.
Verificar Como usar o Gerenciador de Tarefas do Windows.
6. Como abrir o Monitor de Recursos com o Terminal do Windows
Alguns usuários que costumam usar o PowerShell ou o Prompt de Comando podem preferir abrir o Monitor de Recursos no Terminal do Windows. O Windows Terminal executa os aplicativos PowerShell e Prompt de Comando. Você pode inserir e executar um comando simples para abrir o Monitor de Recursos em ambas as interfaces da seguinte forma:
- Abra o aplicativo do emulador de terminal por meio de um dos métodos em nosso guia sobre Abra o Terminal do Windows.
- Clique na seta na barra de guias.
- Localizar Prompt de comando ou Windows PowerShell No menu como preferir.
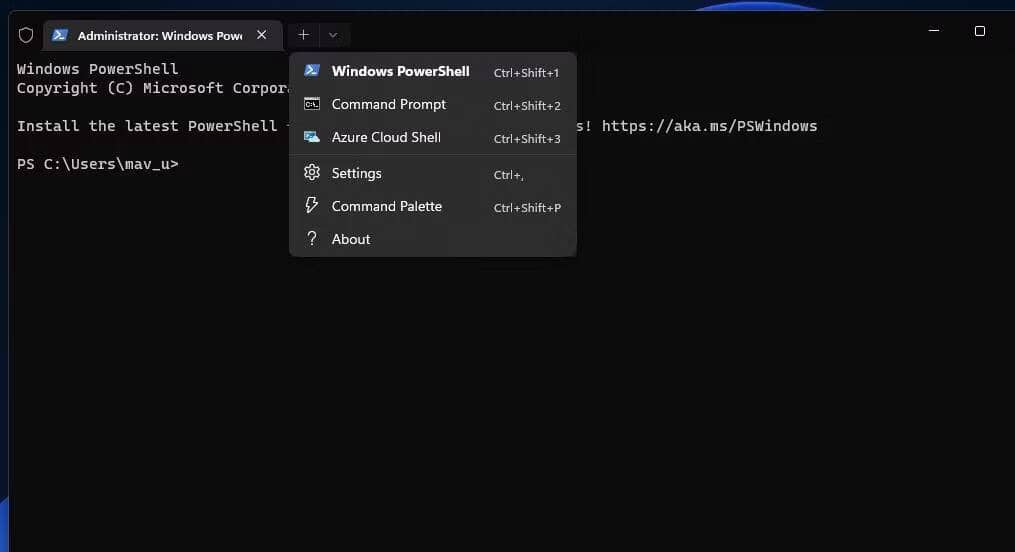
- Digite o seguinte comando na interface escolhida e pressione Entrar.
resmon
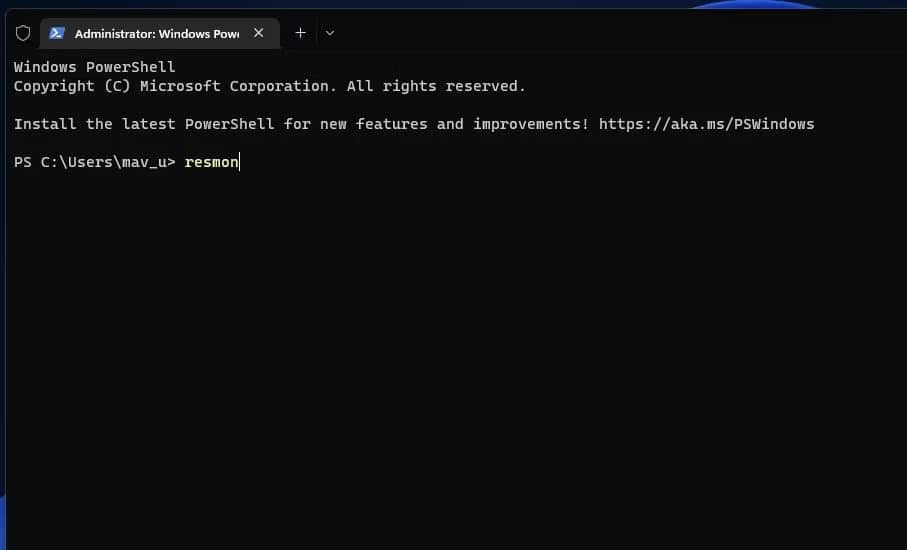
7. Como abrir o Monitor de Recursos com a Cortana
Cortana é o útil assistente padrão do Windows com o qual você pode abrir ferramentas do sistema e aplicativos de terceiros. Você pode iniciar os aplicativos digitando comandos simples na caixa Pergunte à Cortana usando o teclado ou vocalmente através do microfone. É assim que você pode acessar o Monitor de Recursos usando o Assistente Virtual do Windows 11:
- Clique no botão círculo Cortana na barra de tarefas.
- Entrar Abra o Monitor de Recursos Na caixa Pergunte à Cortana.
- Clique em Entrar Para acessar o Monitor de Recursos.

- Para abrir o Monitor de Recursos com um comando de voz, clique no botão Fale com a Cortana. Em seguida, diga "Abrir Monitor de Recursos" explicitamente.
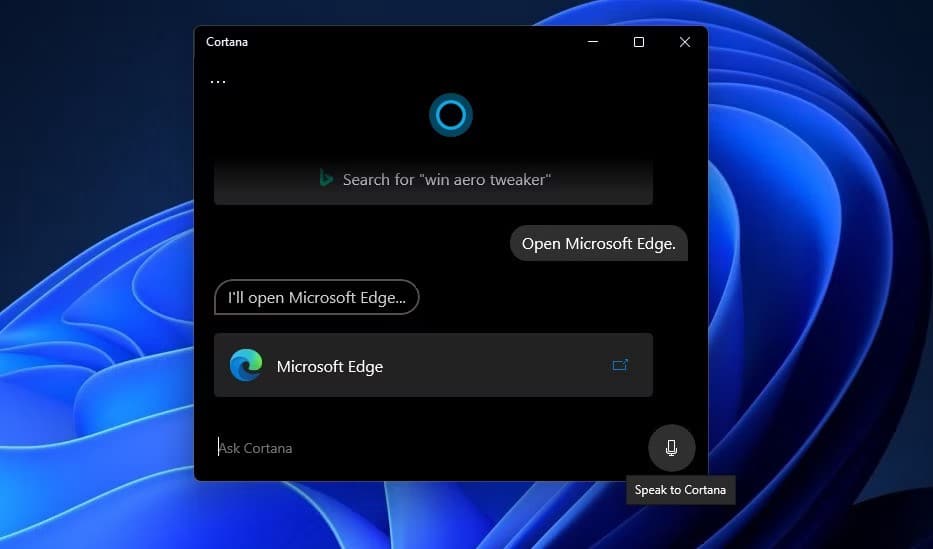
8. Como abrir o Monitor de Recursos usando um atalho na área de trabalho
Você pode criar maneiras novas e mais diretas de abrir o Monitor de Recursos configurando atalhos para ele. O Windows 11 possui um assistente de criação de atalhos com o qual você pode adicionar widgets e aplicativos de terceiros à área de trabalho. Você pode configurar um atalho personalizado para abrir o Monitor de Recursos com este assistente da seguinte maneira:
- Primeiro, clique com o botão direito do mouse em uma área vazia no plano de fundo da área de trabalho para selecionar جديد.
- Localizar Abreviação para mostrar o assistente.
- Entrar resmon Na caixa de lugar, clique no botão a seguir No Assistente para Criar Atalho.
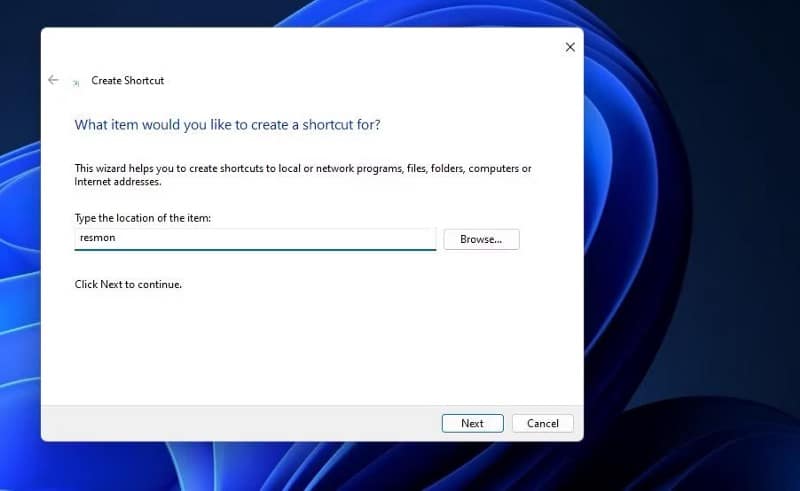
- Entrar Monitor de recursos Na caixa, digite um nome.
- Clique em Concluir para adicionar o Monitor de Recursos à sua área de trabalho.
- Agora clique duas vezes no novo atalho da área de trabalho para abrir o Monitor de Recursos.
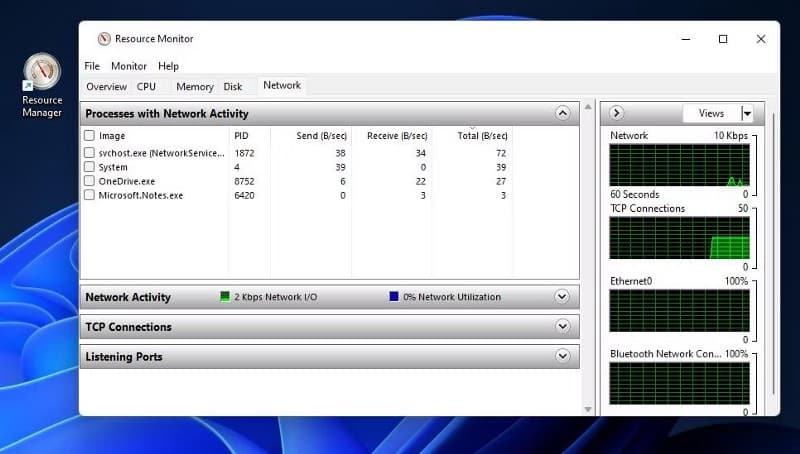
9. Como abrir o Monitor de Recursos usando um atalho da barra de tarefas
Embora a barra de tarefas seja uma área menor, é um lugar um pouco melhor para atalhos do que a área de trabalho porque ela se sobrepõe às janelas abertas. Você pode adicionar o atalho do Monitor de Recursos na ferramenta de pesquisa. Insira Monitor de Recursos na caixa de pesquisa do Windows 11 conforme descrito no Método XNUMX. Clique em uma opção Fixar a barra de tarefas No lado direito da ferramenta de pesquisa. Então você pode clicar no ícone da barra de tarefas dedicado ao Monitor de Recursos para abrir esta ferramenta. Verificar A barra de tarefas do Windows 11 não funciona para alguns usuários: Veja como consertar.
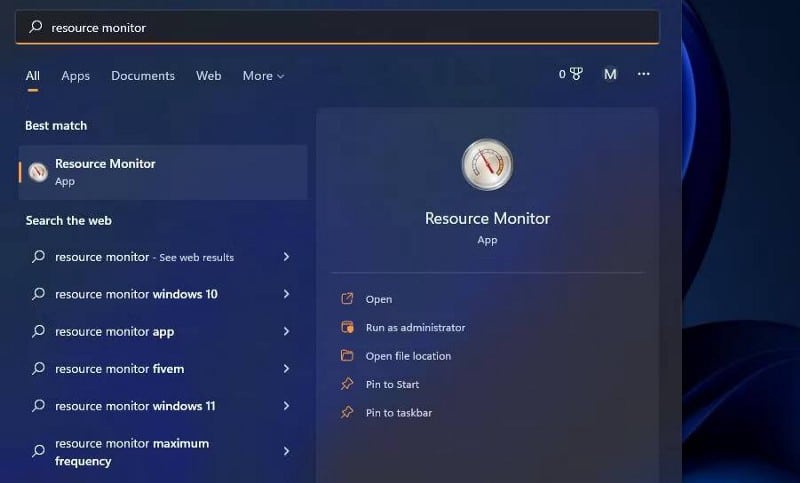
10. Como abrir o Monitor de Recursos através do menu de contexto
O menu de contexto do botão direito do mouse não inclui a opção Monitor de recursos por padrão. No entanto, você pode adicionar um atalho que permite abrir o Monitor de Recursos no menu de contexto da área de trabalho modificando o registro. Para fazer isso, aqui estão os passos necessários:
- Abra a caixa de diálogo Executar e digite regedit , E clique Está bem.
- Em seguida, navegue até essa chave digitando seu caminho na barra de endereços do editor de registro:
Computer\HKEY_CLASSES_ROOT\Directory\Background\Shell\
- Clique com o botão direito concha na barra lateral esquerda do editor de registro e selecione جديد.
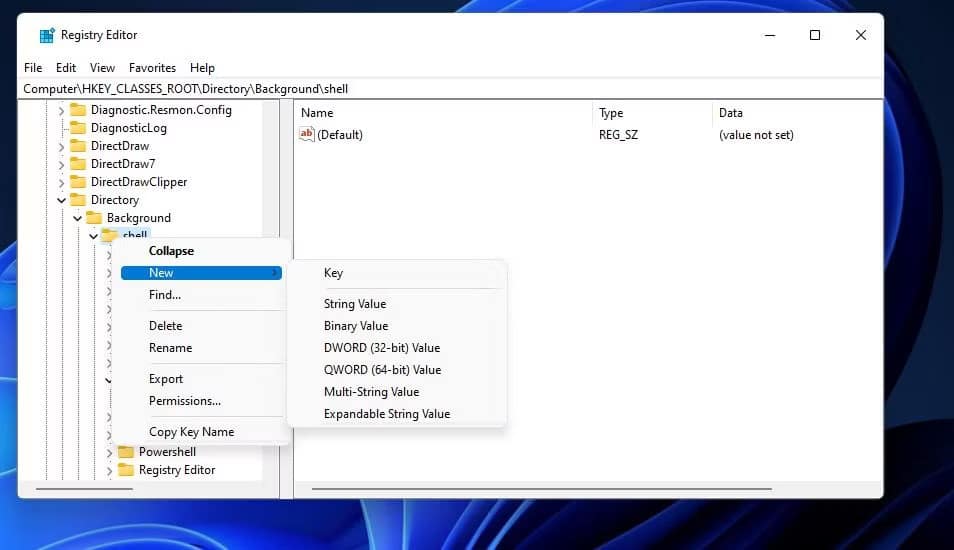
- Clique uma chave.
- Tipo Monitor de recursos na caixa de texto para a nova chave.
- Clique com o botão direito do mouse na chave do Monitor de Recursos para selecionar جديد.
- Localizar uma chave mais uma vez.
- Tipo Command Dentro da caixa de nome da subchave.
- Clique duas vezes na string (Padrão) para a nova tecla Command.

- Digite este caminho na caixa de valor:
“C:\Windows\System32\resmon.exe”
- Clique em OK na janela Editar String para aplicar o valor.
Agora abra o Monitor de Recursos no menu de contexto clicando com o botão direito do mouse em algum lugar na área de trabalho para selecionar Mostrar mais opções. Você verá a opção Monitor de Recursos no menu secundário clássico do Windows 11. Clique em Monitor de Recursos para abrir a janela de ferramentas.
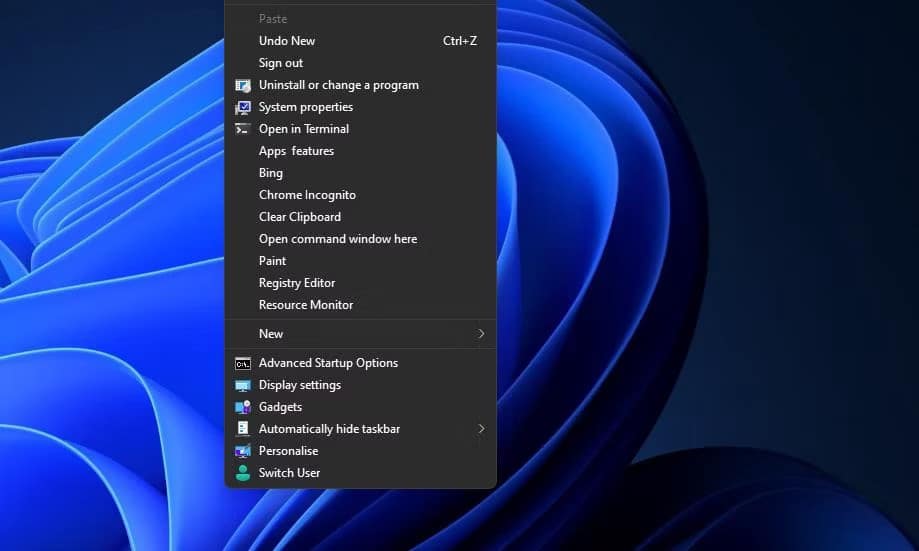
Se você tiver outras ideias sobre como manter essa opção, poderá remover o atalho excluindo sua chave de registro. Navegue até a chave do Monitor de Recursos que você adicionou no editor do registro. Clique com o botão direito do mouse em Monitor de recursos, selecione a opção de exclusão associada a ele e clique em Sim no prompt de confirmação.
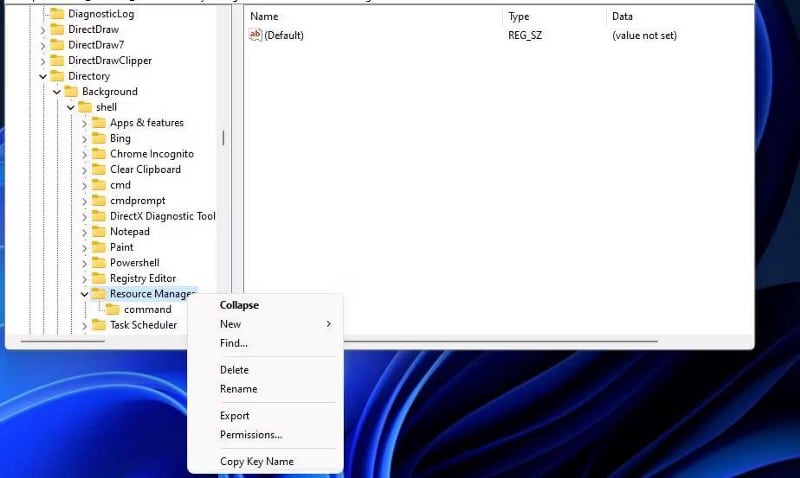
Abra e descubra o Monitor de Recursos
Agora você pode descobrir o que o Monitor de Recursos tem a oferecer no Windows 11 abrindo-o de qualquer uma dessas maneiras. Seja qual for a maneira de abri-lo, você descobrirá uma ferramenta que permite monitorar de perto o uso de recursos do sistema e melhorar o desempenho do seu computador. Você pode usar o Monitor de Recursos para liberar RAM, encerrar processos que consomem largura de banda, parar e iniciar serviços e reduzir o uso da CPU. É uma ferramenta valiosa em mais de uma maneira.







