Pode ser irritante tocar algumas músicas em seu computador para ajudá-lo a se concentrar apenas para descobrir que nada pode ser ouvido vindo do dispositivo de áudio principal do qual você espera captar o som. Depois de um tempo de verificação, você pode ter descoberto que o Windows 11 de alguma forma mudou automaticamente o dispositivo de áudio sem sua permissão para outro dispositivo de saída de áudio. E a pior parte é que ele continua fazendo isso, não importa quantas vezes você o reconfigure.
Existem algumas coisas que você pode fazer para evitar que isso aconteça. Tente estas etapas de solução de problemas. Verificar O que é o recurso Volume Absoluto? Como ativá-lo ou desativá-lo no Windows.

1. Atualize o Windows 11
Se o problema for um bug do Windows, talvez a Microsoft já o tenha corrigido, para que uma atualização possa corrigir o problema.
Para atualizar o Windows 11 manualmente, siga estas etapas:
- Clique em Win + I Para abrir o aplicativo Configurações.
- Vamos para Windows Update.
- Clique no botão Verifique se há atualizações no canto superior direito.
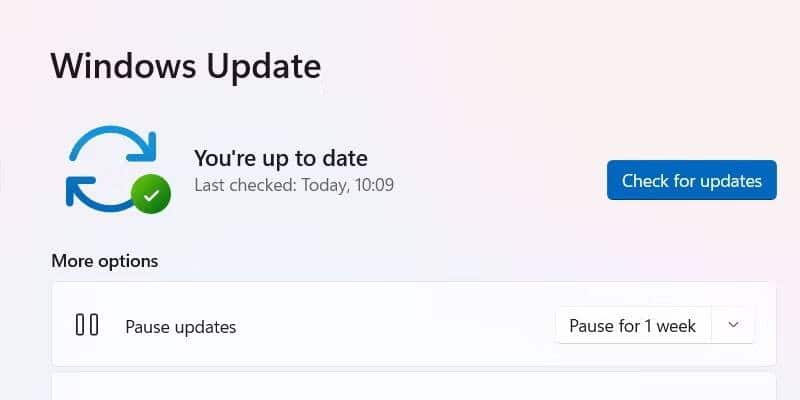
- Se uma atualização do Windows estiver disponível, clique em Baixar e instalar.
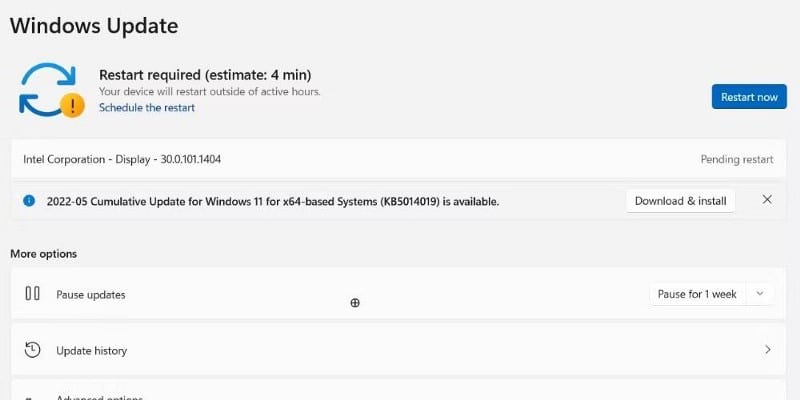
O Windows baixará a atualização e você terá que reiniciar o PC para que o sistema operacional a instale.
2. Solucionar problemas de atualização do Windows 11
Nem todas as atualizações do Windows são perfeitas, e algumas delas podem apresentar erros inesperados que podem fazer com que seu sistema se comporte mal a ponto de o hardware de áudio ser trocado sem o seu conhecimento. Se você percebeu que o problema começou a ocorrer após a atualização, há duas maneiras de corrigir erros de atualização no Windows 11.
Mas antes de fazer algo drástico, como redefinir o Windows 11, você deve tentar desinstalar a atualização e ver se isso ajuda.
Veja como desfazer uma atualização no Windows 11:
- Clique em Win + I Para abrir o aplicativo Configurações.
- Vamos para Windows Update -> Histórico de atualizações.
- Na seção Configurações relacionadas, toque em Desinstalar atualizações.
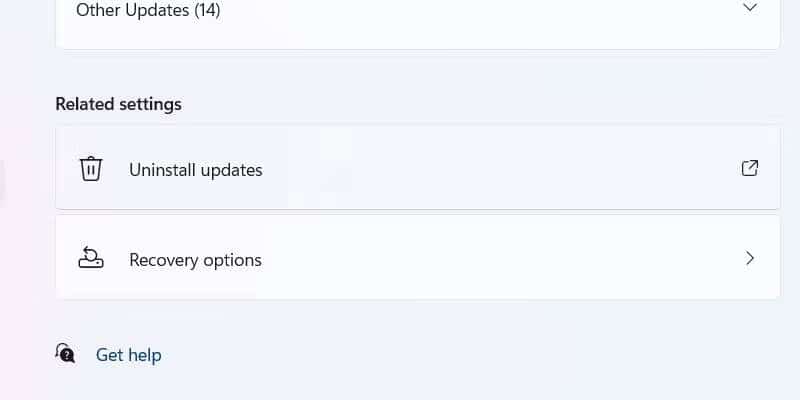
- Clique com o botão direito do mouse na atualização do Windows instalada recentemente e selecione Desinstalar.
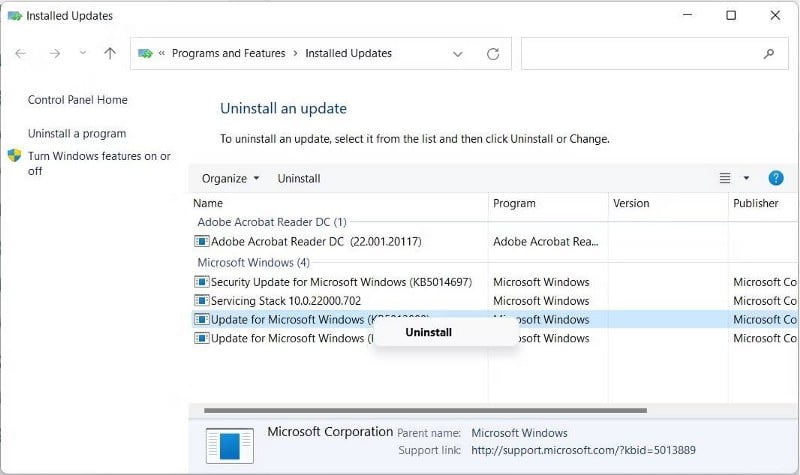
Agora que você reverteu a atualização do Windows 11, o problema pode ter desaparecido. E quando a Microsoft lançar outra atualização, que provavelmente contém uma correção de bug para o problema, atualize o Windows e veja se isso acontece novamente.
3. Instale ou desinstale o driver de áudio
Um driver desatualizado ou corrompido também pode causar o problema de troca automática do dispositivo de áudio. Você só precisa atualizá-lo no Gerenciador de dispositivos para corrigi-lo, se for esse o caso.
Aqui estão as etapas para atualizar o driver de áudio:
- Clique em Win + S para abrir a Pesquisa do Windows.
- Tipo Gerenciador de dispositivos na caixa de pesquisa e selecione Gerenciador de dispositivos nos resultados da pesquisa.
- Role para baixo na lista de dispositivos e expanda Controladores de áudio, vídeo e jogos.
- Clique com o botão direito do mouse em seu dispositivo de áudio principal na lista de dispositivos e selecione Atualize o driver.
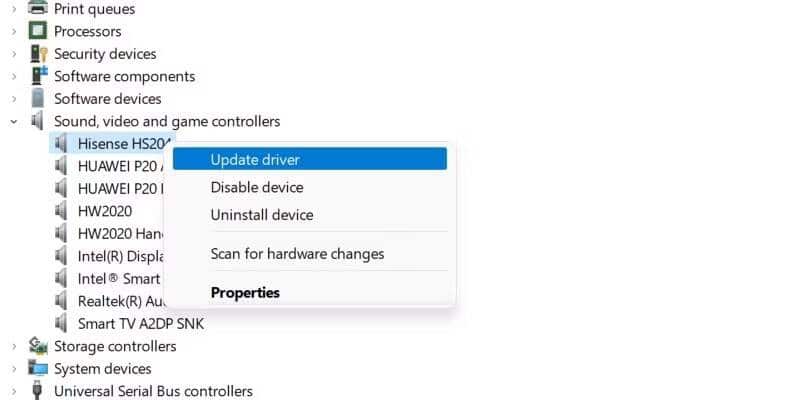
- Um pop-up aparecerá, você deve clicar Procurar motoristas automaticamente.
Se o problema começou após a atualização do driver, você pode reverter para a versão anterior fazendo o seguinte.
- Abra o Gerenciador de Dispositivos, clique com o botão direito do mouse no dispositivo de áudio principal e selecione Propriedades.
- Selecione a guia Sistema operacional Na janela Propriedades.
- Clique Roll Back Driver Se disponível.
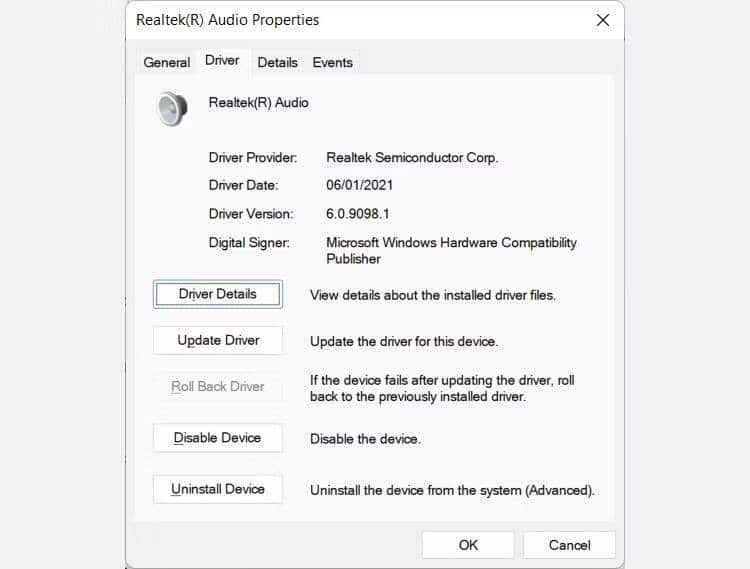
Isso reverterá o driver para a versão anterior que estava funcionando.
4. Execute o solucionador de problemas de áudio
Quando você está enfrentando problemas de áudio, é sempre melhor usar um solucionador de problemas de reprodução de áudio. É uma ferramenta útil que pode ajudá-lo a corrigir muitos problemas de áudio automaticamente, especialmente quando você não sabe o que fazer.
Aqui estão as etapas para executar o Solucionador de problemas de reprodução de áudio:
- Clique em Win + I Para abrir o aplicativo Configurações.
- Vamos para Sistema -> Solução de problemas -> Outros solucionadores de problemas.
- Clique no botão Reproduzir ao lado de Reproduzir áudio.
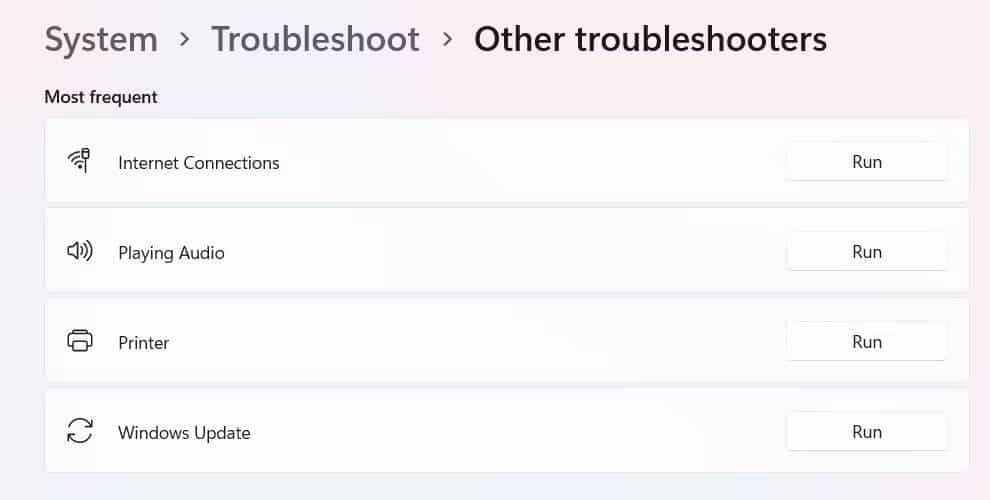
- O solucionador de problemas detectará os erros esperados e perguntará qual dispositivo você deseja solucionar.
- Selecione o botão do seu dispositivo de áudio principal e clique em Avançar.
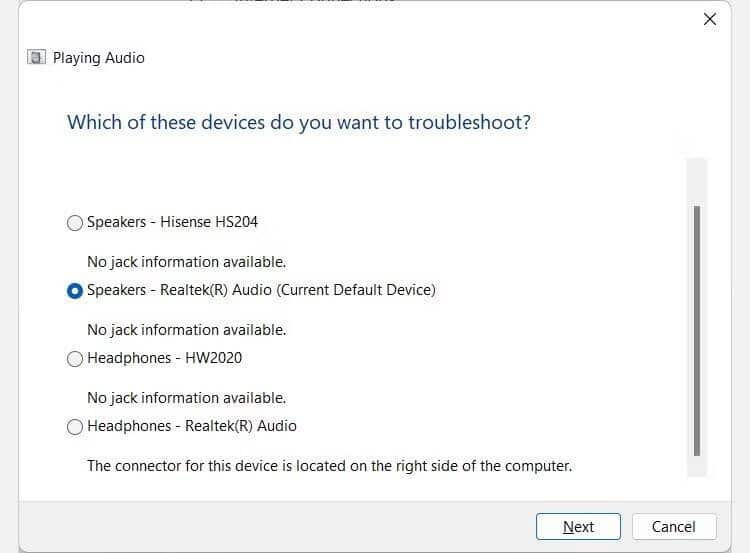
O solucionador de problemas de reprodução de áudio verificará se há problemas no dispositivo de áudio e, se encontrar algum, sugerirá uma correção. Verificar O som não funciona no Windows? Aqui estão as etapas para corrigir problemas de falha de áudio.
5. Certifique-se de ter definido o dispositivo de áudio primário como o dispositivo padrão
O Windows 11 pode mudar para outro dispositivo de áudio porque está relativamente confuso sobre seu dispositivo de áudio padrão. Você só precisa notificar o sistema operacional.
Siga as etapas abaixo para definir o dispositivo de áudio padrão no Windows 11:
- Clique em Win + I Para abrir o aplicativo Configurações.
- Vamos para Sistema -> Som Clique no dispositivo de áudio que você deseja que seja o dispositivo padrão.
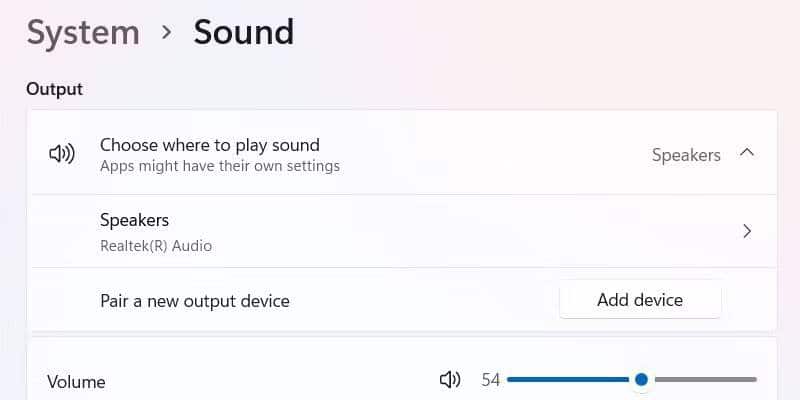
- Expanda o menu suspenso Definir como dispositivo de áudio padrão e selecione Usar como som padrão.
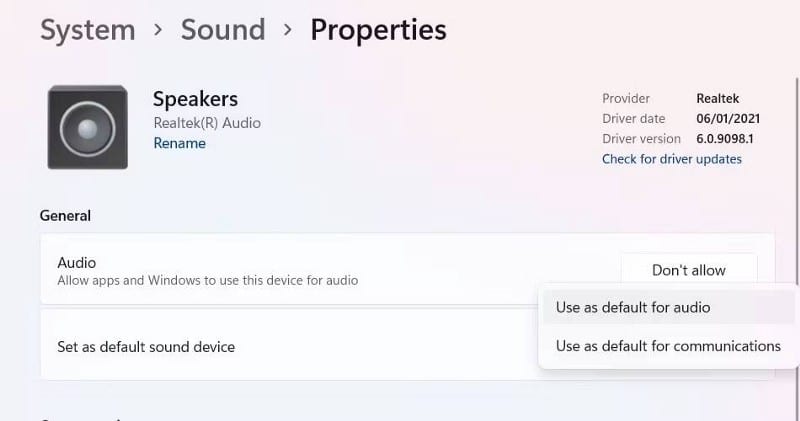
Agora o Windows 11 sempre saberá o dispositivo de áudio padrão.
6. Desconecte e desative o dispositivo de áudio para o qual o Windows continua alternando
Se o dispositivo de áudio para o qual seu PC com Windows continua alternando ainda estiver conectado, desconecte-o. Mas mesmo que esteja desconectado, o Windows ainda pode tentar se conectar a ele porque ainda está registrado no sistema. Portanto, para enraizar o problema, você também pode desativá-lo no Gerenciador de dispositivos.
Para desabilitar um dispositivo de áudio no Windows, siga estas etapas:
- Clique em Win + R Abre a caixa de diálogo Executar no Windows.
- Tipo devmgmt.msc Na caixa de texto e toque em Entrar para abrir o Gerenciador de dispositivos.
- No Gerenciador de dispositivos, role para baixo e expanda o menu suspenso para Controladores de áudio, vídeo e jogos.
- Clique com o botão direito do mouse no dispositivo de áudio problemático e selecione Desativado.
- Espero que agora que você desconectou e desativou seu outro dispositivo de áudio, o Windows pare de mudar para ele. Você pode conectar e reativar o dispositivo sempre que precisar usá-lo novamente.
7. Verifique se o seu dispositivo de áudio principal está com defeito
Se nada funcionou até agora, é provável que haja um mau funcionamento com o dispositivo de áudio que você está usando. Você pode verificar se há problemas usando o solucionador de problemas de hardware e componentes.
Aqui estão as etapas para executar o Solucionador de problemas de hardware e componentes:
- Clique em Win + S para abrir a Pesquisa do Windows.
- Tipo powershell na caixa de pesquisa e clique em Windows PowerShell Nos resultados da pesquisa.
- Copie e cole o comando abaixo no PowerShell e clique em Entrar para ligar:
msdt.exe -id DeviceDiagnostic
A captura de tela abaixo mostra como deve ser no PowerShell.
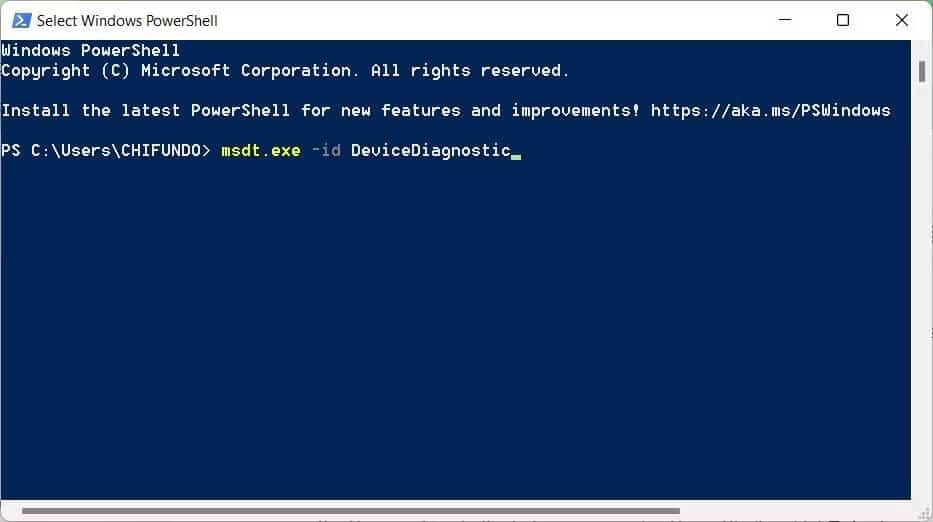
- Executá-lo iniciará o solucionador de problemas de hardware e componentes. Clique a seguir.
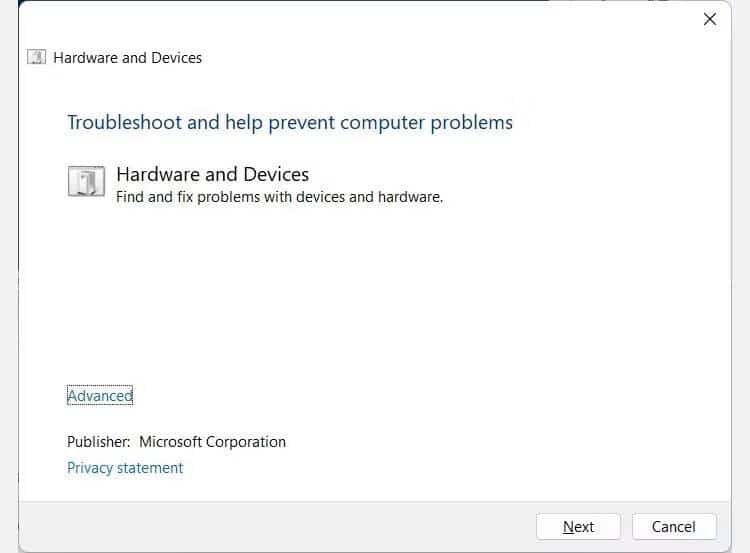
- O solucionador de problemas solicitará que você também pesquise e instale os drivers de dispositivo mais recentes. Clique Habilitar.
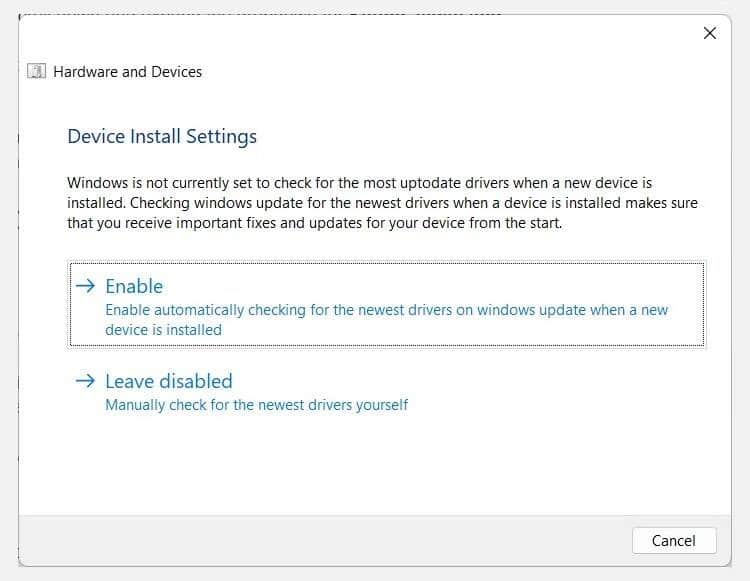
Com essas etapas, o solucionador de problemas de hardware verificará se há problemas em todos os dispositivos do sistema, incluindo o dispositivo de áudio principal. Se o seu dispositivo de áudio tiver um erro que o Windows não consiga corrigir, talvez seja necessário contratar um profissional de hardware para obter ajuda. Verificar Como corrigir o erro “O dispositivo de saída de áudio não está instalado” no Windows.
Faça o Windows ficar com um dispositivo de áudio
Quando o dispositivo de áudio continua alternando no Windows 11, ele pode obstruir o que você está tentando ouvir. Embora essas etapas de solução de problemas não tenham 100% de garantia de funcionamento, há uma boa chance de que uma delas resolva seu problema.
Cobrimos várias correções aqui, incluindo atualizações, drivers e correções de bugs. Você só precisa experimentar cada um e ver qual funciona para você.
Se o som do seu PC com Windows não estiver funcionando em geral, há outras etapas de solução de problemas que você pode tentar. Agora você pode visualizar Como corrigir nenhum som no Windows 11.







