Se todo o som parar repentinamente em seu PC com Windows 11, pode ser difícil encontrar a causa. Felizmente, existem algumas causas comuns que você pode verificar, como configuração incorreta do dispositivo de saída de áudio, drivers de dispositivo de áudio corrompidos e recursos de aprimoramento de áudio ativados incorretamente.
Como tal, vamos passar pelo processo de solução de problemas de falhas de áudio em um sistema Windows 11.
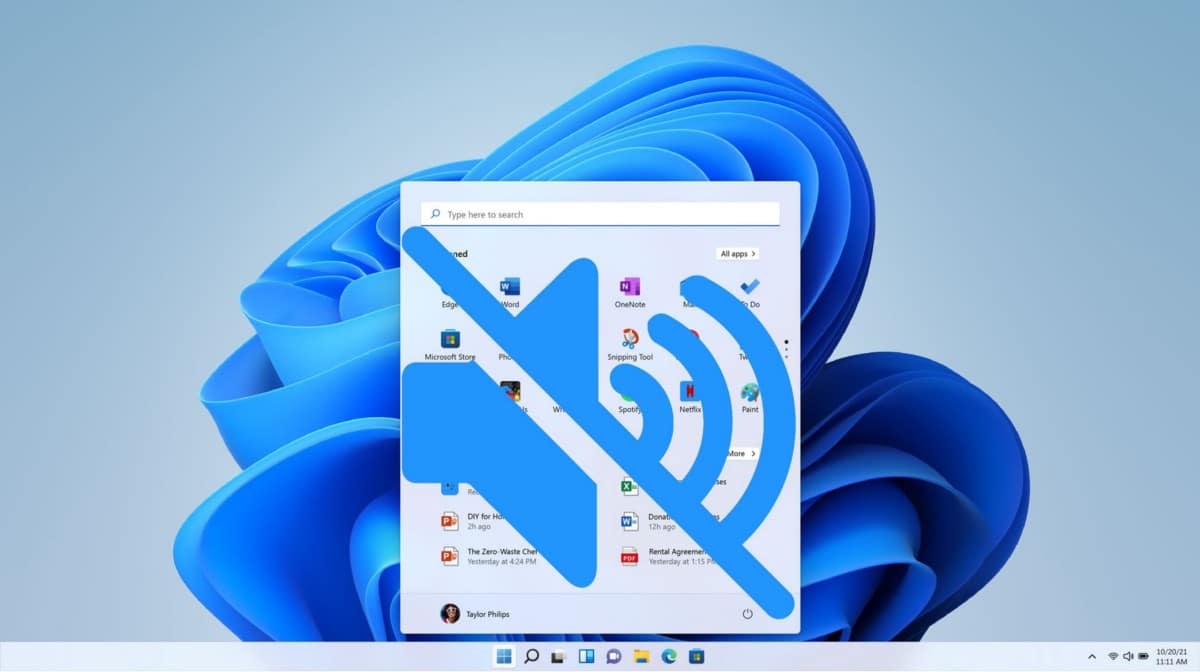
1. Verifique se o som está mudo
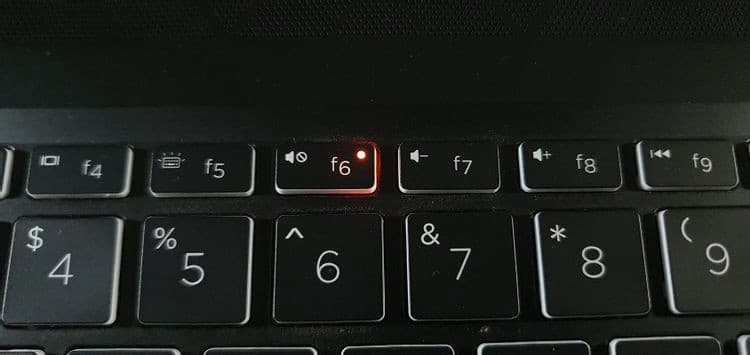
Alguns laptops com Windows possuem um botão dedicado para silenciar o volume. Às vezes, você pode silenciar acidentalmente seu dispositivo ou pode acontecer automaticamente devido a uma falha ou interferência com alguns aplicativos instalados. Este botão dedicado geralmente vem com uma luz indicadora que mostra se o dispositivo está no modo mudo.
Se você tiver um botão multifuncional mudo, use a tecla. Fn + tecla mudo Para ativar o som do seu dispositivo. Você também pode ativar o som do dispositivo movendo o controle deslizante de volume na Central de ações.
2. Verifique se o dispositivo de saída de áudio correto está selecionado
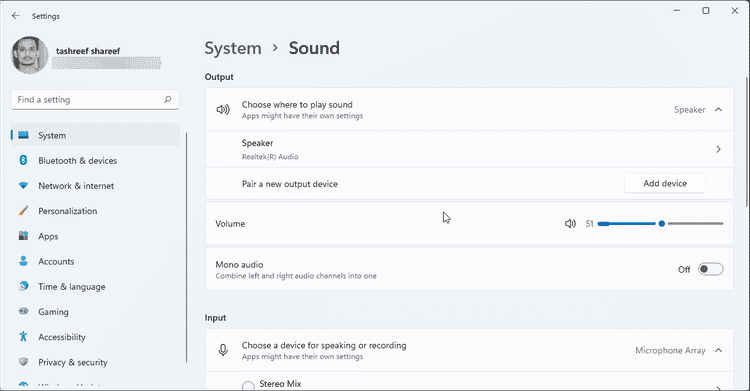
O Windows 11, por padrão, usa o áudio do sistema como dispositivo de saída. Mas se você tiver vários dispositivos de áudio conectados ao computador, certifique-se de selecionar o dispositivo de áudio apropriado.
Para alterar o dispositivo de saída de áudio padrão na janela 11:
- Clique em Win + I Para abrir o aplicativo Configurações.
- Na guia Sistema, clique em o som.
- Na seção Saída, selecione seu dispositivo de áudio padrão. Como alternativa, você também pode alterar rapidamente o dispositivo de saída de áudio padrão na Central de ações.
Para alterar o dispositivo de saída de áudio do Action Center:
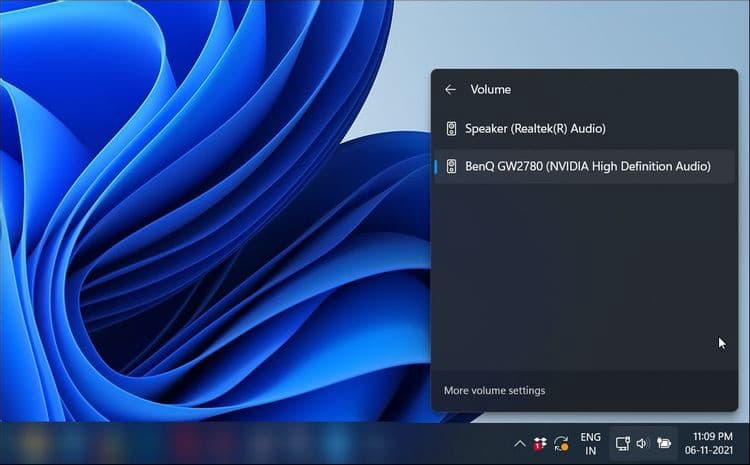
- Clique no ícone do alto-falante na barra de tarefas.
- No Action Center, toque em Gerenciamento de dispositivos de áudio (ícone de seta) ao lado do controle deslizante de volume. Todos os equipamentos de áudio conectados ao seu sistema serão exibidos.
- Selecione o dispositivo de saída de áudio que deseja definir como padrão.
3. Execute o Windows Audio Troubleshooter
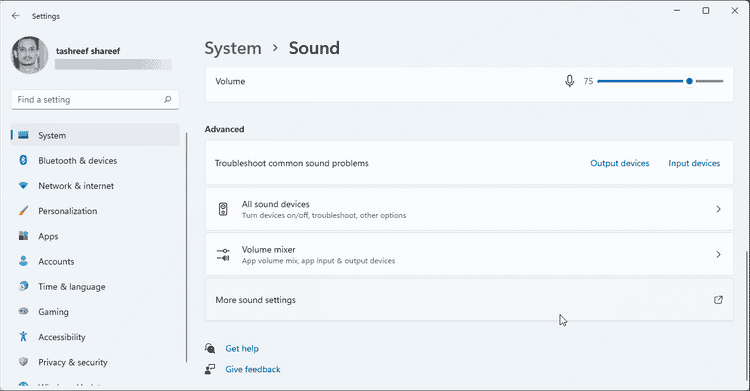
O Windows 11 vem com um solucionador de problemas de áudio. Ultimamente, as ferramentas de solução de problemas integradas da Microsoft sempre foram muito eficazes na localização e correção de problemas comuns.
Para executar o Solucionador de problemas de áudio do Windows:
- Clique no menu Iniciar e selecione الإعدادات.
- Na guia Sistema, clique em Opção o som.
- Role para baixo até uma seção Opções avançadas dentro do som.
- Para solucionar problemas comuns de áudio, clique em dispositivo de saída.
- O Windows irá procurar dispositivos de saída de áudio disponíveis. Selecione o dispositivo que deseja solucionar e clique em Avançar.
- O solucionador de problemas procurará problemas com o driver e configuração incorreta do dispositivo e recomendará algumas correções. Em seguida, aplique as correções e verifique se há melhorias.
4. Desative os aprimoramentos de áudio
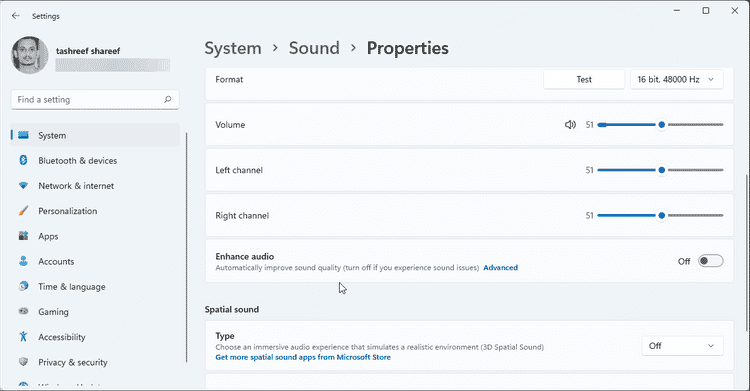
Quando ativado, o recurso. Funciona Melhore o som No Windows 11, ele melhora automaticamente a qualidade do som. Que é desabilitado por padrão para evitar problemas de som com dispositivos incompatíveis.
Se você alterou recentemente as propriedades do seu dispositivo de áudio, verifique o recurso de aprimoramento de áudio e desative-o para desfazer quaisquer alterações.
Para desativar o aprimoramento de som no Windows 11:
- Clique em Win + I Para abrir as configurações.
- Na guia Sistema, clique em o som.
- Em seguida, clique no dispositivo de áudio apropriado na lista para abrir as propriedades.
- Na tela Propriedades, role para baixo até a seção. Melhore o som.
- Desative o recurso de aprimoramento de áudio do seu dispositivo movendo a chave seletora.
- Em seguida, clique no link Opções avançadas E selecione um quadrado Desative todas as otimizações.
- Clique em OK e em Aplicar para salvar as alterações.
5. Desinstale e reinstale o driver do dispositivo de áudio
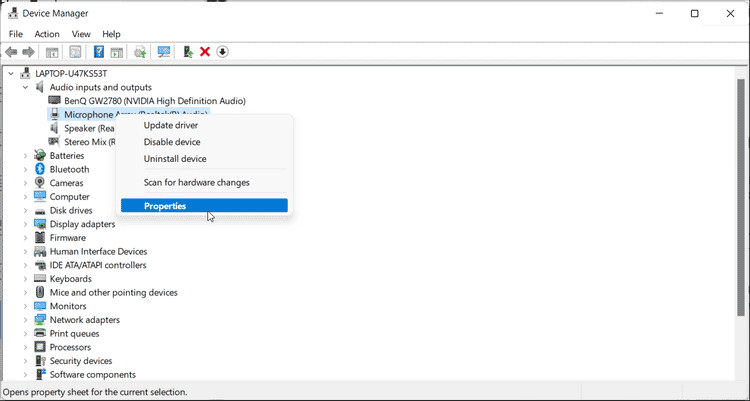
Drivers de dispositivos corrompidos ou desatualizados freqüentemente travam e causam problemas relacionados ao áudio no Windows 11. Você pode reinstalar os drivers de dispositivos de áudio para restaurar as configurações padrão.
Para desinstalar o driver do dispositivo de áudio:
- Clique em Win + X Para abrir o menu de link rápido.
- No menu Quick Link, selecione Gerenciador de dispositivos.
- Na janela Gerenciador de dispositivos, expanda a seção Entradas e saídas de áudio.
- Localize o dispositivo de áudio que deseja solucionar e clique nele.
- Localizar Propriedades No menu de contexto.
- Na janela de propriedades que é aberta, abra a guia Driver.
- Clique Desinstale o dispositivo. Depois disso, toque Desinstalar novamente para confirmar a ação.
- Depois de desinstalado, reinicie o computador. O Windows irá reinstalar automaticamente o driver apropriado durante este processo.
Após reiniciar, verifique se o dispositivo de áudio está funcionando e se está listado em Outros dispositivos de áudio. Caso contrário, abra o Gerenciador de Dispositivos, clique em Ação e selecione Procure por alterações de hardware.
O Windows irá agora procurar dispositivos que estão conectados, mas não detectados e reinstalar os drivers necessários.
6. Atualize o driver do dispositivo de áudio
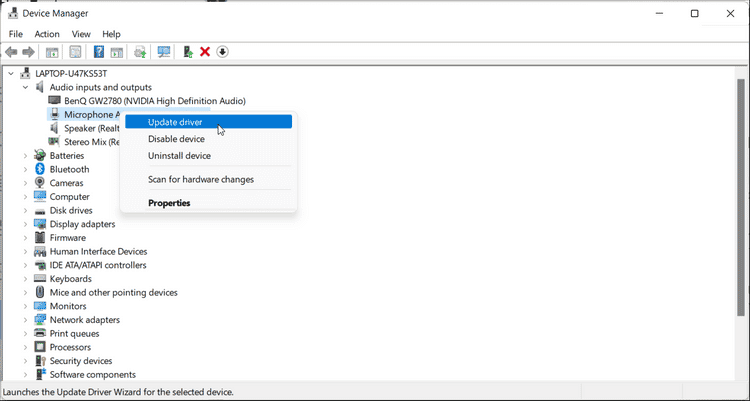
Se o driver do dispositivo de saída de áudio tiver erros, atualizá-lo para a versão mais recente disponível pode ajudá-lo a eliminar quaisquer problemas de poeira com ele. As atualizações de driver para dispositivos geralmente incluem correções de bugs e melhorias para fazê-los funcionar perfeitamente novamente. Você pode atualizar drivers de dispositivo manualmente usando o Gerenciador de dispositivos ou usando um atualizador de driver de terceiros para Windows. Veja como fazer a primeira opção:
- Clique em Wine Folly , então pesquise por Gerenciador de dispositivos e abra a opção correspondente.
- Na janela Gerenciador de dispositivos, expanda a seção Entradas e saídas de áudio.
- Clique com o botão direito no dispositivo de áudio apropriado e selecione Atualize o driver.
- Selecione Pesquisar drivers automaticamente. O Windows irá baixar e instalar a versão mais recente disponível (se disponível).
- Depois de instalado, reinicie o computador e verifique se há melhorias.
7. Instale as atualizações mais recentes do Windows 11
Se você estiver enfrentando um problema generalizado que muitos usuários encontraram, a Microsoft provavelmente lançará um hotfix para solucioná-lo. Às vezes, as atualizações regulares do Windows também contêm correções de bugs para problemas de som conhecidos em seu PC.
Vamos para Menu Iniciar -> Configurações -> Atualizações do Windows. Clique no botão Verifique se há atualizações e verifique se há atualizações pendentes. Se houver alguma atualização disponível, baixe e instale-a em seu sistema.
8. Reinicie os serviços de áudio no Windows 11
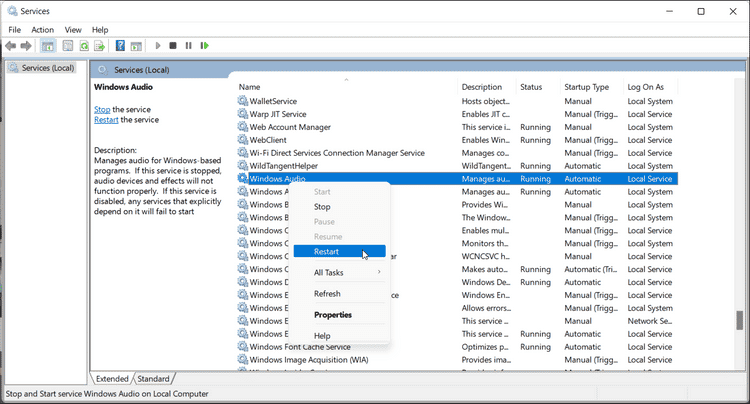
O solucionador de problemas de áudio acima verifica durante a varredura se os serviços básicos de áudio estão sendo executados. No entanto, você também pode reiniciá-lo manualmente para verificar seu status de funcionamento. Veja como fazer.
- Tipo serviço.msc na barra de pesquisa do Windows e abra o aplicativo Serviços.
- Na janela Serviços, localize os seguintes serviços:
Windows Audio
Windows Audio Endpoint Builder
Remote Procedure Call (RPC)
- Clique com o botão direito em cada serviço, um por um, e escolha Reiniciar. Repita as etapas para todos os três serviços listados.
9. Verifique o dispositivo de áudio para problemas de componentes
Tente conectar um alto-falante externo ou fone de ouvido Bluetooth a outro dispositivo que possa reproduzir áudio. Fazendo isso, você pode determinar se o problema é com seu computador ou com o próprio dispositivo de áudio.
Se você estiver usando fones de ouvido com fio, tente usar um adaptador de áudio USB para contornar o problema do conector de áudio com defeito. Se você tiver alto-falantes com alimentação USB, tente alterar a porta.
Se você usa apenas os alto-falantes embutidos do sistema, tente conectar fones de ouvido com fio ou Bluetooth. Isso permitirá que você determine se os alto-falantes integrados do laptop estão com defeito.
10. Redefina as opções padrão com Redefinir este PC
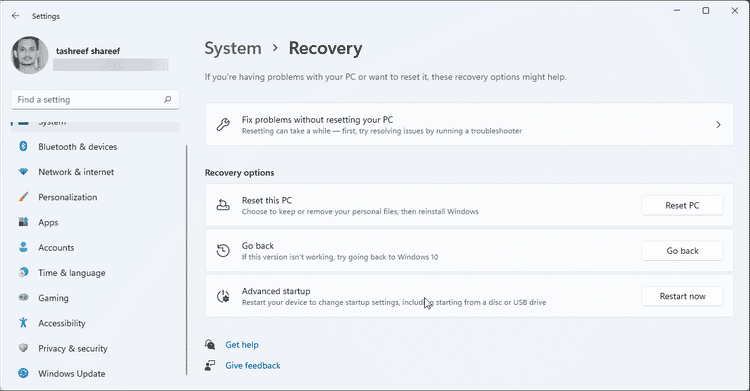
Como último recurso, tente redefinir seu PC para as configurações padrão de fábrica usando a opção. Reinicie este computador. O que permite redefinir o Windows 11 para as configurações padrão de fábrica, mantendo ou removendo seus arquivos pessoais. No entanto, o processo de redefinição removerá todos os aplicativos de terceiros instalados no seu PC.
Para redefinir o Windows 11 para os padrões de fábrica:
- Abra o aplicativo Configurações pressionando Win + I.
- No painel direito, abra a guia atualização do Windows.
- Em Mais opções, toque em Opções avançadas.
- Na página Opções avançadas, role para baixo até Opções adicionais.
- Depois disso, toque Recuperação.
- Clique no botão Reinicie o computador Para reiniciar este computador.
- Na janela Escolha uma opção, clique em Mantenha meus arquivos.
- Em seguida, selecione reinstalação local ou Download da nuvem.
- Leia a descrição em Configurações adicionais e toque em a seguir. Siga as instruções na tela e espere o Windows 11 reiniciar com sucesso.
Corrija problemas de som no Windows 11
Os problemas com a saída de áudio não se limitam ao Windows 11. No entanto, a solução é a mesma nas diferentes versões. Alterando seus drivers de áudio, executando o solucionador de problemas de áudio do Windows e verificando se você não silenciou acidentalmente seu dispositivo, você poderá voltar o áudio ao normal em nenhum momento.
No entanto, se você acha que há muitos erros em sua versão do Windows 11, pode sempre voltar para a versão experimentada e testada do Windows 10. Verifique também O som não está funcionando no Windows 10? Aqui estão as etapas para corrigir problemas de falha de áudio.







