O Windows 11 oferece a capacidade de adicionar e personalizar layouts de teclado não QWERTY de acordo com as preferências e necessidades do usuário. Nesse contexto, muitos buscam entender como realizar esse processo de forma correta e eficaz. Com apenas alguns cliques, você pode adicionar um novo layout de teclado, como DVORAK e AZERTY, e mudar para esse layout em vez de uma opção diferente.
Exploraremos as etapas básicas e as ferramentas disponíveis para atingir esse objetivo, explicando as diferentes opções e como melhor utilizá-las. Forneceremos dicas práticas e orientações para garantir que o processo seja realizado com facilidade, permitindo aos usuários adaptar melhor sua experiência com o sistema operacional às suas próprias necessidades. Verificar Razões pelas quais você deve mudar para um teclado dividido.

Como adicionar layout de teclado no Windows 11
Vários layouts de teclado para o seu idioma preferido já estão instalados. Para adicioná-lo ao seu dispositivo, siga estas etapas:
- Clique em Win + I Para abrir Configurações, vá para Hora e idioma -> Idioma e região.
- Clique no ícone mais
ao lado do seu idioma preferido (localizado na parte superior) e selecione Opções de idioma.
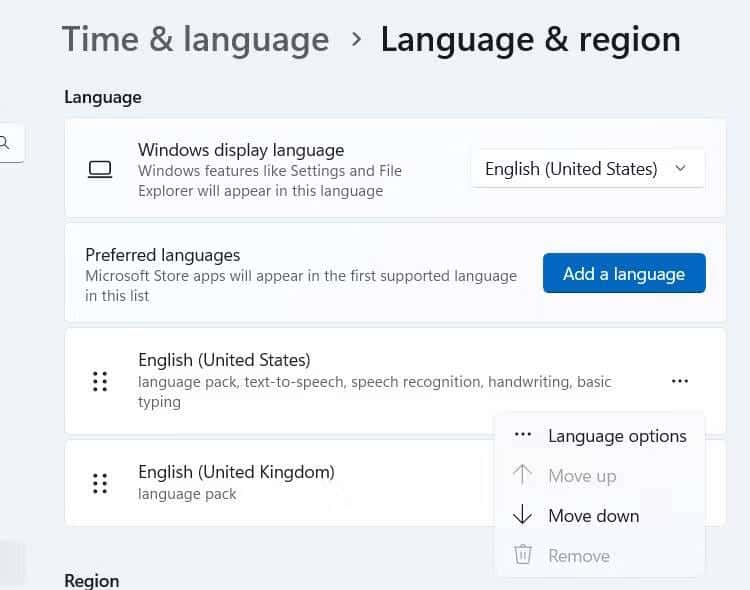
- Na seção Teclados, clique em Adicione um tecladoe selecione um layout de teclado diferente entre as opções disponíveis.
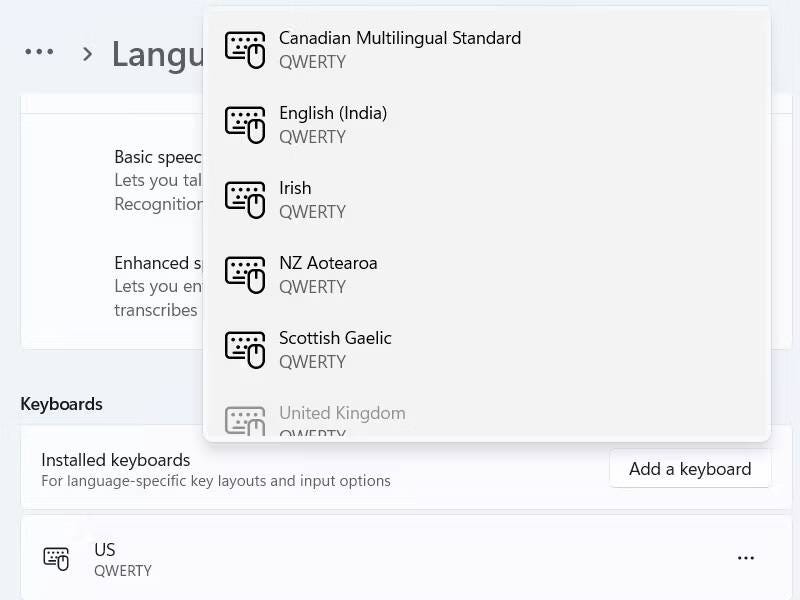
Você pode obter mais layouts de teclado adicionando um novo idioma. No entanto, esta etapa requer a Internet para baixar o novo idioma. Portanto, certifique-se de estar conectado à Internet e siga estas etapas:
- Na página Idioma e região em Configurações (etapa 1 acima), toque em Adicionar idioma.
- Na janela pop-up, selecione o idioma que deseja instalar e clique em Avançar.
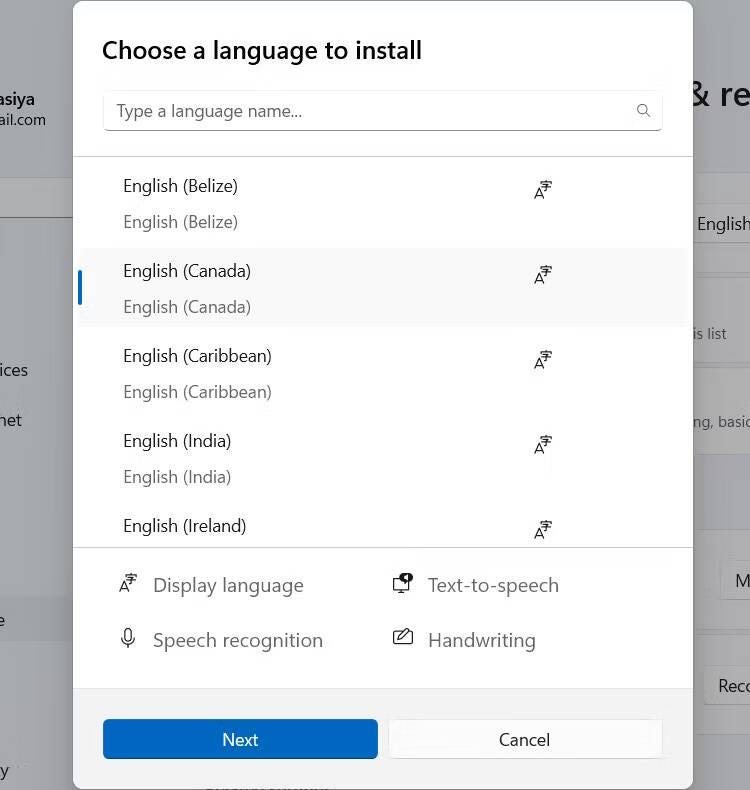
- Clique Instalações No Windows 11 para baixar e instalar o novo idioma.
- Siga as etapas 2 e 3 acima para adicionar um novo layout de teclado ao idioma que você acabou de instalar.
Se ainda não conseguir encontrar o layout de teclado de sua preferência, considere criar um layout de teclado personalizado. Verificar Dicas para evitar o estresse e reduzir a dor ao digitar.
Como alterar o layout do teclado no Windows 11
Para alterar o layout do teclado, clique em Conversor de idiomas Na seção Bandeja do sistema e selecione um layout diferente.
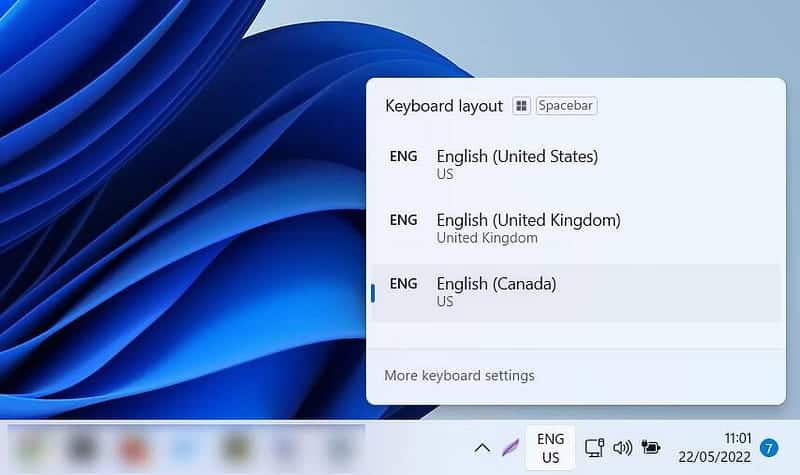
Alternativamente, você pode pressionar e segurar uma tecla Wine Folly E continue pressionando a barra de espaço para alternar entre os diferentes layouts de teclado. Você pode fazer o mesmo mantendo pressionado Shift E pressionando outro.
Como remover o layout do teclado no Windows 11
Se você não precisar do layout de teclado específico, poderá removê-lo facilmente. para fazer isso. Siga as próximas etapas:
- Clique em Win + I Para abrir Configurações, vá para Hora e idioma -> Idioma e região.
- Clique no ícone Mais
ao lado do layout de teclado que você deseja remover e selecione Opções de idioma.
- Na seção Teclados, clique no ícone Mais
ao lado de Layout do teclado e selecione Remoção.
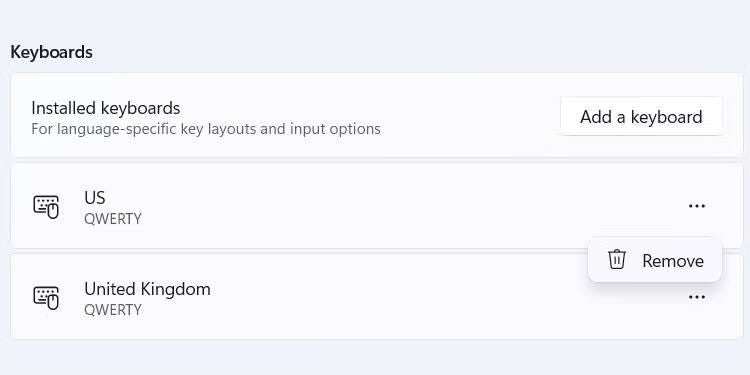
Você também pode remover o idioma se não precisar mais dele. para fazer isso. Siga as próximas etapas:
- Volte para Idioma e região em Configurações.
- Clique no ícone mais
ao lado do idioma que você deseja remover e clique em Remoção.
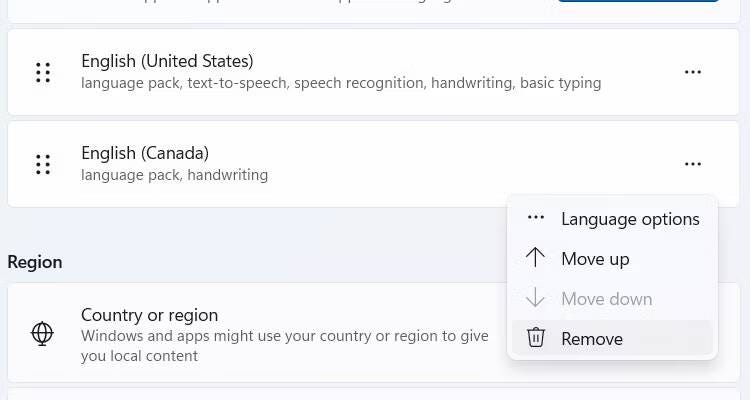
O idioma e o layout do teclado associado serão removidos do seu computador.
Se você quiser uma maneira rápida de redefinir o teclado do Windows, basta alterar seu layout. Você não precisa ficar preso ao layout padrão se ele não atender às suas necessidades. Além disso, os layouts são flexíveis e podem ser usados em um teclado físico ou em um teclado de toque na tela. Agora você pode visualizar O motivo mais comum para a tecla do Windows não funcionar no teclado.







