A tecla Windows é um dos botões mais úteis no teclado. No entanto, e se a chave do Windows não estiver funcionando? Você não só perderá o acesso rápido ao menu Iniciar, mas também o impedirá de usar muitos atalhos úteis.
Orientaremos você nas etapas de solução de problemas que você pode seguir se uma chave do Windows parar de funcionar inesperadamente.

1. Execute o solucionador de problemas de teclado
O Windows 10 inclui muitas ferramentas de solução de problemas para tentar corrigir os problemas automaticamente. Há um solucionador de problemas de teclado que você pode executar e que provavelmente consertará a tecla quebrada do Menu Iniciar.
- Clique com o botão direito no Menu Iniciar e clique الإعدادات.
- Clique Atualização e segurança -> Solução de problemas -> Ferramentas adicionais de solução de problemas.
- Clique Teclado -> Execute o solucionador de problemas.
Permita que o solucionador de problemas seja executado. Ele detectará e corrigirá quaisquer problemas.
2. Registre novamente o menu Iniciar
A tecla do Windows no teclado está desativada ou o problema é devido ao menu Iniciar? Clique no ícone do Windows na parte inferior esquerda da tela. Se nada acontecer, o problema é com menu Iniciar.
Nesse caso, você pode resolvê-lo registrando novamente o menu Iniciar.
- Clique com o botão direito na barra de tarefas e clique em “Gerenciador de tarefas".
- Clique Arquivo -> Executar nova tarefa.
- Entrar powershell E clique em OK.
- Cole o seguinte comando e pressione Entrar:
Get-AppxPackage Microsoft.Windows.ShellExperienceHost | Foreach {Add-AppxPackage -DisableDevelopmentMode -Register “$($_.InstallLocation)\AppXManifest.xml”} Assim que o comando terminar, a execução do Menu Iniciar deverá funcionar normalmente.
3. Desative o modo de jogo

Muitos teclados vêm com o recurso Modo Jogo. Esta situação não deve ser confundida com Modo de jogo No Windows 10, que visa melhorar o desempenho do seu sistema para jogar.
Em vez disso, o Modo Jogo do teclado desativa certas teclas indesejadas que você pode pressionar acidentalmente durante o jogo. Como você deve ter adivinhado, uma dessas chaves é a chave do Windows. Você pode ter ativado por engano.
Cada teclado é diferente, mas verifique as teclas para ver se há algo que possa ser um modo de jogo. O switch pode conter um ícone de controlador de jogo (mostrado no Logitech G915 TKL acima) ou um logotipo do Windows com uma fonte intercalada com ele. Como alternativa, pode estar na tecla de função - por exemplo, alguns teclados Razer usam o atalho FN + F10 para ativar o Modo Jogo.
Se você não tiver certeza, pesquise no Google o nome do teclado ao lado de “Modo de jogo” e você descobrirá se uma opção é compatível com o teclado.
4. Experimente outro teclado
Equipamentos e dispositivos podem funcionar incorretamente e isso se aplica igualmente ao teclado. É importante saber se uma chave do Windows quebrada é devido a um mau funcionamento do hardware (teclado) ou do sistema (Windows 10).
Se você tiver um teclado extra, conecte-o ao computador e veja se a tecla do Windows funciona. Se isso acontecer, você pode presumir que o teclado original não está funcionando corretamente.
No entanto, para ter certeza, conecte o teclado original a outro computador. Se a tecla do Windows ainda não estiver funcionando, isso definitivamente significa que o problema é do teclado desonesto. Nesse caso, entre em contato com o fabricante para ver se o teclado ainda está na garantia e está sujeito a reparo ou substituição.
5. Feche os aplicativos em segundo plano
Se a tecla do Windows funcionar, mas os atalhos que ela contém não funcionarem (como tecla do Windows + L para bloquear sua conta ou tecla do Windows + R para abrir a caixa de diálogo Executar), é possível que um aplicativo no seu computador tenha substituído esses atalhos .
O melhor que você pode fazer é desbloquear Gerenciador de tarefas , Que você pode encontrar clicando com o botão direito em um espaço vazio na barra de tarefas. A guia exibe “Operações“Todos os aplicativos e processos em segundo plano estão em execução.
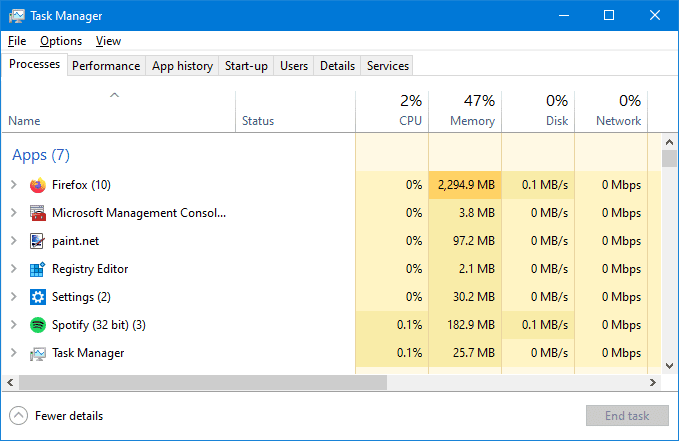
Role os aplicativos para baixo, feche-os um por um e teste a chave do Windows após cada desligamento. Faça o mesmo para processos em segundo plano. Deixe os processos do Windows sozinhos.
Depois de encontrar o culpado, navegue nas configurações desse aplicativo para ver se há uma maneira de desabilitar seus atalhos. Caso contrário, você pode desinstalar o aplicativo ou entrar em contato com o desenvolvedor para obter suporte.
6. Atualizar drivers e aplicativos
Drivers são softwares que ajudam a operar o hardware do computador. A tecla do Windows pode estar desativada devido a um driver de teclado desatualizado ou corrompido.
No entanto, observe que isso pode não se aplicar se você estiver usando um teclado básico que não tem nenhuma outra tecla ou função, já que os drivers padrão são integrados ao Windows 10.
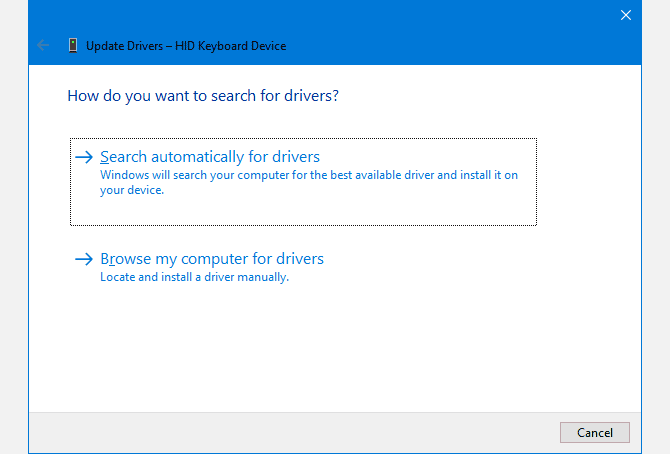
Você pode pesquisar por atualizações de driver usando Gerenciador de Dispositivos.
- Clique com o botão direito na barra de tarefas e clique em “Gerenciador de tarefas".
- Clique Arquivo -> Executar nova tarefa.
- Entrar devmgmt.msc E clique Está bem.
- Clique duas vezes na categoria Teclados.
- Clique com o botão direito no nome do teclado e clique Atualização de driver -> Pesquisar drivers automaticamente.
Você também deve visitar o site do fabricante do teclado para ver se há algum novo software ou atualização de driver. Empresas como Logitech e Razer têm seus próprios aplicativos de personalização de teclado - você deve explorá-los para ter certeza de não desabilitar ou redefinir uma tecla do Windows.
7. Exclua o mapa do Scancode
Um Mapa de Scancode é algo que altera a funcionalidade das teclas padrão do teclado. Sua chave do Windows pode estar desabilitada devido ao Scancode Map - uma chave que você baixou anteriormente ou outra definida por um aplicativo.
Para remover isso, você precisará usar o Editor do Registro para excluir o valor do Mapa Scancode. Se você seguir essas instruções e descobrir que o Scancode Map não tem valor, pule esta etapa e vá para a próxima etapa de solução de problemas.
- Clique com o botão direito na barra de tarefas e clique em “Gerenciador de tarefas".
- Clique Arquivo -> Executar nova tarefa.
- Entrar regedit E clique em OK.
- Vamos para mostrar Clique na barra de endereço se não estiver selecionada.
- Na barra de endereço abaixo do menu, digite:
Computer\HKEY_LOCAL_MACHINE\SYSTEM\CurrentControlSet\Control\Keyboard Layout
- No painel direito, clique com o botão direito em um valor Scancode Mapa E clique em Excluir -> Sim.
- Reinicie seu computador.
8. Desative as teclas de filtragem
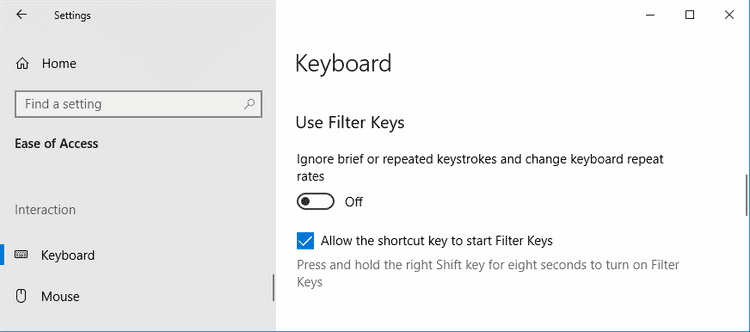
Teclas de filtro é uma função de acessibilidade no Windows 10 que, quando ativada, ignora pressionamentos de tecla curtos ou repetidos. Isso pode estar interferindo no botão do menu Iniciar, então tente desligá-lo.
- Clique com o botão direito na barra de tarefas e clique em الإعدادات.
- Clique Opções de facilidade de acesso.
- No menu à esquerda, toque em teclado.
- Dentro de Use chaves de filtro , Toque no controle deslizante para desligá-lo.
Use a tecla Windows para muitos atalhos
Espero que agora sua chave do Windows esteja funcionando novamente. A tecla do Windows não apenas fornece acesso rápido ao menu Iniciar, mas também é usada em combinação com muitas outras teclas para aproveitar Atalhos úteis do Windows.
Você deve aprender todos os atalhos possíveis, pois poderá navegar no Windows de forma fácil e rápida.







