A Microsoft lançou a primeira atualização de versão do Windows 11 em setembro de 2022. A próxima atualização 22H2 adicionou uma série de novos recursos e opções do Windows 11. Muitos usuários agora podem instalar esta atualização por meio de Configurações.
No entanto, alguns usuários nos fóruns relataram que não podem atualizar o Windows 11 para a versão 22H2. Onde foi indicado por eles que as atualizações param em sinais de porcentagem ao tentar fazer o download e instalá-lo nas configurações. Alguns usuários estão vendo códigos de erro como 0x800f0806 para esta atualização. É assim que você pode corrigir a atualização do Windows 11 versão 22H2 incapaz de instalar. Verificar Como corrigir o código de erro 0x800F0950 ao instalar o .NET Framework v3.5 no Windows 11.

1. Execute a solução de problemas de atualizações do Windows 11
Existe um Solucionador de problemas do Windows Update para verificar e resolver problemas com o processo de atualização. Esta solução de problemas não garante a correção de todos os erros de atualização, mas pode corrigir a não instalação da atualização 22H2 do Windows 11 para pelo menos alguns usuários. Você pode executar a solução de problemas do Windows Update com as seguintes etapas:
- Clique em Win + I Para abrir "Configurações".
- Selecione uma opção encontre os erros e resolva-os na guia Sistema.
- Clique Outras ferramentas de solução de problemas Para acessar várias ferramentas de solução de problemas.
- Localizar تشغيل ao lado de Solução de problemas do Windows Update.
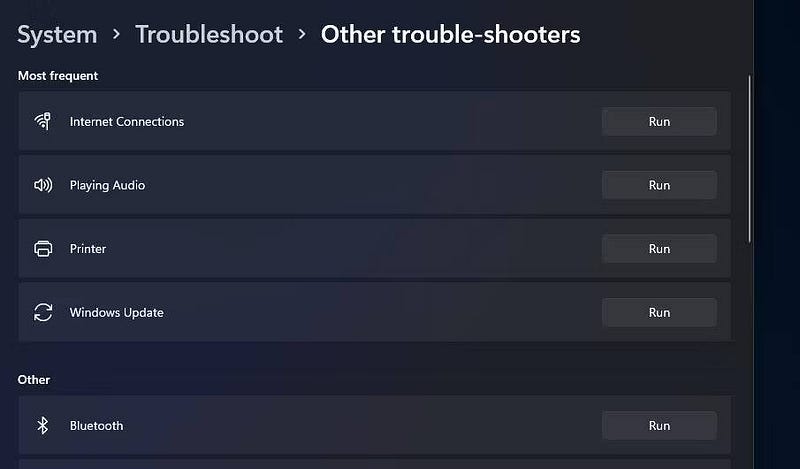
- Aguarde até que a solução de problemas detecte problemas e exiba o resultado. As correções geralmente são aplicadas automaticamente aos problemas detectados.
2. Desconecte dispositivos externos e periféricos não essenciais do computador
Recomenda-se que o usuário desconecte dispositivos desnecessários do computador antes de tentar atualizar para uma nova versão do Windows 11. Isso garantirá que não haja dispositivos não essenciais que possam interromper ou entrar em conflito com o processo de atualização. Você ainda precisará de um mouse e teclado, é claro, mas desconecte todos os seguintes periféricos não essenciais:
- fones de ouvido.
- unidades de armazenamento externas.
- Impressoras.
- scanners.
- Alto-falantes (não necessário).
- Consoles de jogos.
- hubs USB.
- webcams.
- microfones.
- Telas secundárias (você só precisa deixar uma).
3. Execute o verificador de arquivos do sistema e verifique e gerencie implantações de imagem
A corrupção do arquivo do sistema pode causar erros de atualização do Windows. Você pode localizar e reparar arquivos corrompidos executando uma verificação do verificador de arquivos do sistema no prompt de comando. Também é recomendável executar a varredura de gerenciamento de imagem e implantação para verificar primeiro a imagem do sistema. Veja como executar as ferramentas de verificação no Windows 11.
- Abra o localizador de arquivos usando uma tecla de atalho Do Windows + S.
- Encontre o prompt de comando digitando cmd na caixa de texto.
- Clique com o botão direito do mouse em Prompt de comando nos resultados da ferramenta de pesquisa para selecionar uma opção Executar como administrador.
- Comece inserindo este comando e pressionando Entrar:
DISM.exe /Online /Cleanup-image /Restorehealth
- Em seguida, inicie a ferramenta SFC digitando o seguinte comando e pressionando Entrar:
sfc /scannow
- Aguarde até que a varredura SFC exiba uma mensagem de resultado no prompt de comando.
4. Economize algum espaço de armazenamento no disco rígido
Você precisará de pelo menos 64 GB de armazenamento em unidade disponível para poder baixar a atualização do Windows 11 22H2. Portanto, verifique se há armazenamento suficiente em seu disco rígido para a atualização 22H2 antes de instalá-la.
Caso contrário, libere o armazenamento da unidade necessário para a atualização removendo arquivos redundantes e desinstalando aplicativos desnecessários do Windows. cf Guia de recomendações de limpeza Para obter mais detalhes sobre como liberar armazenamento por meio de Configurações.
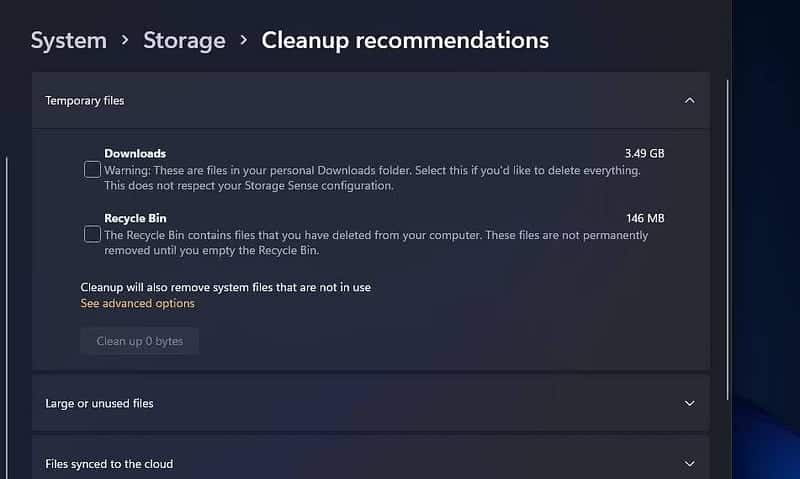
5. Verifique se os serviços de dependência do Windows Update estão ativados
O serviço Windows Update tem algumas dependências de serviço que precisam ser habilitadas e executadas. Os problemas de atualização do Windows 11 22H2 têm maior probabilidade de aparecer se os serviços de pré-requisito estiverem desabilitados. Você pode garantir que os serviços Windows Module Installer, BITS e CryptSvc estejam habilitados da seguinte maneira:
- Abra o utilitário Windows 11 Services, procurando por Service.msc na Pesquisa do Windows.
- Clique duas vezes em Windows Module Installer para exibir a janela Propriedades desse serviço.
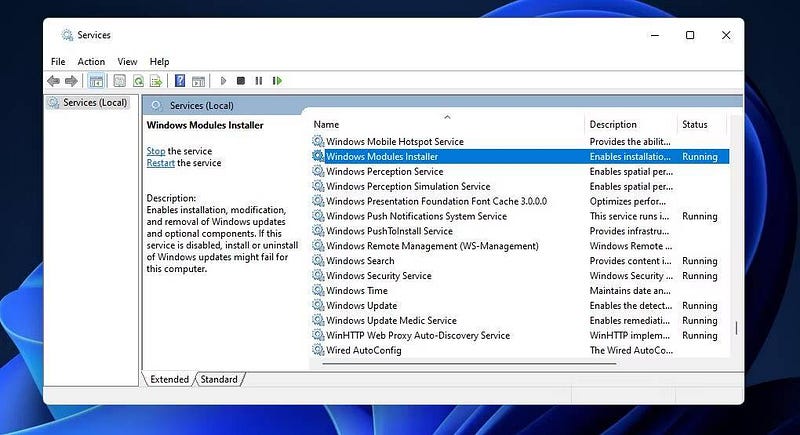
- Selecione uma opção Começo automático Serviço na lista suspensa Tipo de inicialização.
- Clique Começar na janela de propriedades se o serviço estiver desativado.
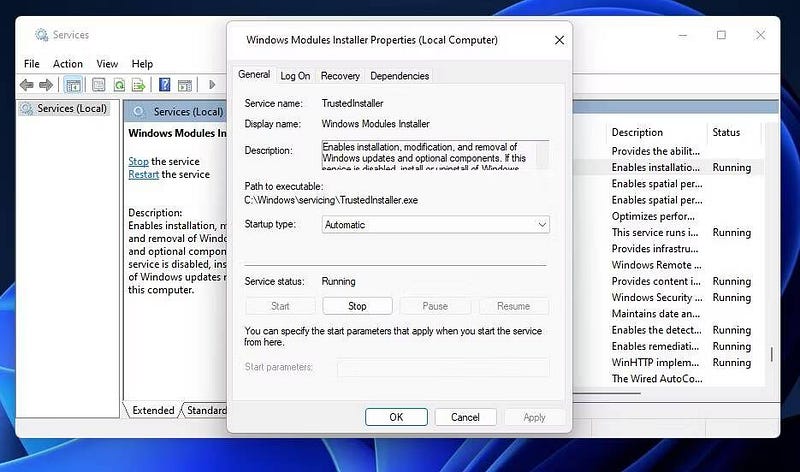
- Localizar Aplicar -> OK Para definir as configurações do serviço.
- Repita as etapas anteriores para Background Intelligent Transfer Service, Cryptographic, Windows Update.
Verificar Melhores maneiras de corrigir erros do Windows Update no Windows 11.
6. Certifique-se de que o .NET Framework 3.5 esteja ativado
O recurso .NET Framework 3.5 também deve estar ativado para que o serviço Windows Update funcione. Ele deve ser ativado por padrão no Windows 11, mas alguns usuários ainda podem precisar executar o .NET Framework 3.5. É assim que você pode garantir que o .NET Framework 3.5 esteja habilitado no Windows 11:
- Abra o localizador de arquivos e aplicativos pressionando Win + S.
- Entrar Recursos do Windows na caixa de pesquisa.
- Clique no applet Liga ou desliga características das janelas na ferramenta de pesquisa.
- Marque a caixa de seleção .NET Framework 3.5 se esse recurso não estiver habilitado.
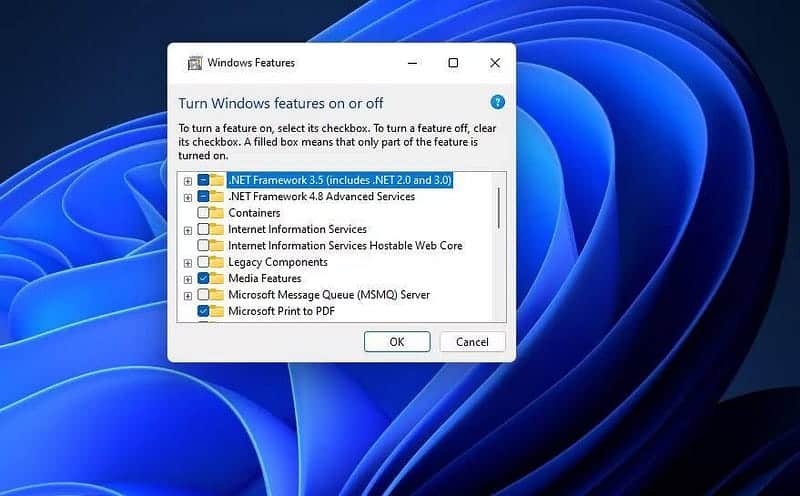
- Clique também na caixa de seleção ao lado de .NET Framework 4.8, se não estiver marcada.
- Pressione o botão OK na janela Recursos do Windows.
- Em seguida, clique em Sim para instalar.
- Reinicie o Windows 11 após instalar o recurso.
7. Redefinir os componentes do Windows Update
Os problemas de atualização do Windows 11 22H2 também podem aparecer devido a componentes de atualização corrompidos. Você pode reparar os componentes de atualização redefinindo-os. Esse método de solução de problemas envolve reiniciar os serviços de atualização e atualizar as pastas catroot2 e SoftwareDistribution renomeando-as. Você pode redefinir os componentes do Windows Update usando o prompt de comando:
- Abra o prompt de comando como administrador, conforme mostrado nas etapas anteriores ou você pode verificar Melhores maneiras de abrir o prompt de comando ou PowerShell no Windows.
- Em seguida, interrompa os quatro serviços digitando e executando os seguintes comandos:
net stop wuauserv net stop bits net stop cryptSvc net stop msiserver
- Em seguida, renomeie a pasta SoftwareDistribution executando este comando:
ren C:\Windows\SoftwareDistribution SoftwareDistribution.old
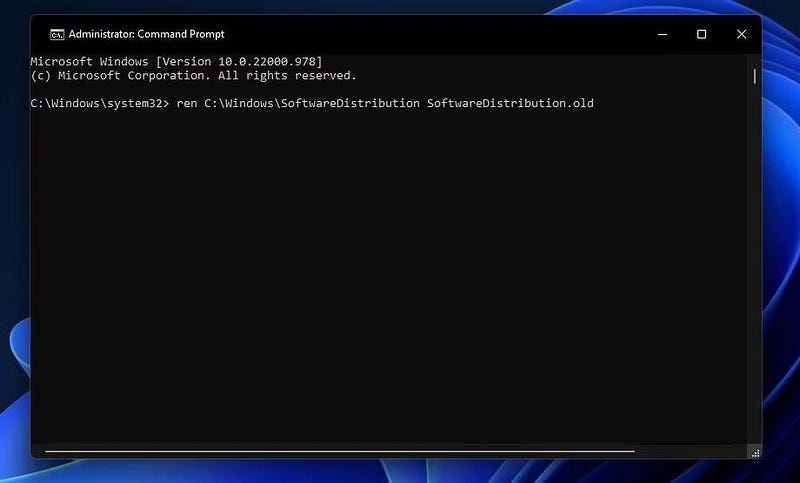
- Digite o comando catroot2 renomear e pressione Entrar:
ren C:\Windows\System32\catroot2 Catroot2.old
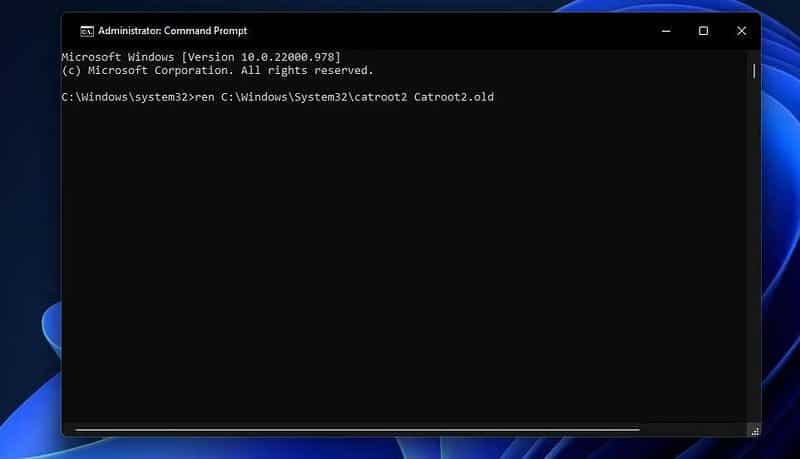
- Em seguida, reinicie os serviços com estes comandos:
net start wuauserv net start bits net start cryptSvc net start msiserver
- Feche o prompt de comando e selecione Reiniciar no menu Iniciar.
Verificar O código de erro 8024002e impede a atualização do Windows? Aqui está o que seguir.
8. Desative as ferramentas antivírus de terceiros
Algumas ferramentas antivírus de terceiros podem interferir erroneamente no processo de atualização do 22H2. Para evitar que isso aconteça, desative o recurso de verificação em tempo real integrado aos aplicativos antivírus de terceiros.
Se você tiver um aplicativo antivírus de terceiros instalado, clique com o botão direito do mouse no ícone da bandeja do sistema e selecione a opção do menu de contexto para desativar o escudo personalizado por algumas horas; Em seguida, tente atualizar o Windows 11 para a versão 22H2 com o aplicativo antivírus desativado.
AVG e Avast são aplicativos antivírus que geralmente geram erros durante a atualização do Windows. Essas ferramentas antivírus também não eram compatíveis com algumas versões do Windows 10. Se você tiver algum deles instalado, considere desinstalá-los em vez de apenas desativá-los temporariamente.
9. Desabilite a Proteção Kernel DMA
Alguns usuários disseram que o recurso de segurança Kernel DMA Protection no Windows 11 causou falha na atualização 22H2 quando ativado. Se esse recurso estiver ativado em seu computador desktop ou laptop, desativá-lo pode corrigir a não instalação do Windows 11 22H2. Para verificar se o Kernel DMA Protection está ativado, abra o aplicativo System Information (pesquisando por informação do sistema) e localize esse recurso na seção Resumo do sistema.
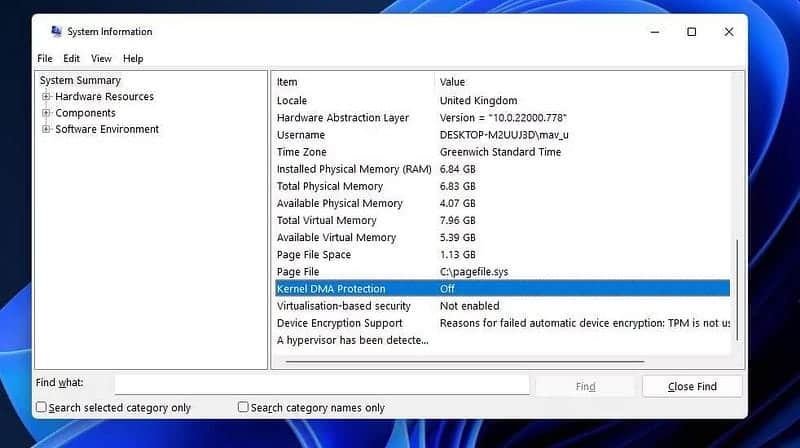
A única maneira de desabilitar a proteção Kernel DMA é desativando uma configuração para ela no BIOS (Basic Input Output System). Você pode acessar as configurações do BIOS em PCs com Windows 11/10 conforme descrito em nosso guia sobre Como entrar na BIOS. Localize e desative a configuração Kernel DMA Protection na guia Security do BIOS.
10. Atualize os drivers do seu computador
Drivers de dispositivo desatualizados podem causar problemas de atualização do Windows. Portanto, recomendamos que você geralmente atualize os drivers de dispositivo em seu computador. A maneira mais rápida de fazer isso é usar uma ferramenta de atualização de driver, como o Driver Booster.
A verificação do Driver Booster mostrará quais dispositivos em seu computador possuem drivers desatualizados. Você também pode selecionar a opção Atualizar agora neste aplicativo que serve para atualizar drivers para os dispositivos listados. Inclui Nosso Guia do Driver Booster Instruções para atualização de drivers usando-o.
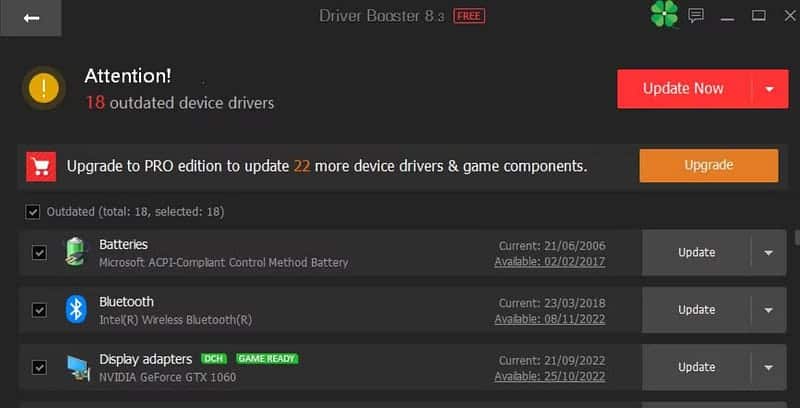
Como alternativa, você pode instalar alguns novos drivers usando as Atualizações Opcionais do Windows. É assim que você pode verificar se há atualizações opcionais disponíveis no Windows 11:
- Abra Configurações e vá para Windows Update.
- Localizar Opções avançadas Exibe algumas definições de configuração para atualizações.
- Clique Atualizações opcionais Para ver se alguma atualização de driver está disponível.
- Marque as caixas de seleção para atualizações de driver lá.
- Clique em uma opção Baixar e instalar Para atualizações de driver específicas.
11. Instale a atualização 22H2 através do assistente de instalação
Esta etapa final é mais uma solução alternativa do que uma correção para a atualização 22H2 não instalada por meio das configurações. Em vez de usar Configurações, tente atualizar usando o assistente de instalação do Windows 11. Temos um guia completo que explica como usar Assistente de instalação para atualização do Windows 11.
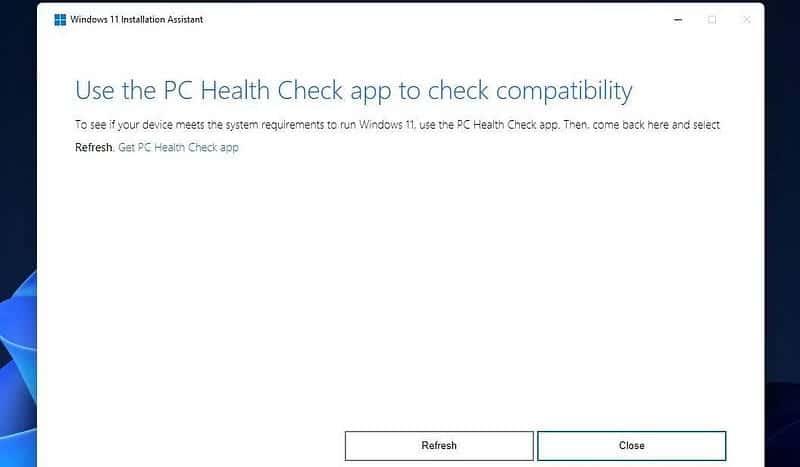
Detectar atualizações do Windows 11
Essas possíveis soluções provavelmente resolverão a maioria dos erros de atualização do 22H2 para a maioria dos usuários. As soluções na página de solução de problemas do Windows Update da Microsoft podem ajudar alguns usuários a corrigir a não instalação da atualização 22H2. Com esse problema corrigido, você pode descobrir todos os novos recursos e opções interessantes na nova atualização. Você pode ver agora Como desinstalar atualizações no Windows 11.







